Work with alerts
Alerts are the follow-up activities that are created based on the defined alert rules. Alert rules are defined on satisfaction metrics. Alerts are created based on the values of satisfaction metrics in survey responses. For example, you can create an alert rule to create an alert whenever the Net Promoter Score (NPS) satisfaction metric for a survey response goes below a threshold. More information: Create an alert rule
Alerts are created at the project level. They help you close the loop with customers by prompting you to take appropriate action based on the feedback that customers provide.
You can view and manage alerts from the Alerts report. The report is available under Reports on the left pane. More information: View and manage alerts
Create an alert rule
Alerts are created based on the satisfaction metric values. You can create an alert rule from the Alerts report.
Open the project.
On the left pane, select Alerts under the Reports section.
On the toolbar at the top of the page, select Create alert rule.
In the Create alert rule panel, provide the following information:
Name: Enter a name for the alert rule.
Satisfaction metric: Select the satisfaction metric on which this alert needs to be created.
Condition: Select a condition and its value from the respective lists. An alert will be created whenever this condition is true.
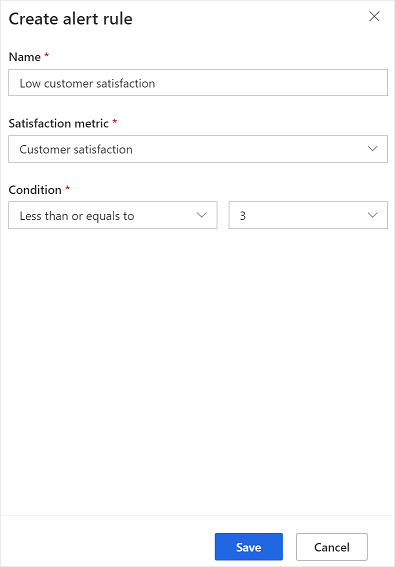
Select Save.
Manage alert rules
After you've created alert rules, you can view and edit the rules, or delete the ones that are no longer required.
Open the project.
On the left pane, select Alerts under the Reports section.
On the toolbar at the top of the page, select View alert rules.
Alert rules are displayed in the View alert rules panel.
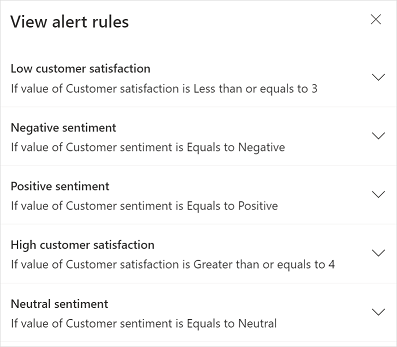
To view an alert rule, expand it.
To edit an alert rule, do the following:
Expand the rule, make the changes, and then select Save.
In the confirmation message, select Save.
To delete an alert rule, do the following:
Expand the rule, and then select Delete.
In the confirmation message, select Delete.
View and manage alerts
An alerts report is created for a project as alerts start getting created. To view alerts, select Alerts under Reports on the left pane.
Alerts are displayed in the grid format with the following information:
Customer: The customer whose response resulted in the creation of the alert.
Date created: The date on which the alert was created.
Assigned to: The name of the user to whom the alert is assigned.
Name: The name of the alert rule.
Alerts that are newly created, or currently being worked, on are displayed on the Open tab.
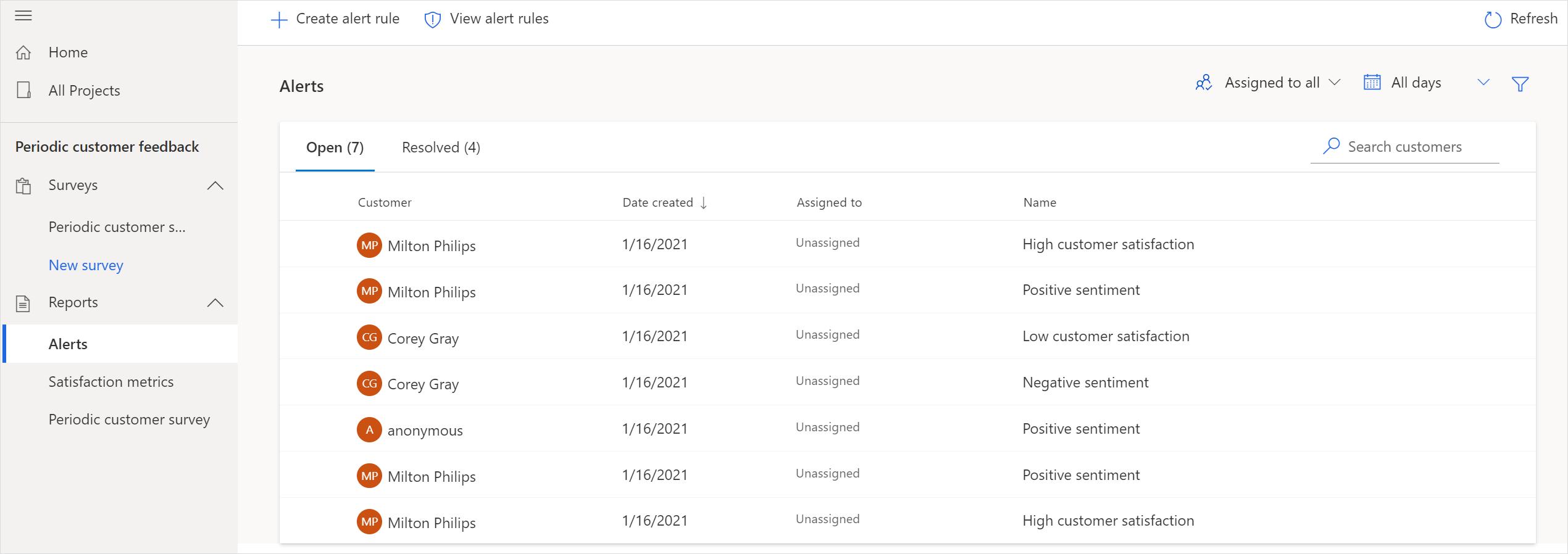
The resolved alerts are displayed on the Resolved tab.
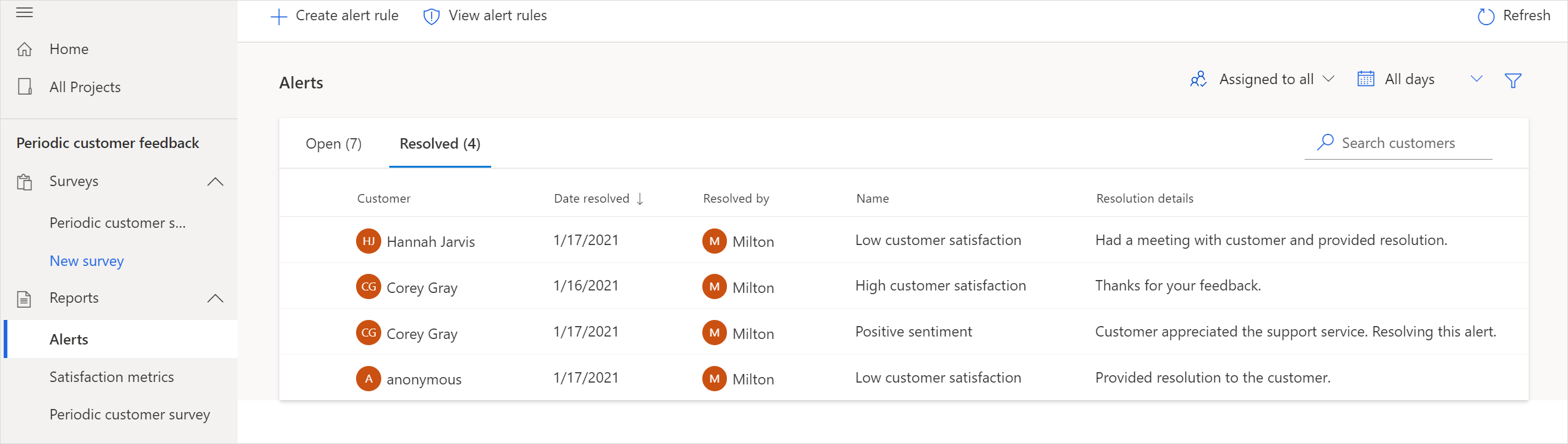
You can perform the following actions for each alert:
View: Displays alert details in the Alert details panel.
Assign: Assigns an alert to a user.
Reassign: Reassigns an alert that was assigned to another user.
Resolve: Marks an alert as resolved and moves it to the Resolved tab. This action is available only for open alerts.
Reopen: Marks a resolved alert as open and moves it to the Open tab. This action is available only for resolved alerts.
Delete: Deletes an alert.
To perform an action, hover over an alert, select the ellipsis button, and then select the required action.
You can also perform bulk actions by selecting multiple alerts and selecting an action from the upper-right corner of the grid. You can select a maximum of 100 alerts. The actions differ for the open and resolved alerts.
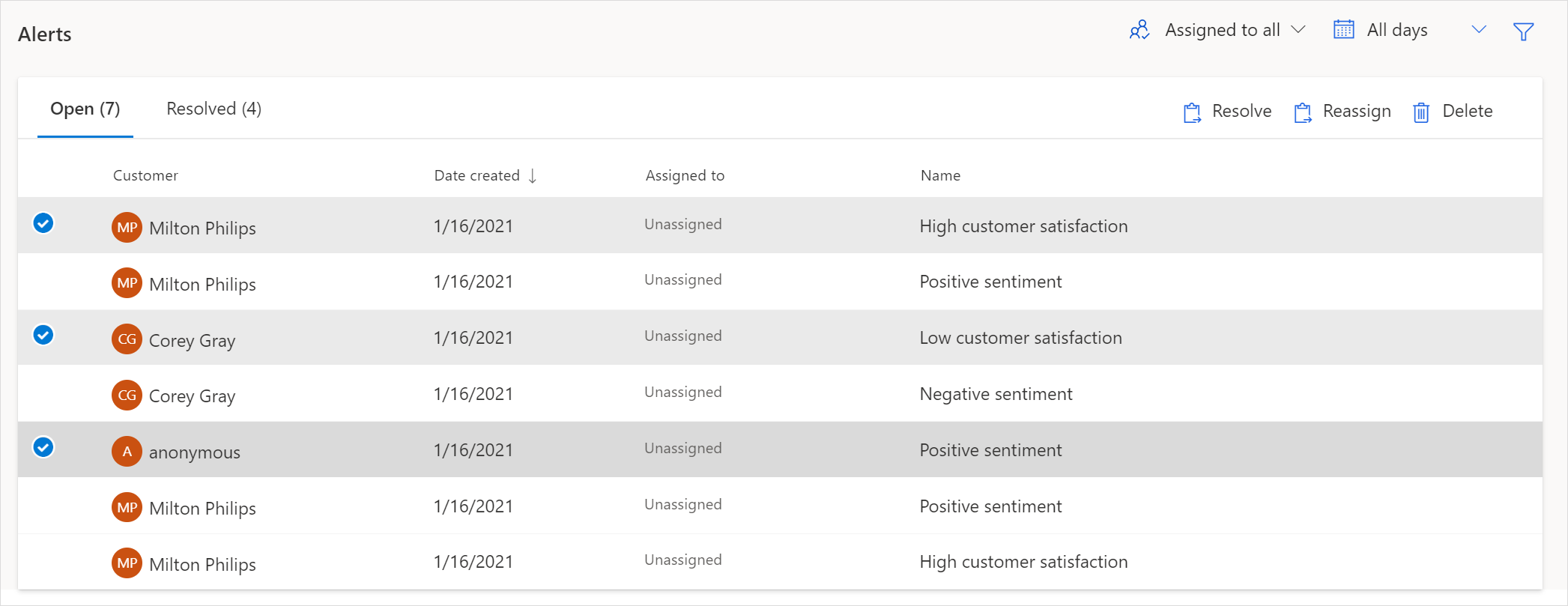
Sort alerts
You can sort alerts by selecting any of the column headers. By default, alerts are sorted by date in descending order.
Filter alerts
You can filter the list of alerts by selecting the Filter ![]() icon in the Alerts report. In the Filter panel, select one or more of the following filter criteria, and then select Apply:
icon in the Alerts report. In the Filter panel, select one or more of the following filter criteria, and then select Apply:
Alert name: The name of the alert rule.
Satisfaction metrics: The satisfaction metrics for which alerts are generated.
Surveys: The surveys for which alerts are generated.
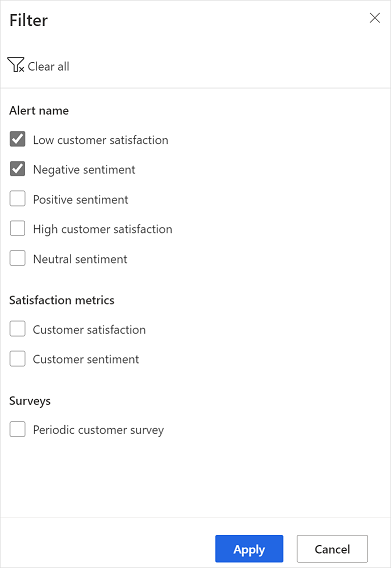
To remove the filter selections, select Clear all in the Filter panel.
You can also filter the list of alerts based on the following filters, which are available above the Alerts grid:
Assigned to all: Select Assigned to me to see alerts that are assigned to you. By default, all alerts are displayed in the grid.
All days: Select 7 days, 28 days, 90 days, or a custom date range.
View alert details
You can view details of an alert by selecting it in the Alerts report. When you select an alert, the Alert details panel opens. Alternatively, you can hover over an alert, select the ellipsis button, and then select View.
The information displayed in the Alert details panel depends on the alert state: open or resolved.
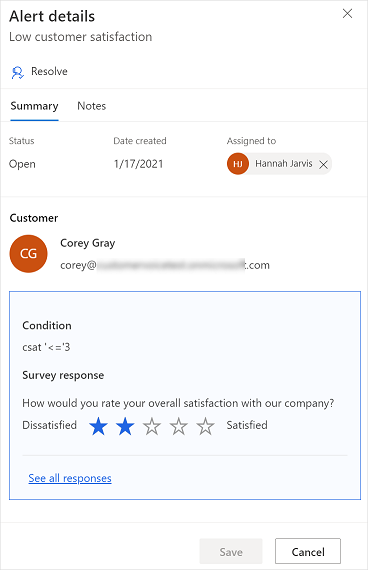
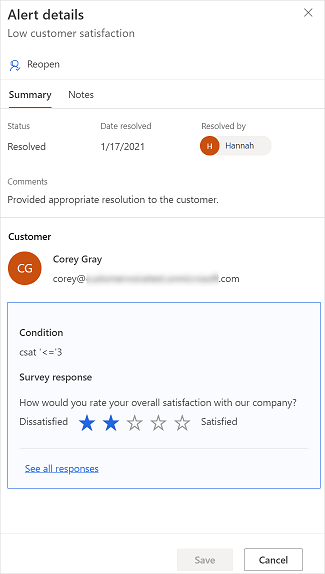
Assign an alert
When an alert is created, it isn't assigned to anyone. You must assign it to a user to work on it. You can assign an alert to a user either from the alerts grid or the Alert details panel.
Assign an alert from the alerts grid
Open the Alerts report.
On the Open tab, hover over the alert you want to assign, select the ellipsis button, and then select Assign.
In the Assign alert to window, enter the name or email address of the user to assign the alert to.
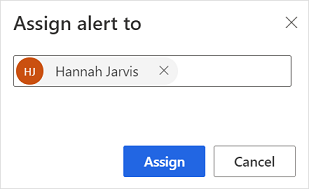
Note
- Only one user can be specified at a time.
- You can't assign an alert to a distribution list.
Select Assign.
The alert is assigned to the specified user.
You can also select multiple alerts in the grid, and then select Reassign in the upper-right corner of the grid. In the Assign alert to pop-up window, enter the name or email address of the user to assign the alert to, and then select Assign.
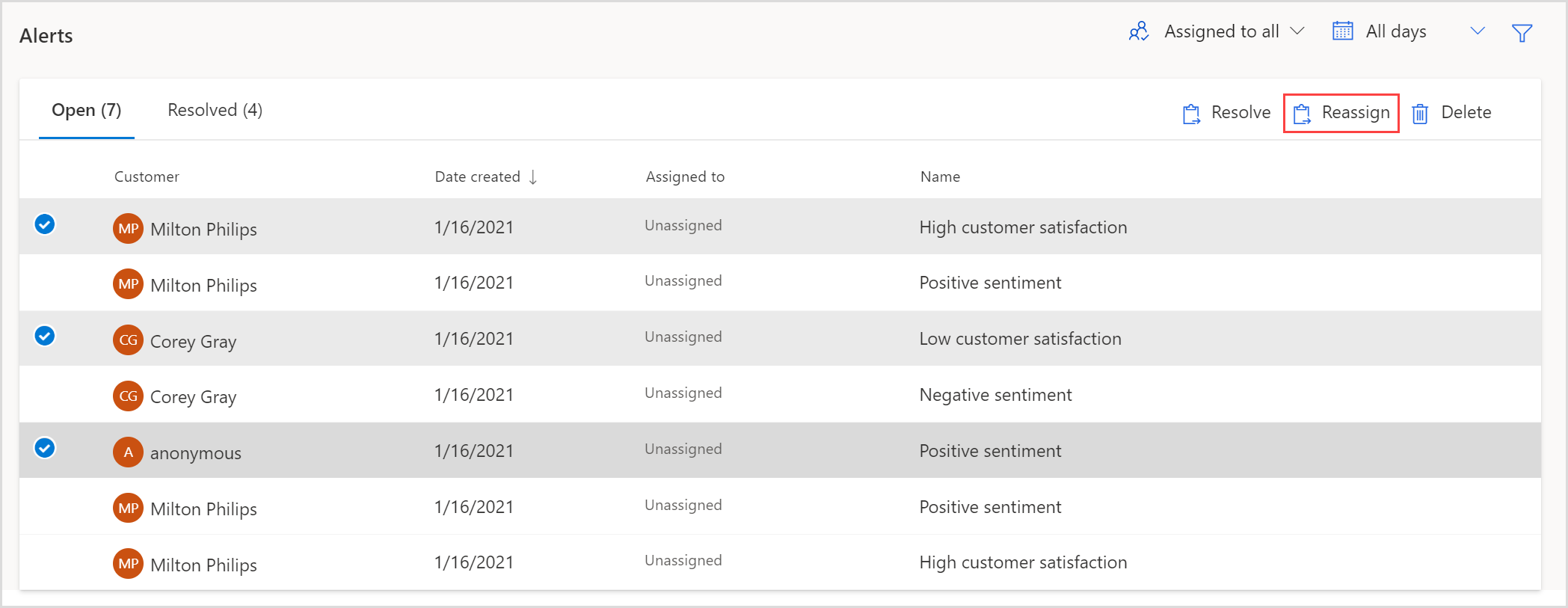
Assign an alert from the Alert details panel
Open the Alerts report.
On the Open tab, select the alert you want to assign.
In the Alert details panel, select Assign.
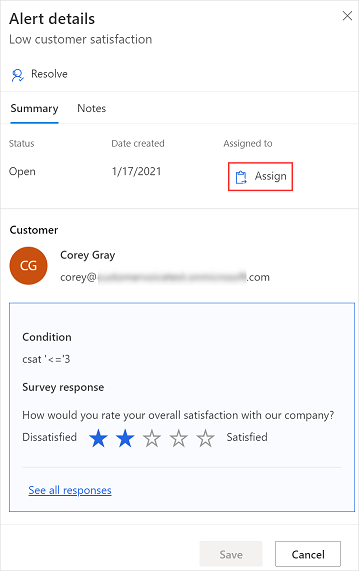
In the Assign alert to pop-up window, enter the name or email address of the user to assign the alert to.
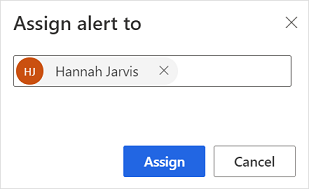
Note
- Only one user can be specified at a time.
- You can't assign an alert to a distribution list.
Select Assign.
The alert is assigned to the specified user.
Resolve an alert
After you've finished working on an alert, you can mark it as resolved and add your comments. You can mark an alert as resolved either from the alerts grid or the Alert details panel.
Resolve an alert from the alerts grid
Open the Alerts report.
On the Open tab, hover over the alert you want to resolve, select the ellipsis button, and then select Resolve.
In the Resolve alert panel, enter your comments in the Comments box, and then select Resolve.
The alert is marked as resolved and moved to the Resolved tab.
You can also select multiple alerts in the grid, and then select Resolve in the upper-right corner of the grid.

Resolve an alert from the Alert details panel
Open the Alerts report.
On the Open tab, select the alert you want to resolve.
In the Alert details panel, select Resolve.
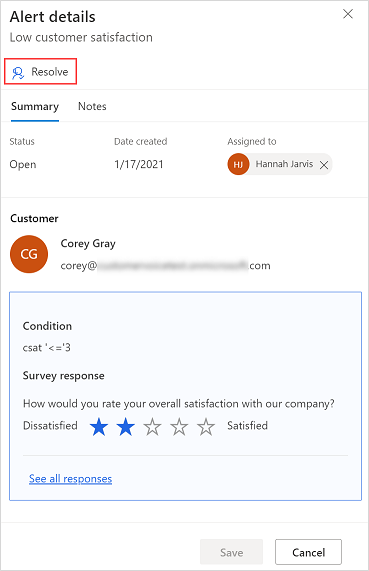
In the Resolve alert panel, enter your comments in the Comments box, and then select Resolve.
The alert is marked as resolved and moved to the Resolved tab.
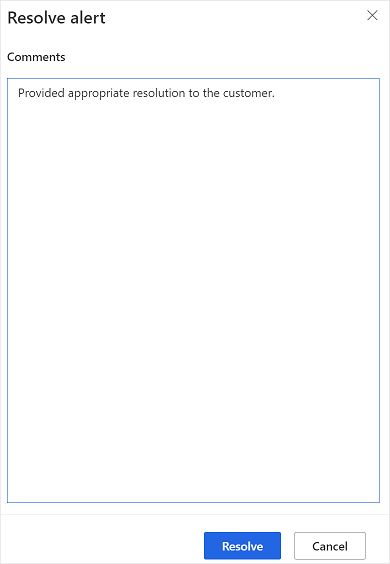
Reopen an alert
You can reopen a previously resolved alert. You can reopen an alert either from the alerts grid or the Alert details panel.
Reopen an alert from the alerts grid
Open the Alerts report.
On the Resolved tab, hover over the alert you want to reopen, select the ellipsis button, and then select Reopen.
The alert is marked as open and moved to the Open tab.
You can also select multiple alerts in the grid, and then select Reopen in the upper-right corner of the grid.
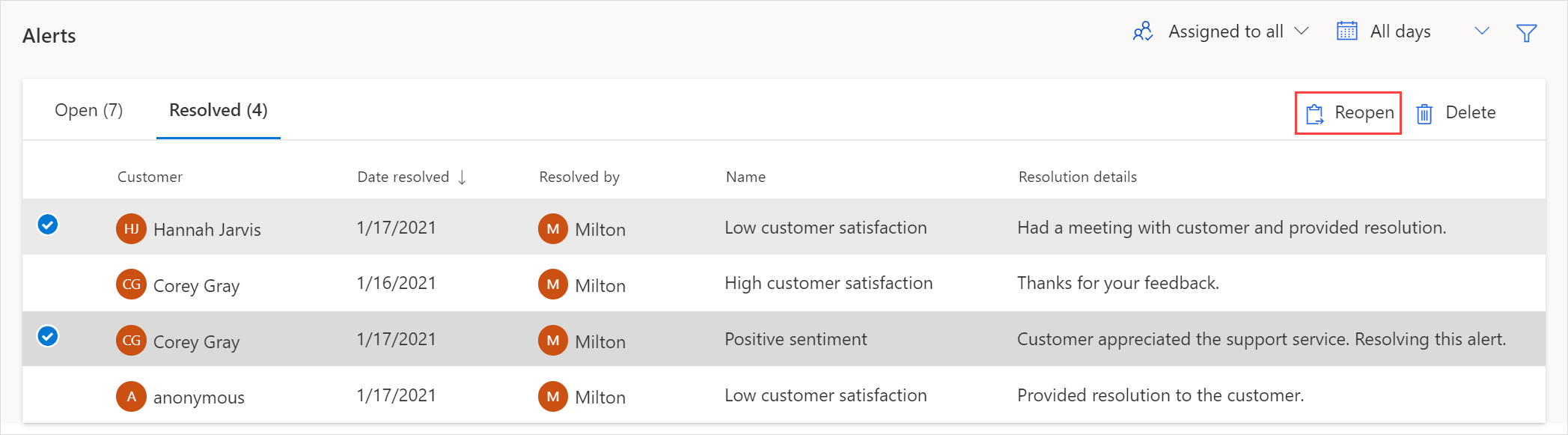
Reopen an alert from the Alert details panel
Open the Alerts report.
On the Resolved tab, select the alert you want to reopen.
In the Alert details panel, select Reopen.
The alert is marked as open and moved to the Open tab.
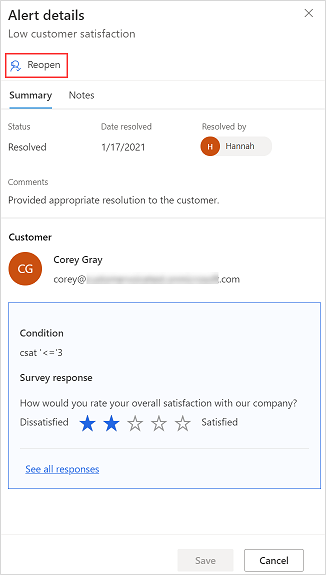
Delete an alert
You can delete an alert that isn't required anymore. You can only delete an alert by using the alerts grid.
Open the Alerts report.
On the Open or Resolved tab, hover over the alert you want to delete, select the ellipsis button, and then select Delete.
In the confirmation message, select Delete.
You can also select multiple alerts in the grid, and then select Delete in the upper-right corner of the grid. In the confirmation message, select Delete.
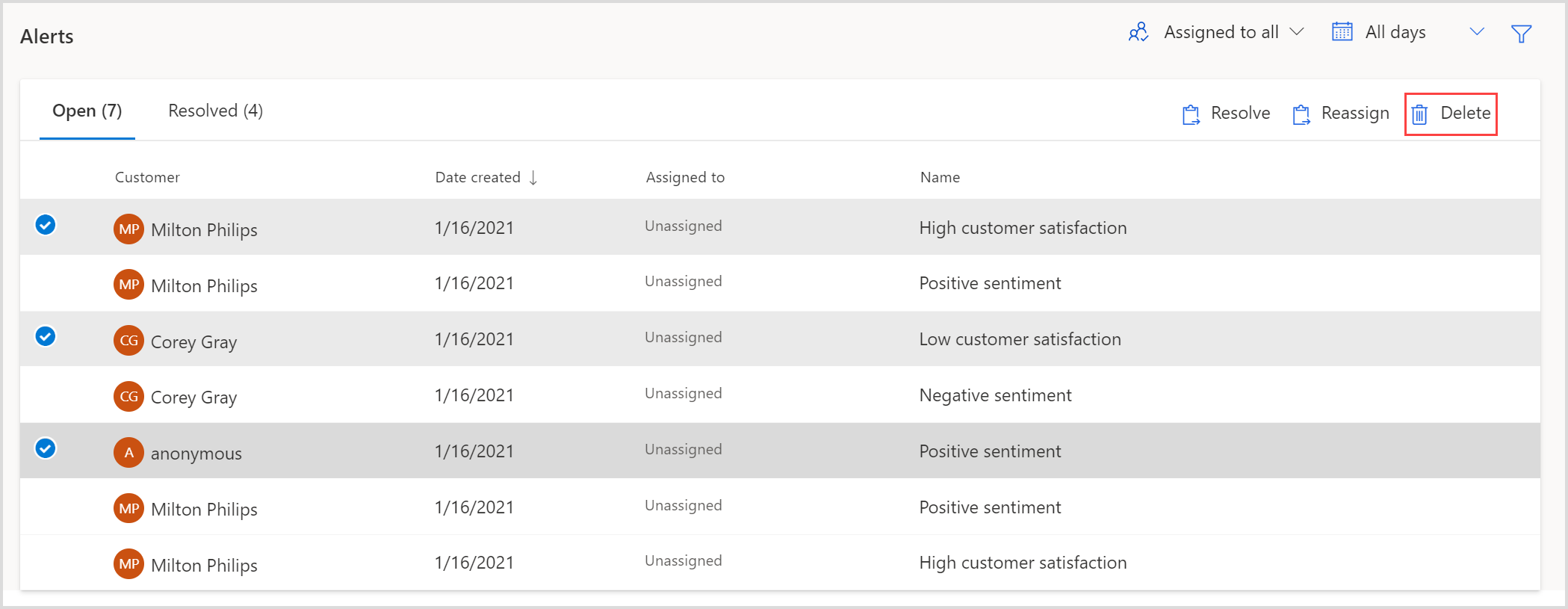
See also
Feedback
Coming soon: Throughout 2024 we will be phasing out GitHub Issues as the feedback mechanism for content and replacing it with a new feedback system. For more information see: https://aka.ms/ContentUserFeedback.
Submit and view feedback for