Audit data and user activity for security and compliance
Note
If you have enabled Unified Interface only mode, before using the procedures in this article do the following:
- Select Settings (
 ) on the navigation bar.
) on the navigation bar. - Select Advanced Settings.
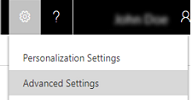
The Dynamics 365 Customer Engagement (on-premises) auditing feature logs changes that are made to customer records and user access so you can review the activity later. The auditing feature is designed to meet the auditing, compliance, security, and governance policies of many regulated enterprises.
The audit logs help the Customer Engagement (on-premises) administrator answer questions such as:
Which user was accessing the system and when?
Who updated this field value on this record and when?
What was the previous field value before it was updated?
What actions has this user taken recently?
Who deleted this record?
What locale was used to make the update?
The following operations can be audited:
Create, update, deactivate, and delete operations on records.
Changes to the sharing privileges of a record.
The N:N association or disassociation of records.
Changes to security roles.
Audit changes at the entity, attribute, and organization level. For example, enabling audit on an entity.
Deletion of audit logs.
For changes made to entity fields that can be localized, such as the Product entity name or description fields, the locale ID (LCID) appears in the audit record.
System administrators and customizers can start or stop auditing for an organization.
Important
For Customer Engagement (on-premises), you may notice that auditing can significantly increase the size of the organization database over time. You can delete audit logs by going to Settings > Auditing > Audit Log Management. Additionally, you may want to stop auditing for maintenance purposes. Stopping auditing stops tracking for the organization during the period until auditing is started again. When you start auditing again, the same auditing selection is maintained that was previously used.
Start or stop auditing for an organization
This task requires the system administrator or customizer security role or equivalent permissions.
Go to Settings > Administration.
Choose System Settings.
On the Auditing tab, select the Start Auditing check box to start auditing. Clear the Start Auditing check box to stop all auditing.
Select the entities you want to track. To start or stop auditing on specific entities, select or clear the following check boxes:
Audit user access. Tracks when a user accesses Customer Engagement (on-premises)including the user name and time.
Common Entities. Tracks common entities like Account, Contact, Goal, Product, and User.
Sales Entities. Tracks sales-related entities like Competitor, Opportunity, Invoice, Order, and Quote.
Marketing Entities. Tracks Campaign entity activity.
Customer Service Entities. Tracks Case, Contract, Queue, and Service entity activity.
Click OK.
View audit logging details
System administrators can see activity for the entities that are enabled for audit logging.
Go to Settings > Auditing.
Choose Audit Summary View.
In the Audit Summary View, you can do the following:
Click Enable/Disable Filters to turn on filtering. Then, you can filter on a specific event, such as Delete actions.
Choose an Event to view specific details about the activity, such as field changes that were made during an update to a record and who performed the update.
Click the Refresh button
 to view the most recent activity.
to view the most recent activity.
Enable or disable entities and fields for auditing
System administrators or customizers can change the default audit settings for entities and for specific fields for an entity.
To enable or disable auditing for an entity
Go to Settings > System.
Click Auditing.
In the Audit area, choose Entity and Field Audit Settings.
Under Components, expand Entities.
Open the entity for which you want to enable or disable auditing.
To start auditing, on the General tab, in the Data Services section, select the Auditing check box to enable auditing, or clear the Auditing check box to disable it.
By default, when you start or stop auditing for an entity, you also start or stop auditing for all the fields of this entity.
Click Save.
Publish the customization. To publish for a single entity, choose the entity, such as Account, and then click Publish on the toolbar.
To enable or disable auditing for specific fields on an entity
Under the entity for which you want to enable or disable auditing with specific fields, click Fields.
To enable or disable a single field, open the field and in the Auditing section, select Enable or Disable.
To enable or disable more than one field, select the fields you want, and then on the toolbar click Edit. In the Edit Multiple Fields dialog box, in the Auditing area, click Enabled or Disabled.
Click Save.
Publish the customization. To publish for a single entity, choose the entity, such as Account, and then click Publish on the Actions toolbar.
See also
Manage security, users and teams
Getting started with customization
Feedback
Coming soon: Throughout 2024 we will be phasing out GitHub Issues as the feedback mechanism for content and replacing it with a new feedback system. For more information see: https://aka.ms/ContentUserFeedback.
Submit and view feedback for