Connect Customer Engagement apps to Yammer
Note
If you have enabled Unified Interface only mode, before using the procedures in this article do the following:
- Select Settings (
 ) on the navigation bar.
) on the navigation bar. - Select Advanced Settings.
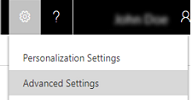
Yammer provides your organization a central place to have conversations, create and edit documents, and share information without sending a single email or attending any meetings.
After you set up your organization to work with Yammer, employees will see posts in a newsfeed on their Dynamics 365 for Customer Engagement apps dashboard whenever people update customer info, and they’ll be able to join in the conversation with their own posts.
Connect your organization to Yammer
Prerequisites
Before your organization can use Yammer in Customer Engagement apps, your organization needs to buy Yammer enterprise licenses.
Yammer integration is only available for Dynamics 365 for Customer Engagement apps.
Make sure you have the System Administrator security role or equivalent permissions in Microsoft Dynamics 365.
You’ll also need to have verified system administrator privileges for your organization’s Yammer account.
Install the most recent product updates for Dynamics 365 for Customer Engagement apps.
Connect Dynamics 365 for Customer Engagement apps to Yammer
Sign up for a Yammer Enterprise account, and note the name of the network you receive. More information: Visit the Yammer website
Go to Settings > System.
Choose Administration > Yammer Configuration
Read the disclaimer, and then choose Continue.
Choose Authorize Dynamics 365 for Customer Engagement apps (or Dynamics 365 (online), version 8.2) to connect to Yammer.
Sign in to your enterprise Yammer account using your administrator credentials.
Follow the on-screen instructions to accept the Yammer terms of service, note which Yammer network has been set up for you, and connect your organization to it. After your organization is connected, you’ll see a confirmation message at the bottom of the screen.
Note
Customer Engagement apps only supports connecting to the primary Yammer network. Connecting to External Networks in Yammer is not supported.
If desired, stay signed in to your Yammer account and set your organization’s preferences for Yammer posts.
Set your organization’s preferences for Yammer posts (optional)
Make sure you’re signed in to your enterprise Yammer account using your administrator credentials.
If desired, select whether Yammer posts are public (everyone sees Dynamics 365 for Customer Engagement apps posts in the newsfeed, or private (people must “follow” a record to see posts about that record in the newsfeed).
If desired, select the default group where you would like Dynamics 365 for Customer Engagement apps posts to appear.
If desired, select which record types trigger automatic posts to the Yammer newsfeed.
Enable Dynamics 365 for Customer Engagement apps entities for Yammer
Once you’ve connected Customer Engagement apps to Yammer, you need to specify which Customer Engagement apps entities are enabled for use with Yammer. Enabled entities can be followed by users
Go to Settings > System.
Choose Activity Feeds Configuration > Post Configurations
Choose the entity, and then choose Activate.
Confirm the activation, and then choose More Commands (…) > Publish All Customizations
What triggers automatic posts to the Yammer newsfeed?
The record types and rules in the following list can be enabled to trigger a Yammer post automatically. Record types that are enabled by default are marked “Yes.” If you want to enable an entity or rule type, make sure that the entity or rule is activated and that the types of auto-posts you want are enabled.
| Post Entity Id | Name | Enabled to Post Automatically |
|---|---|---|
| Case | New Case for an Account | Yes |
| Case | New Case for a Contact | Yes |
| Case | Case Closed for an Account | |
| Case | Case closed for a Contact | |
| Case | Case Assigned to User/Team | |
| Case | Case Routed to Queue | |
| Lead | New Lead created | |
| Lead | A Lead has been qualified | |
| Opportunity | New opportunity for an Account | Yes |
| Opportunity | New opportunity for a Contact | Yes |
| Opportunity | Probability for an Opportunity Updated for an account | |
| Opportunity | Probability for an Opportunity Updated for a contact | |
| Opportunity | Opportunity Won for an Account | Yes |
| Opportunity | Opportunity Won for a Contact | Yes |
| Opportunity | Opportunity Lost for an Account | |
| Opportunity | Opportunity Lost for a Contact | |
| Account | New Account Created | Yes |
| Contact | New Contact Created | |
| Competitor | New Competitor Created | Yes |
When you have Yammer set up, keep these things in mind:
All user posts (conversations) are stored in Yammer, not in Dynamics 365 for Customer Engagement apps.
All system posts are stored in Dynamics 365 for Customer Engagement apps.
If the Post to Yammer Activity Stream rule (or posttoyammer attribute) is set to True in Post Rules Configuration, that activity will post to Yammer.
Additional considerations
When connecting Dynamics 365 for Customer Engagement apps with a federated Yammer
If you have configured Yammer to use single sign-on, you’ll need to generate and use a temporary password to connect Customer Engagement apps to Yammer.
Sign in to Yammer with the single sign-on credentials.
Choose More commands (…) > Apps
Scroll to the bottom of the page to the All Apps section.
Choose the Yammer tab, and then choose an app like Windows Phone. The app must support generating a temporary password.
Complete the process to obtain a temporary user name and password.
Use the temporary user name and password to complete the Customer Engagement apps to Yammer connection configuration.
Add Yammer sites to the browser as trusted
Add your Yammer sites to your browser as trusted. For example, for Dynamics 365 for Customer Engagement apps (online), add the following:
https://*.crm.dynamics.com
https://*.yammer.com
https://*.assets-yammer.com
Privacy notice
By enabling Yammer, you consent to share your data with an external system. Data that is imported from external systems into Microsoft Dynamics 365 (online) is subject to Microsoft Privacy and Cookies.
See also
Feedback
Coming soon: Throughout 2024 we will be phasing out GitHub Issues as the feedback mechanism for content and replacing it with a new feedback system. For more information see: https://aka.ms/ContentUserFeedback.
Submit and view feedback for