Run bulk system jobs to detect duplicate records
Note
If you have enabled Unified Interface only mode, before using the procedures in this article do the following:
- Select Settings (
 ) on the navigation bar.
) on the navigation bar. - Select Advanced Settings.
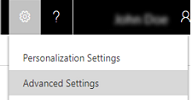
To maintain the integrity of system data, you should regularly check for duplicates to make sure that users don’t inadvertently create duplicate contacts, accounts, leads, or other types of records.
The Check for Duplicates wizard helps you set up a bulk “job” that finds and cleans up duplicate records. You can schedule the job to run daily, and you can receive an email confirmation when the job finishes.
Note
If you haven’t already done so, create and publish duplicate detection rules, and turn duplicate detection on before you run the wizard. More information: Set up duplicate detection rules to keep your data clean
Go to Settings > Data Management.
Click Duplicate Detection Jobs.
Click New, or select the name of the duplicate detection job you want to run.
You’ll see the Duplicate Detection wizard, which helps you create a job to check for duplicates.
Click Next.
In the Look for drop-down list, select the record type that you want to check for duplicates.
Note
What you see in this list depends on which duplicate detection rules are published. More information: Set up duplicate detection rules to keep your data clean
In the Use Saved View drop-down list, select a view if you want to limit the records searched to records in that view. For example, select Active Accounts. When you select a view, Customer Engagement apps adds the criteria to search on.
To further limit the records searched, click Select and then enter the criteria you want.
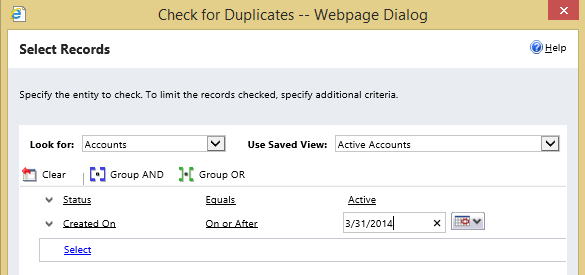
Click Next.
Accept the default name for the job, or type a different name.
Enter the start time for the job, and enter how often to run the job in days. (To run the job daily, type
1.)If you want to receive an email confirmation when the job is completed, select the Email options check box. Enter an additional email address, if desired.
Click Next, and then click Submit.
See also
Set up duplicate detection rules to keep your data clean
Turn duplicate detection rules on or off for the whole organization
View and take action on bulk deletion jobs
Detect duplicate data
Feedback
Coming soon: Throughout 2024 we will be phasing out GitHub Issues as the feedback mechanism for content and replacing it with a new feedback system. For more information see: https://aka.ms/ContentUserFeedback.
Submit and view feedback for