Control system settings from the Synchronization tab
Note
If you have enabled Unified Interface only mode, before using the procedures in this article do the following:
- Select Settings (
 ) on the navigation bar.
) on the navigation bar. - Select Advanced Settings.
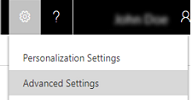
Use the settings on this page to determine how data is synchronized between Dynamics 365 Customer Engagement (on-premises) and Microsoft Dynamics 365 for Outlook. For example, you can control synchronization between pairs of fields or enable or disable synchronization of additional mailing addresses, assigned tasks, or appointment attachments.
Open the System Settings dialog box (if it’s not already open)
Make sure that you have the System Administrator or System Customizer security role or equivalent permissions.
Check your security role
Follow the steps in View your user profile.
Don’t have the correct permissions? Contact your system administrator.
Go to Settings > Administration.
Choose the System Settings > Synchronization tab.
| Settings | Description |
|---|---|
| Synchronize Dynamics 365 for Customer Engagement items with Outlook or Exchange | |
| Manage system filters for your entire organization to determine the Customer Engagement (on-premises) records that are synchronized to Outlook or Exchange folders. | This setting provides access to the User Filters tab in the Synchronization Settings for Outlook or Exchange dialog box. You may want to view this tab to see the default online synchronization filter settings for users in your organization. More information: Choose the records to synchronize between Customer Engagement (on-premises) and Outlook or Exchange |
| Manage the synchronized fields of Outlook or Exchange items including appointments, contacts, and tasks for your entire organization. | This setting provides access to the Synchronization Fields tab in the Synchronization Settings for Outlook or Exchange dialog box. Use this tab to view how appointments, contacts, and tasks fields are mapped between Customer Engagement (on-premises) and Outlook, and to change the synchronization direction or restrict synchronization for contacts and tasks fields. For example, if you want the contents of the contacts Notes field to be private, you can keep that field from synchronizing. More information: Control field synchronization between Customer Engagement (on-premises) and Outlook or Exchange |
| Manage your offline filters and take your information offline in Dynamics 365 for Outlook | |
| Manage system offline filters for your entire organization to determine what Customer Engagement (on-premises) data users can take with them when they go offline in Dynamics 365 for Outlook. | This setting provides access to the User Filters tab in the Go Offline Settings dialog box. You may want to view this tab to see the default offline synchronization filter settings for users in your organization. |
| Configure general synchronization rules for your entire organization for appointments, contacts, and tasks | |
| Appointments | |
| Synchronize appointment attachments with Outlook or Exchange | Attachments take up database space, so synchronization of appointment attachments is turned off by default. Choose the check box to turn on synchronization of attachments. Important: Synchronization of appointment attachments is not supported for recurring appointments or service activities. |
| Contacts | |
| Synchronize mailing address only in Outlook contact Synchronize all three addresses (Business, Home, Other) in Outlook contact |
By default, just one Outlook mailing address field is synchronized between Customer Engagement (on-premises) and Outlook. This is sufficient for most organizations. If you want to synchronize all three Outlook mailing address fields (Business, Home, and Other fields) choose the Synchronize all three addresses in Outlook contact option. Warning: Be cautious when enabling this option as it can cause data loss in some situations if you have existing data. This is due to the remapping of the attributes for existing tracked contacts. The best practice is to do in-house testing to understand how the re-mapping affects your environment and data. In most cases, you should have the full data in one side (normally in Customer Engagement (on-premises)) and sync to the other side (normally Outlook or Exchange). |
| Tasks | |
| Synchronize tasks that are assigned in Outlook | Outlook tasks are synchronized by default, but synchronization of assigned tasks is turned off by default. Most companies don’t require this feature because tasks would usually be assigned directly in Dynamics 365 for Customer Engagement apps by changing ownership in Dynamics 365 for Customer Engagement. You may want to enable this feature, however, if your company’s business processes involve creating and sending tasks in Outlook instead of Customer Engagement (on-premises). |
| Select whether to enable syncing of resource bookings with Outlook | |
| Synchronize resource bookings with Outlook | Turn on (off by default) to enable resource bookings (Field Service) synchronization with Dynamics 365 App for Outlook. More information: Field Resource Hub User's Guide (Field Service) |
See also
Choose the records to synchronize between Customer Engagement (on-premises) and Outlook or Exchange
Control field synchronization between Customer Engagement (on-premises) and Outlook or Exchange
Feedback
Coming soon: Throughout 2024 we will be phasing out GitHub Issues as the feedback mechanism for content and replacing it with a new feedback system. For more information see: https://aka.ms/ContentUserFeedback.
Submit and view feedback for