Merge duplicate records for accounts, contacts, or leads
This article applies to Dynamics 365 Customer Engagement (on-premises) version 9.1 using the legacy web client. If you’re using Unified Interface, your apps work the same as Unified Interface for model-driven Power Apps. For the Power Apps version of this article, see: Merge duplicate records
Duplicate records can creep into your data when you or others enter data manually or import data in bulk. Dynamics 365 Customer Engagement (on-premises) helps you address potential duplicates by providing duplicate detection for active records such as, accounts, contacts, and leads. When you merge a record any related or child records will also be merged. Your administrator may also set up duplicate detection rules for other situations.
For example, let's say you enter a contact record, Jim Glynn, along with a mobile phone number. The duplicate detection rule discovers that you already have a similar record, and displays this dialog box.
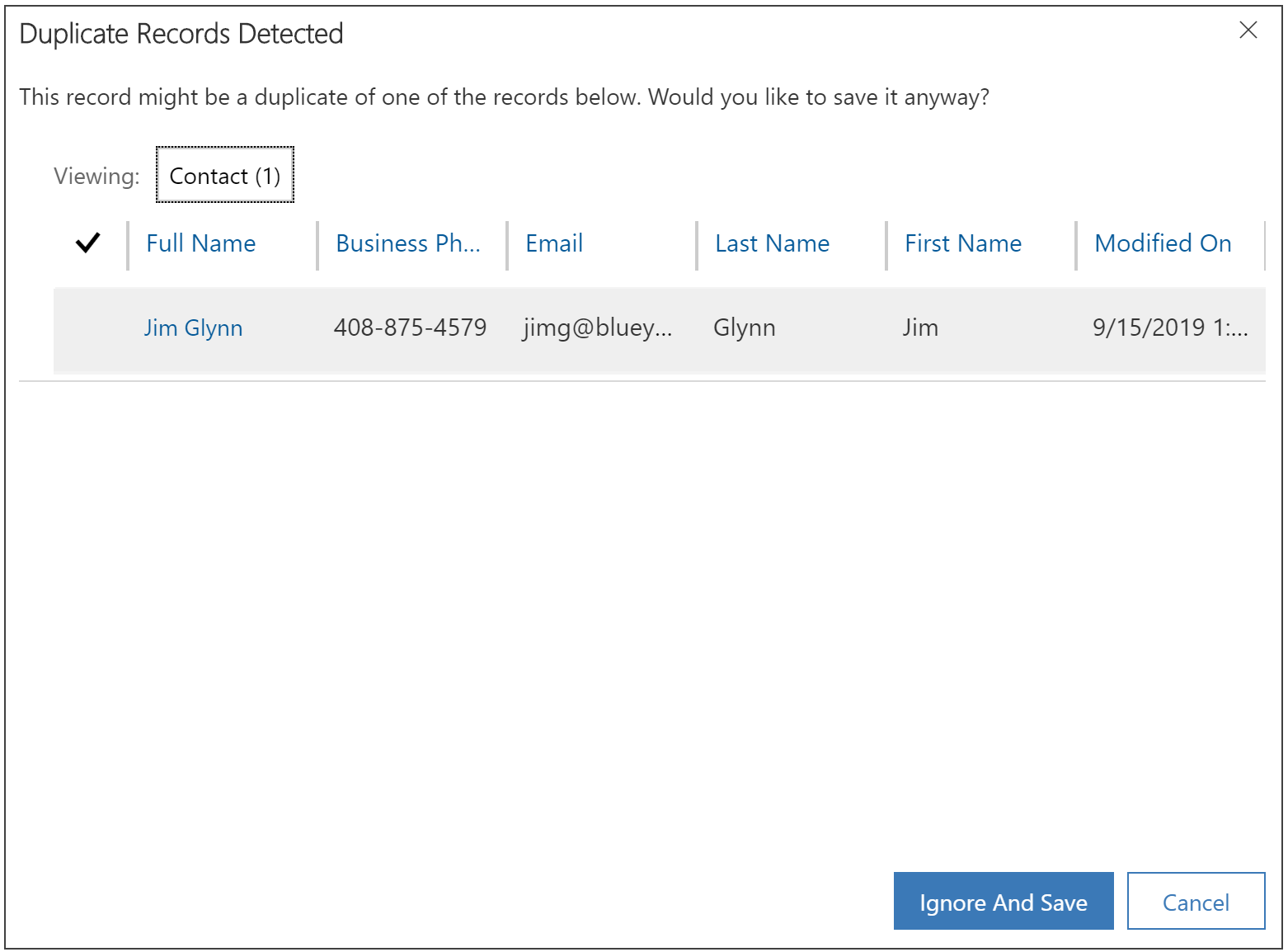
You're not sure if this is a new record (one that happens to have the same name as an existing contact) or a duplicate, so you click Save.
Next, you go to the My Active Contacts list and see that now you have two records with the same name. After reviewing the records, you determine that they're duplicates that need to be merged.
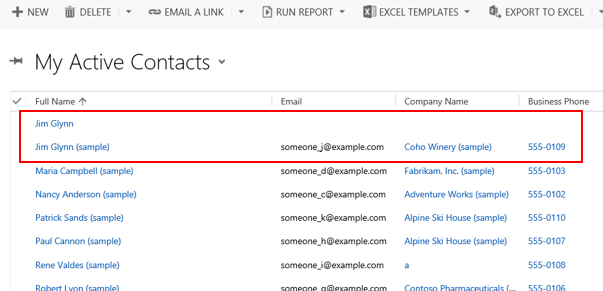
Dynamics 365 Customer Engagement (on-premises) includes duplicate detection rules for accounts, contacts, and leads. These rules are automatically turned on, so you don't have to do anything to set up duplicate detection for these record types.
Note
If available on your system, you may also be able to check for duplicates of other record types, in addition to contacts, accounts, and leads. Check with your system administrator. Find your Dynamics 365 Customer Engagement (on-premises) administrator or support person
Merge duplicate records
Select the duplicate records, and then click Merge.
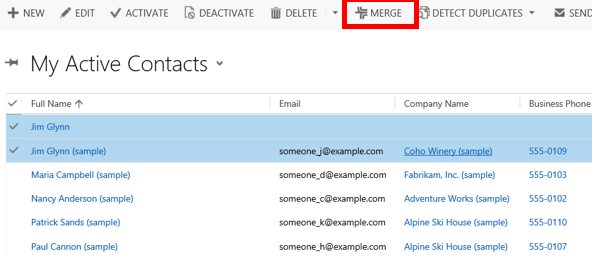
In the Merge Records dialog box, select the master record (the one you want to keep), and then select any fields in the new record that you want to merge into the master record. Data in these fields may override the existing data in the master record. Click OK.
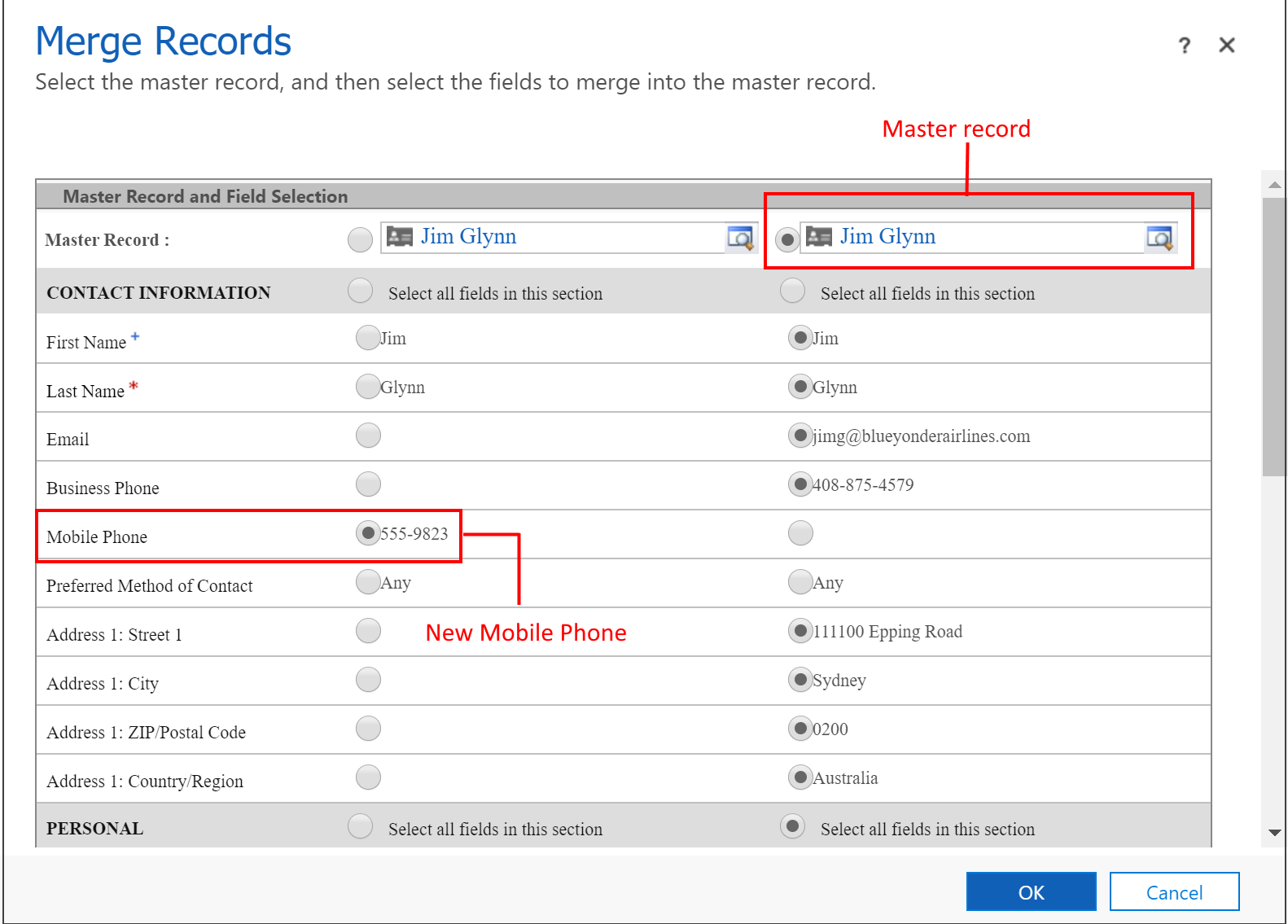
Note
There are three situations when duplicates may be found:
When a record is created or updated.
- When you're using Dynamics 365 for Outlook and you go from offline to online.
- When you import data using the Import Data wizard.
Duplicates aren't detected when you merge records, convert a lead, save an activity as completed, or change the status of a record, such as activating or reactivating a record.
See also
This topic applies to Dynamics 365 Customer Engagement (on-premises). For the Power Apps version of this topic, see: Merge duplicate records
Duplicate records can creep into your data when you or others enter data manually or import data in bulk. Dynamics 365 Customer Engagement (on-premises) helps you address potential duplicates by providing duplicate detection for active records such as, accounts, contacts, and leads. When you merge a record any related or child records will also be merged. Your administrator may also set up duplicate detection rules for other situations.
For example, let's say you enter a contact record, Jim Glynn, along with a mobile phone number. The duplicate detection rule discovers that you already have a similar record, and displays this dialog box.
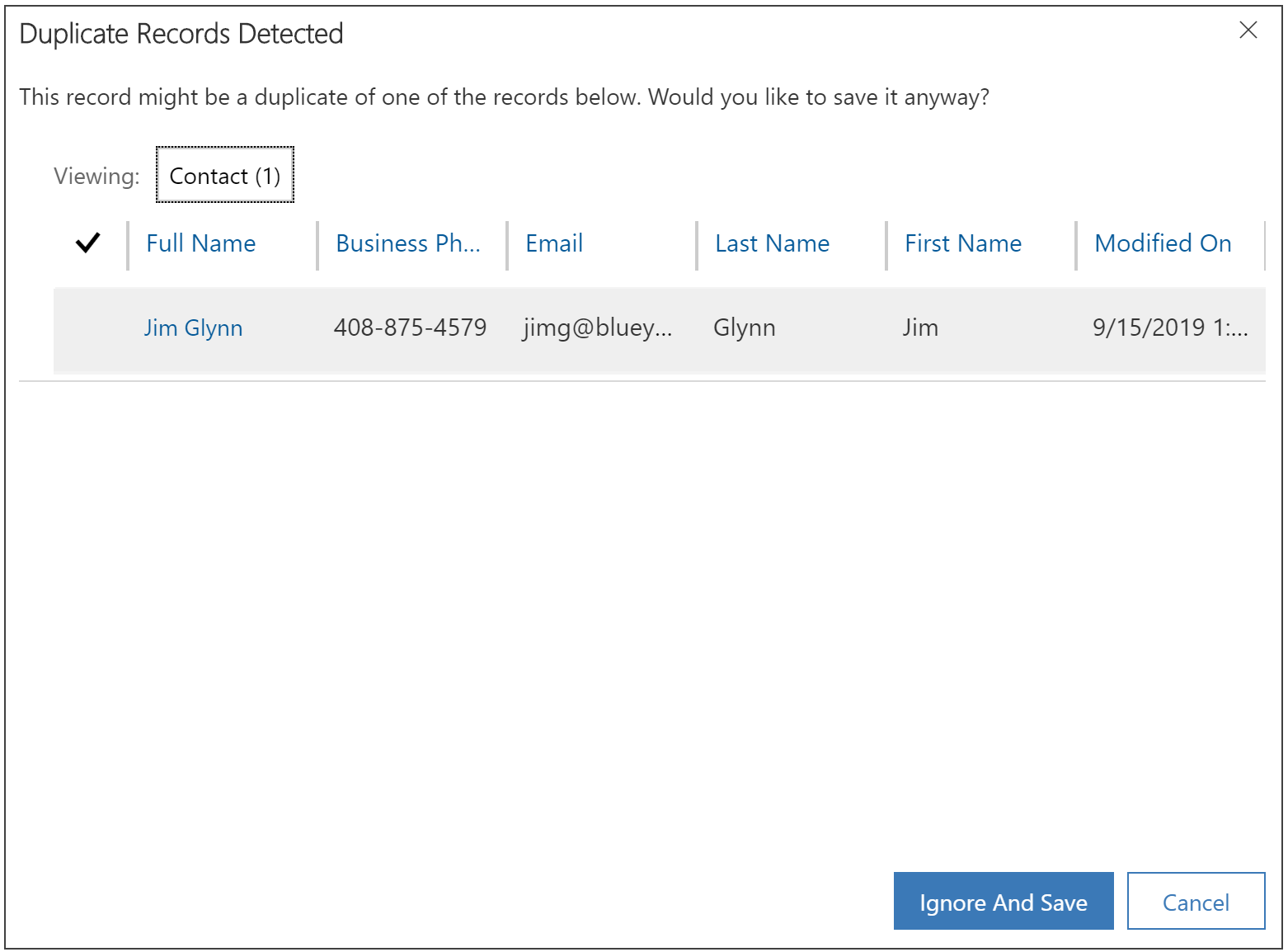
You're not sure if this is a new record (one that happens to have the same name as an existing contact) or a duplicate, so you click Save.
Note
There are three situations when duplicates may be found:
When a record is created or updated.
When you're using Dynamics 365 for Outlook and you go from offline to online.
When you import data using the Import Data wizard.
Duplicates aren't detected when you merge records, convert a lead, save an activity as completed, or change the status of a record, such as activating or reactivating a record.
Next, you go to the My Active Contacts list and see that now you have two records with the same name. After reviewing the records, you determine that they're duplicates that need to be merged.
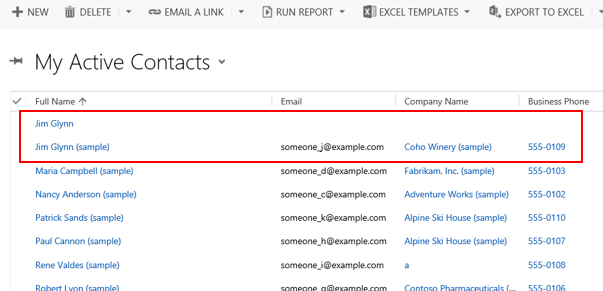
Dynamics 365 Customer Engagement (on-premises) includes duplicate detection rules for accounts, contacts, and leads. These rules are automatically turned on, so you don't have to do anything to set up duplicate detection for these record types.
Note
If available on your system, you may also be able to check for duplicates of other record types, in addition to contacts, accounts, and leads. Check with your system administrator. Find your Dynamics 365 Customer Engagement (on-premises) administrator or support person
Merge duplicate records
Select the duplicate records, and then click Merge.
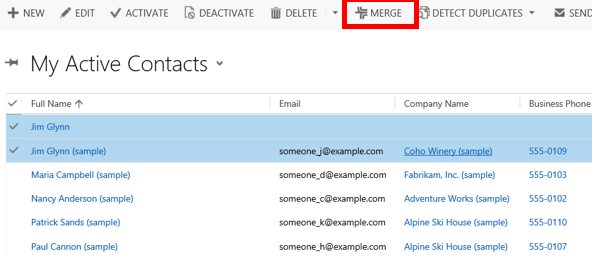
In the Merge Records dialog box, select the master record (the one you want to keep), and then select any fields in the new record that you want to merge into the master record. Data in these fields may override the existing data in the master record. Click OK.
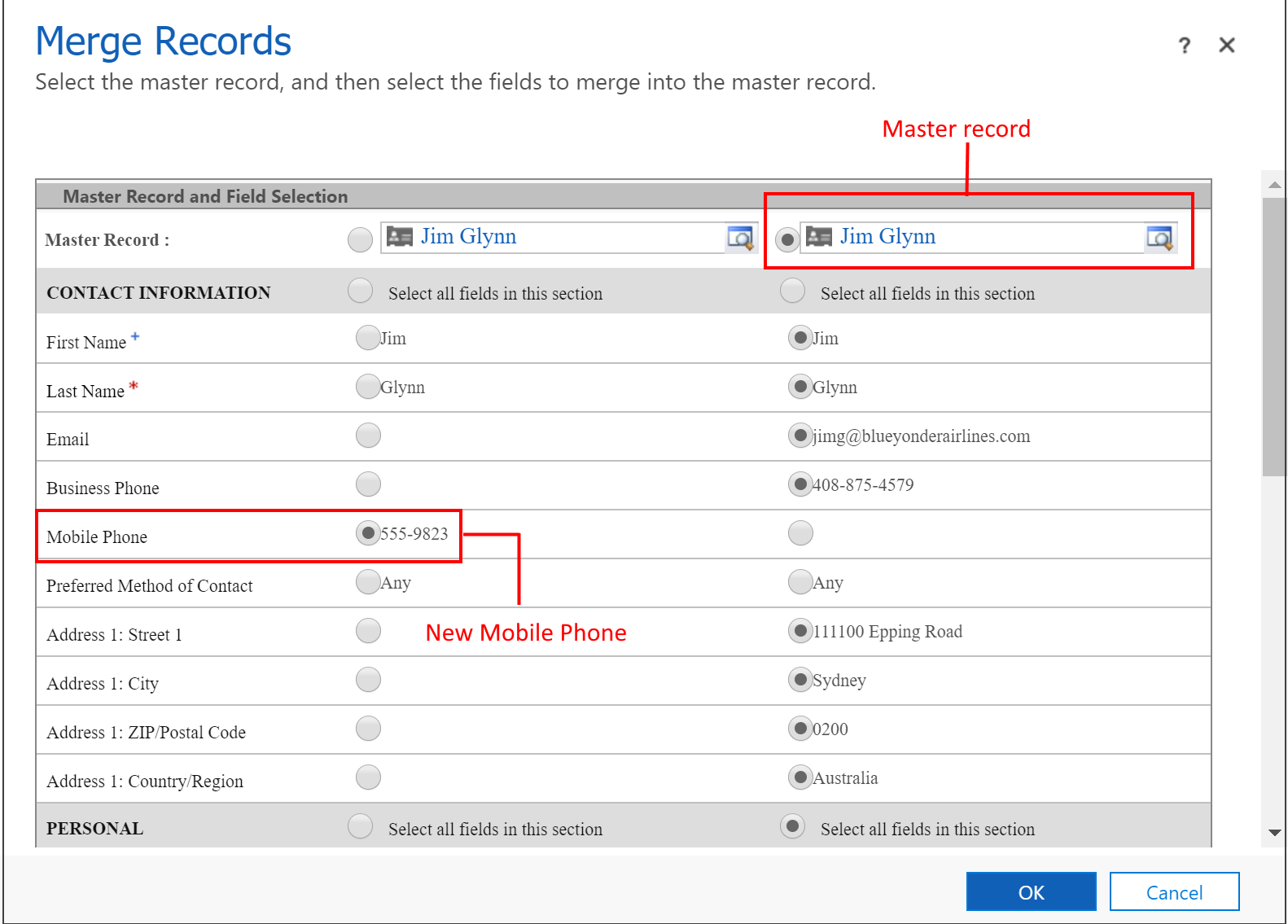
Note
The fields that show in the merge dialog come from the default form for the entity. There are three situations where fields from that form will still not show:
- When a neither records being merged have data for the field.
- When a user does not have access to the field due to Field Level Security.
- When a field is not visible (this can be due to either the cell or the section not being visible by default).
See also
Feedback
Coming soon: Throughout 2024 we will be phasing out GitHub Issues as the feedback mechanism for content and replacing it with a new feedback system. For more information see: https://aka.ms/ContentUserFeedback.
Submit and view feedback for