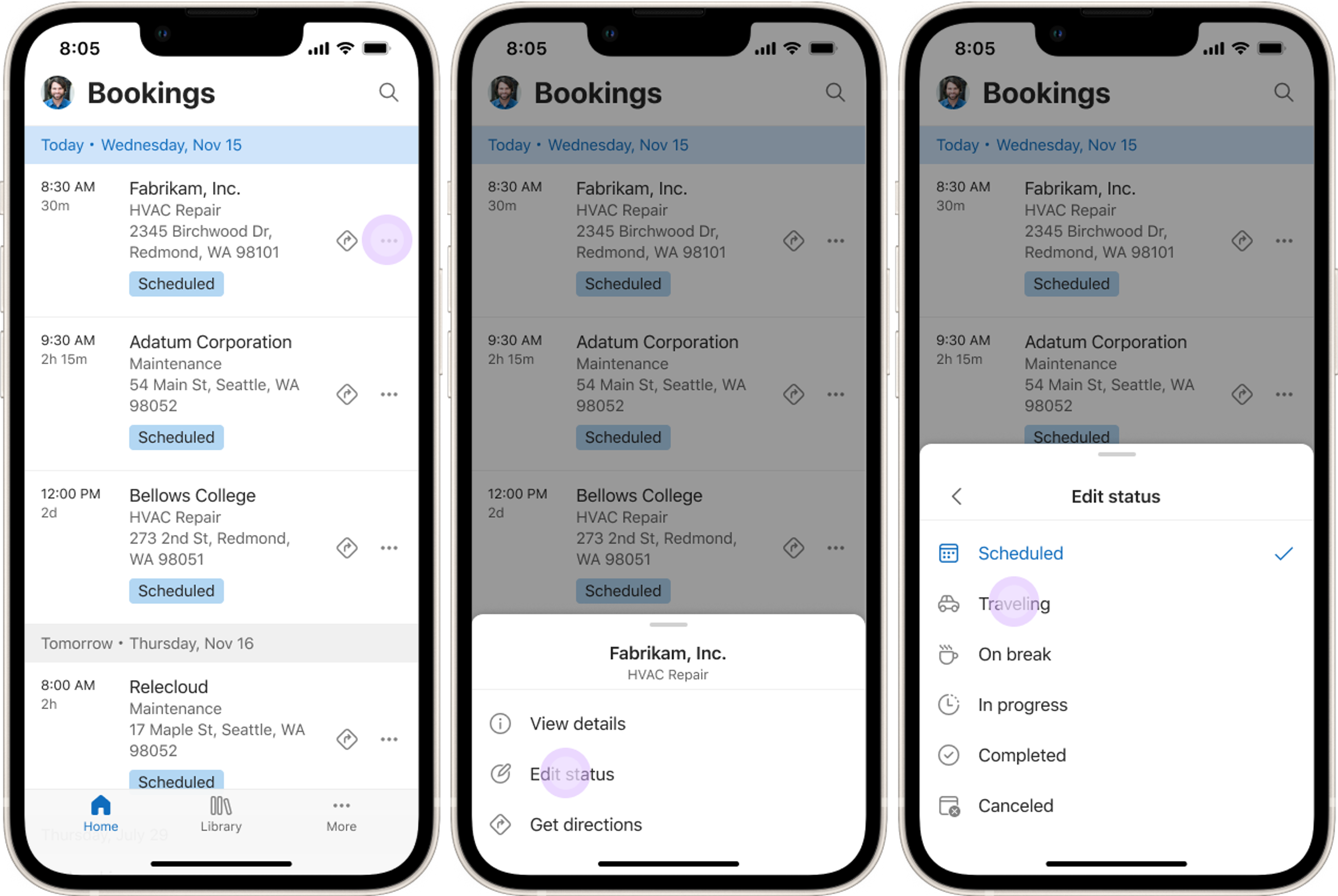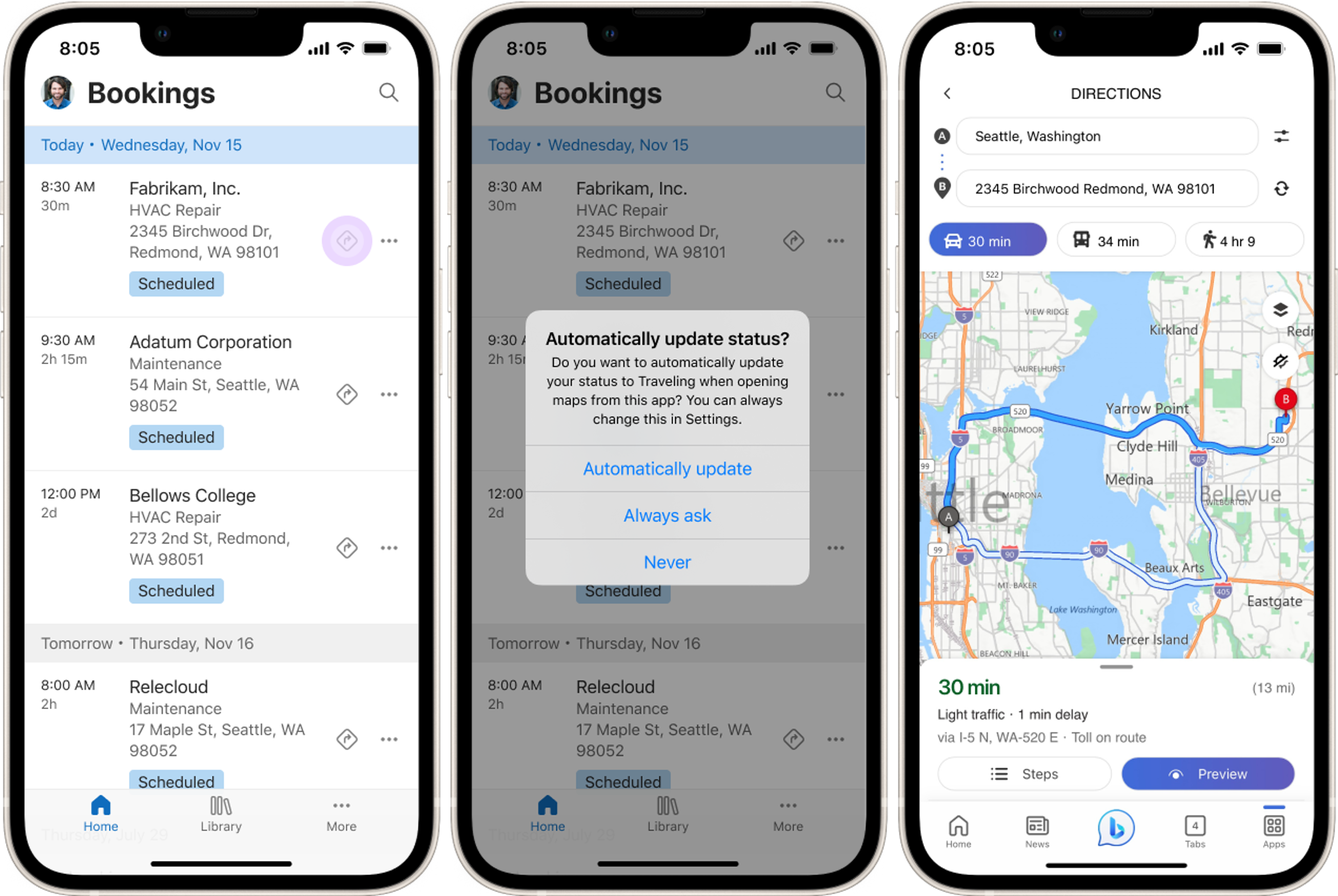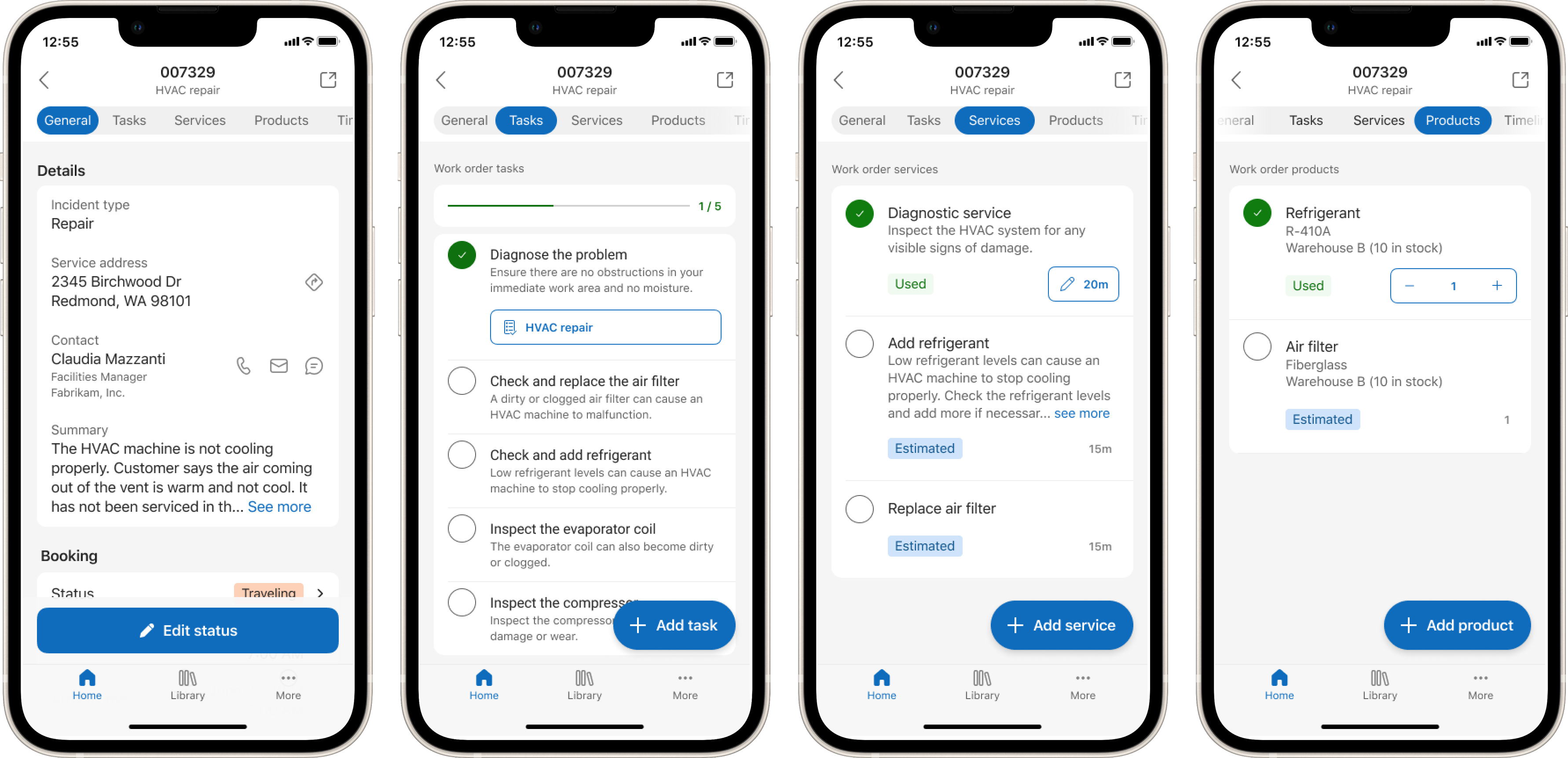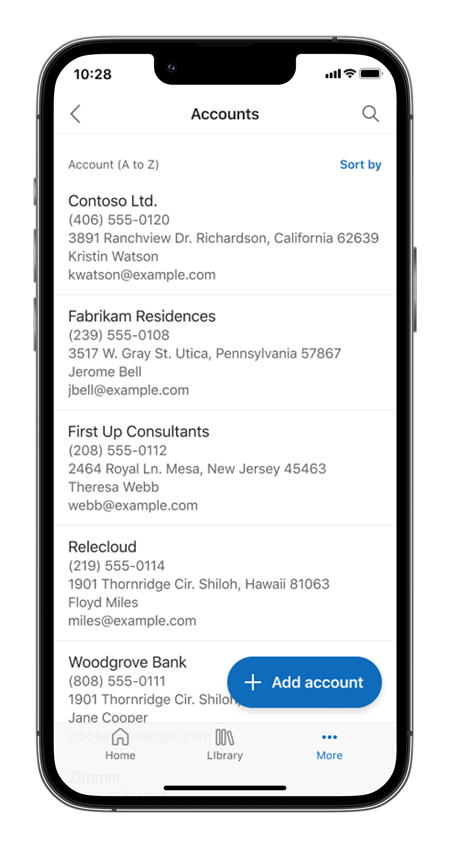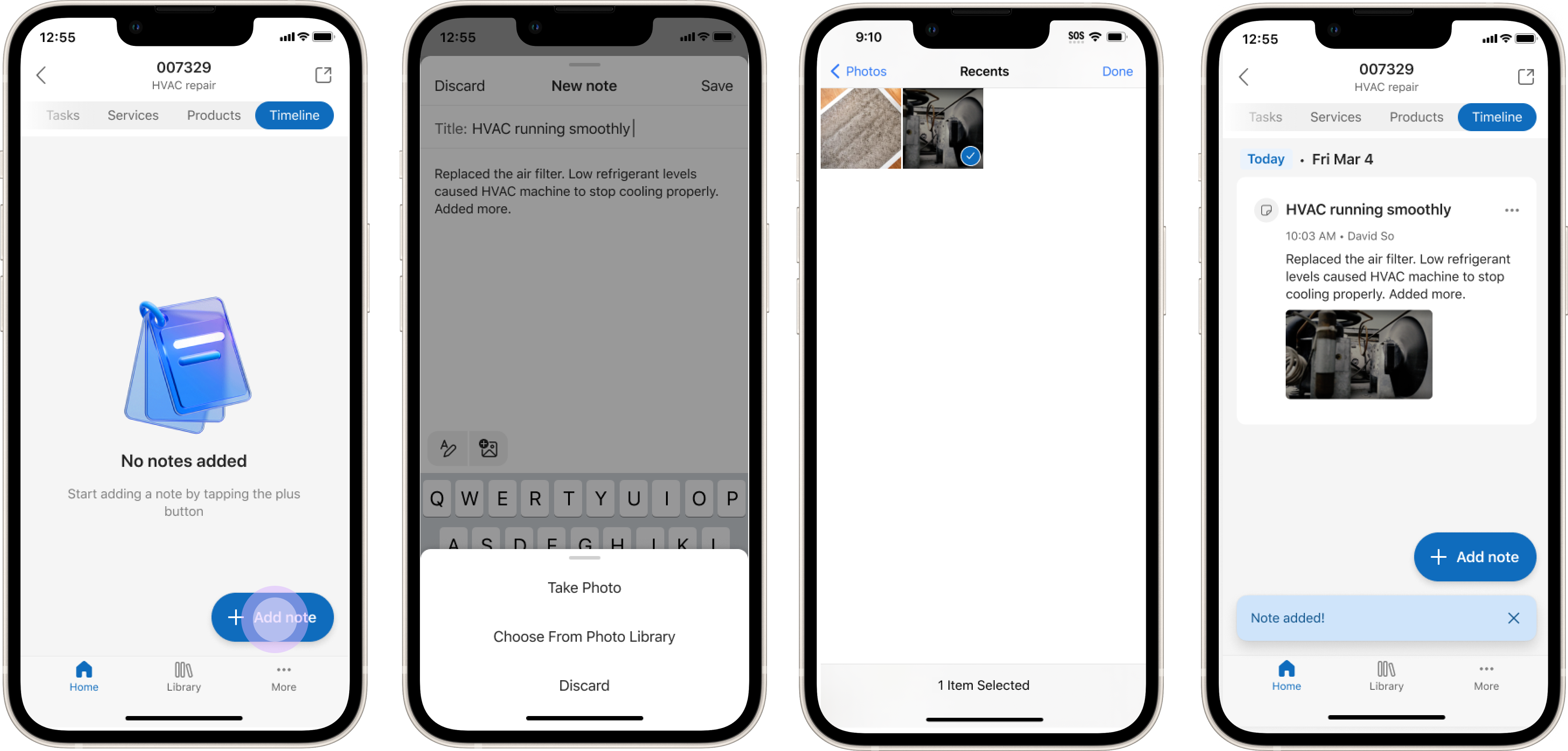Complete work orders in the mobile app
The Dynamics 365 Field Service mobile app helps you work efficiently and effectively as a technician. You can use the app to:
- View your assigned jobs on a calendar with all the details you need
- Scan pictures, videos, and asset barcodes
- Integrate with other Microsoft apps for seamless collaboration
- Work offline in areas without Internet access
Sample screens show both the classic user experience ("Unified Interface UX") and the new mobile app user experience (preview) in separate tabs.
Travel to a job location
Select a booking to see more details about the booking time and the work order. Change the status to show that you're driving to the customer location. On the Customer tab, you can see the work order location on a map and launch your preferred maps app for turn-by-turn directions. The functional location field on the work order tells you exactly where to go when you arrive at the address.
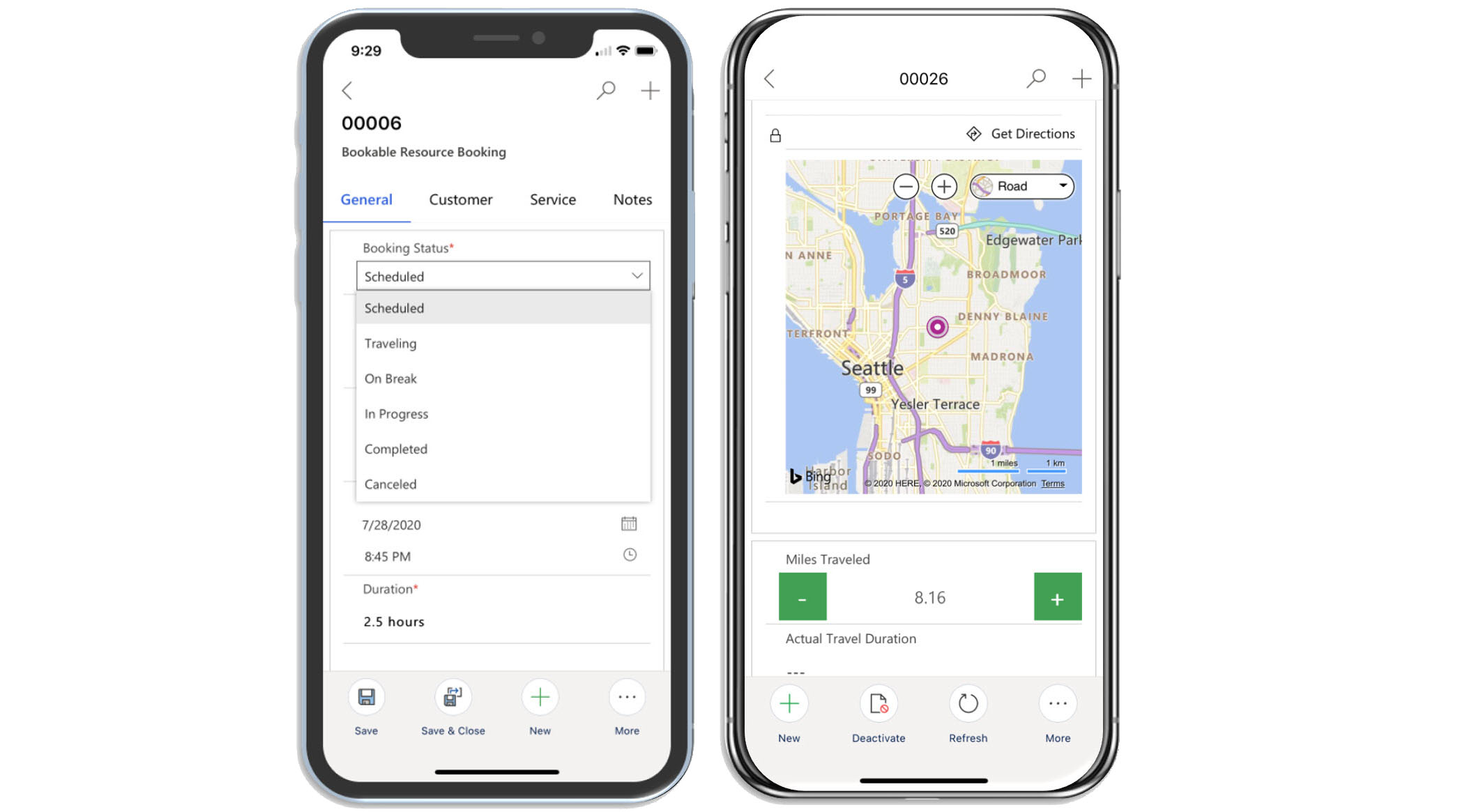
Do and record your work
On the Service tab, you see work order details like work order service tasks, products, and services. Mark a service or service task as complete and include any products you used. Adjust the product units and the service hours as needed. Select the service task, service, or product name to open the full details.

Add notes and attachments
On the Notes tab, you can add text, image, audio, and video notes and link them to the booking. You can also attach files and capture signatures. These notes help you record and build a work history. Images added to notes use image optimization to save storage space.
The Timeline tab shows you other historical data related to the booking.
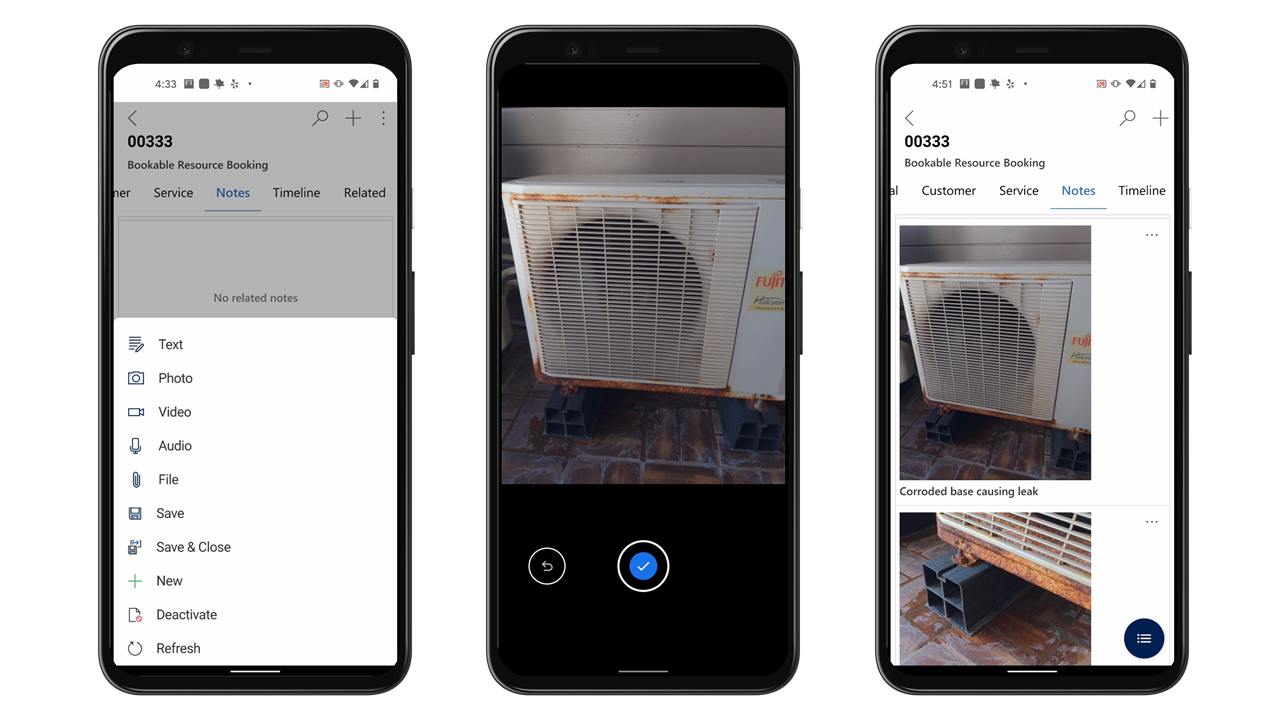
Notes are available only when they're included with the Bookable Resource Booking form. You can't use notes with other forms.
If you can't save a note, you might not have the right permissions to the table that notes are stored in. Ask your administrator to make sure that your security role has access to the msdyn_bookableresourcebookingquicknotes table.
Service assets
When you're online, you can view and interact with functional locations and customer asset hierarchies in the mobile app.
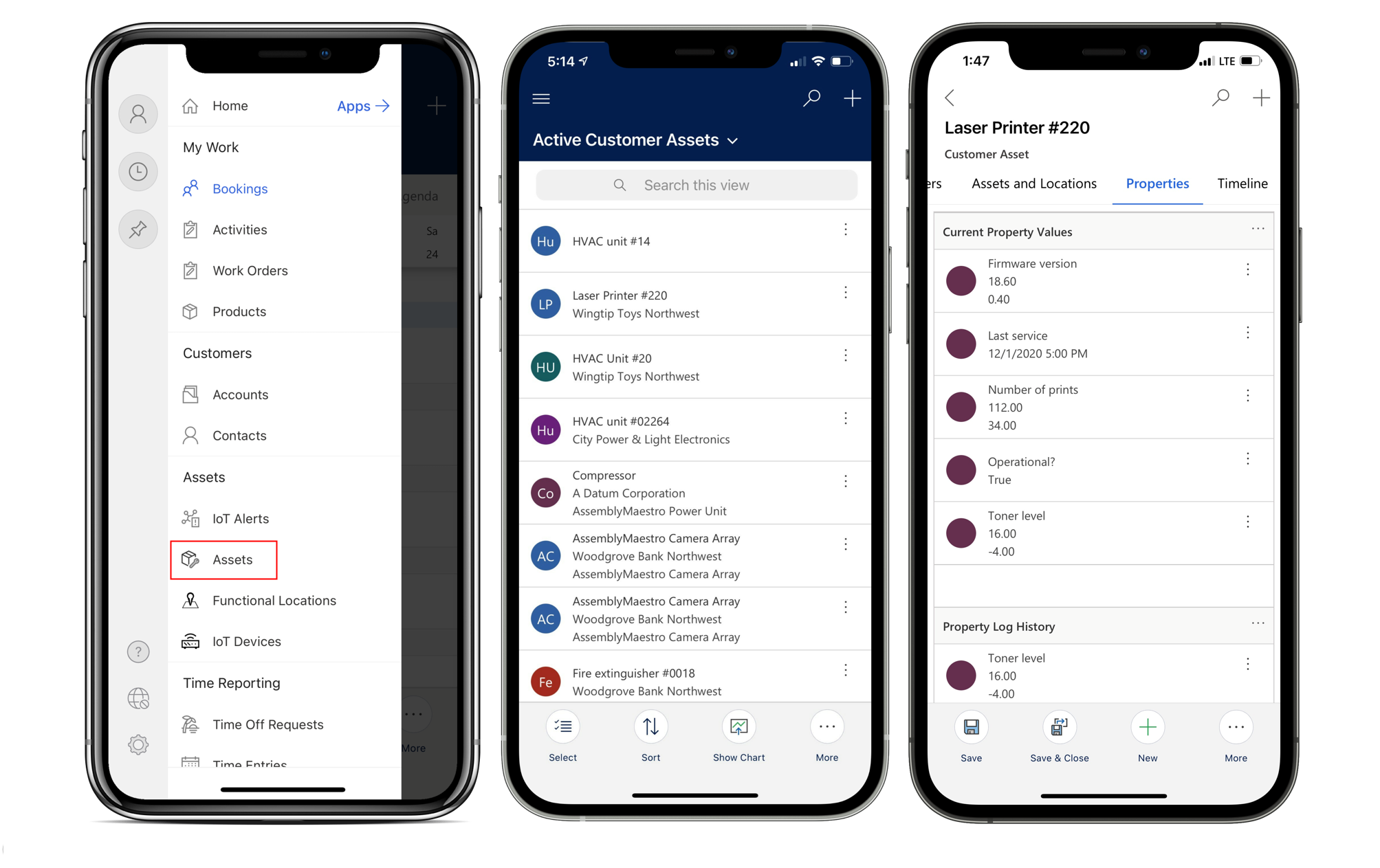
Watch this video to learn more about functional locations in the Field Service mobile app:
Scan barcodes
Select the search icon to find records from any table. You can also scan a barcode to find records that have a matching barcode field.
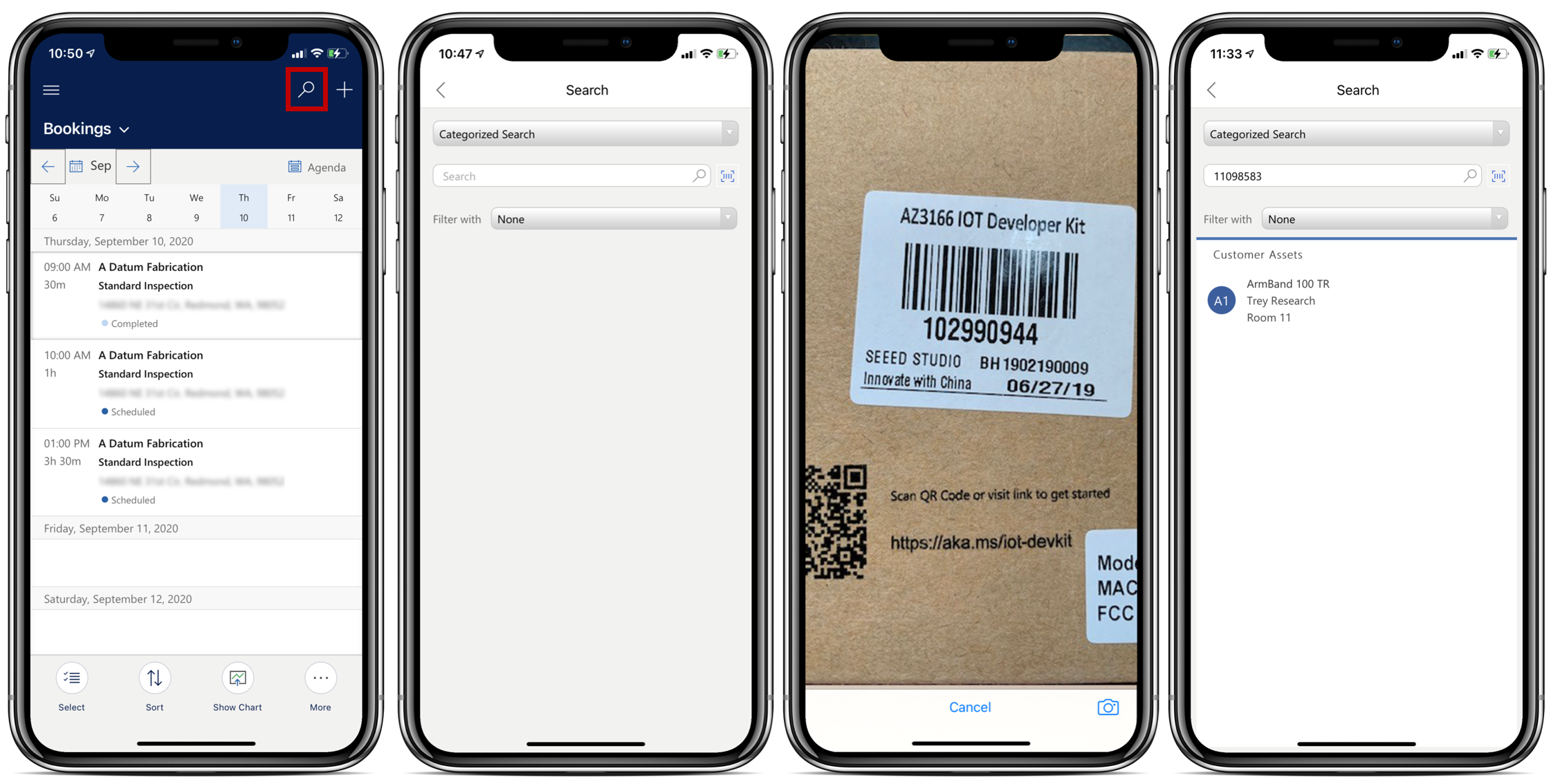
If you can't scan a barcode, ask your administrator to set up global search for your organization.
Enter time
Track the time that you spend on work orders and other scenarios and create time entries in the mobile app for reporting and billing.
From the main menu, go to Time Entry and create one.
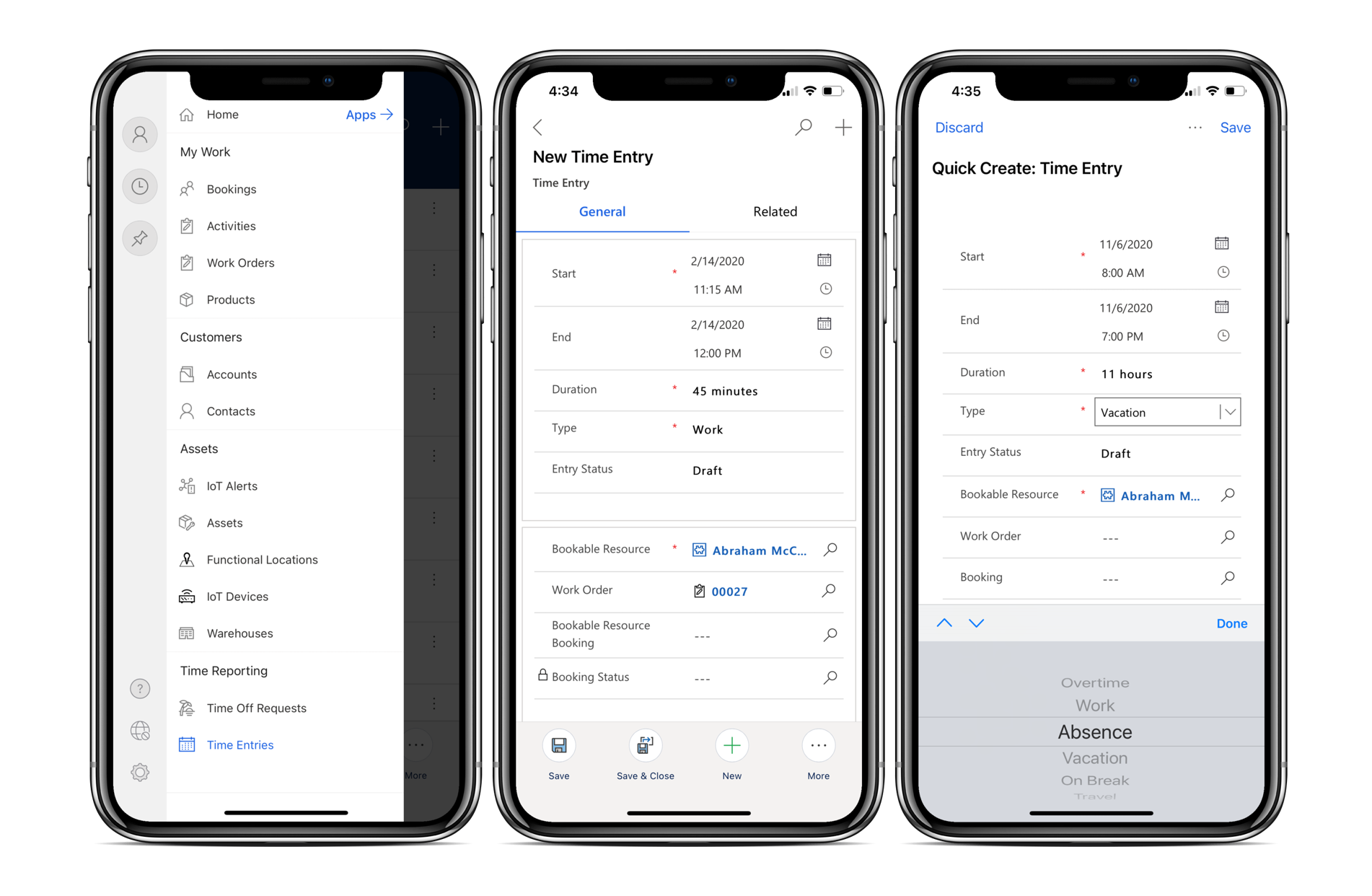
Watch this video to learn more about time entry in the Field Service mobile app:
Create follow-up work orders
Sometimes you might need to schedule more work for another time. The mobile app makes it easy to create follow-up work orders.
To create a follow-up work order, select the Follow up option in the bottom app menu. The following fields are already filled in based on the current work order:
- Address
- Billing Account
- Service Account
- Service Territory
- Exchange Rate
- Tax Code
- Taxable
- Transaction Currency ID
Save the work order so a dispatcher can book it.
If you don't see the Follow up option, you might not have the right permissions. Ask your administrator to make sure you have create permissions to the work order table.
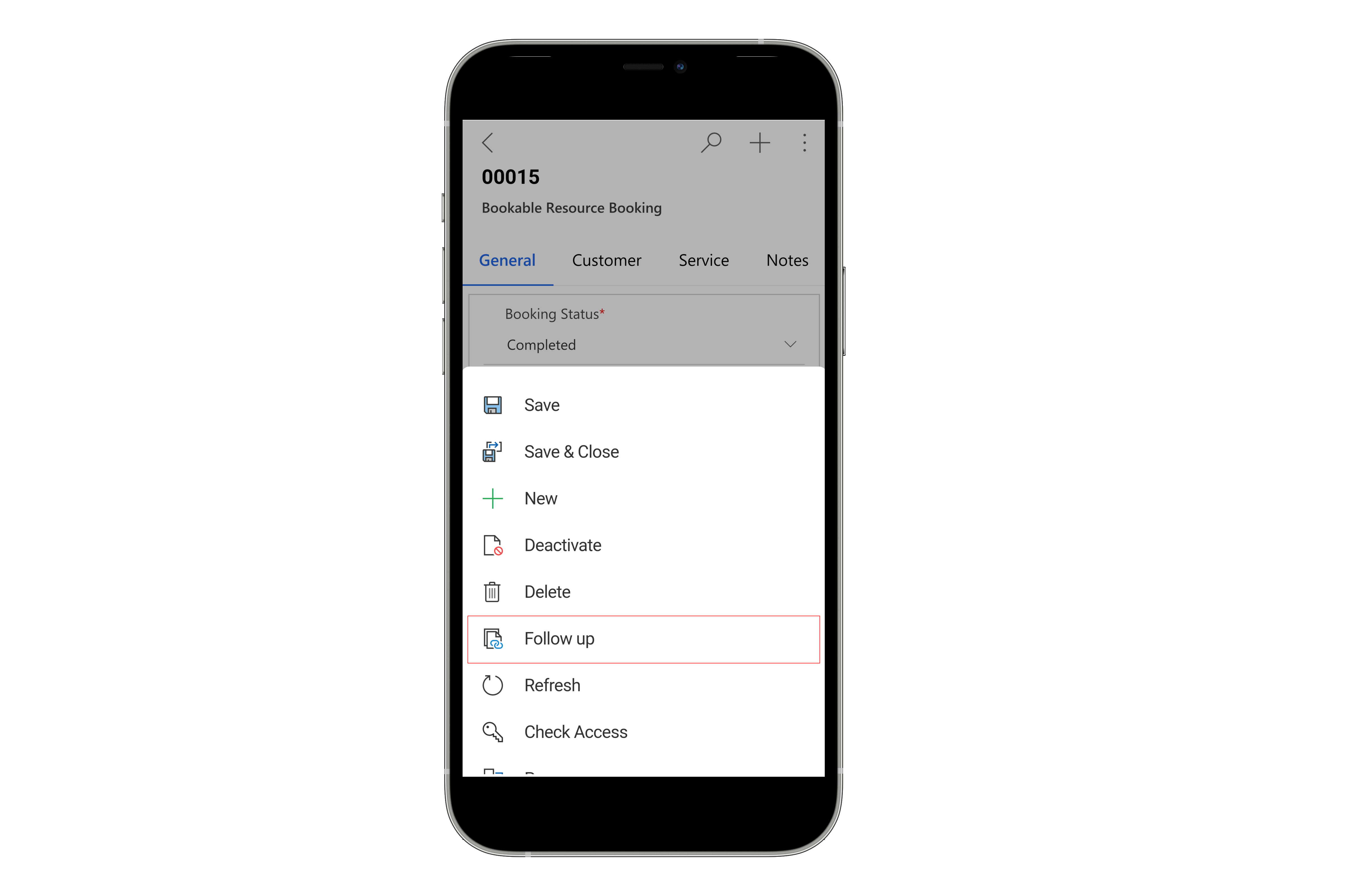
Watch this video to learn more about follow-up work orders in the Field Service mobile app:
Update work orders with Copilot (preview)
The new mobile UX uses Copilot in Field Service to enable technicians with a quick and easy way of updating work orders.
For more information, see AI-powered work order update.
Feedback
Coming soon: Throughout 2024 we will be phasing out GitHub Issues as the feedback mechanism for content and replacing it with a new feedback system. For more information see: https://aka.ms/ContentUserFeedback.
Submit and view feedback for