Field Service mobile app for Windows 10+ devices
The Dynamics 365 Field Service Windows app is built on Microsoft Power Platform as a model-driven app. It's intended frontline workers using Windows devices running Windows 10 or Windows 11.
The Windows app supports most common features as iOS & Android versions, including offline mode, for a consistent cross-platform experience.
For a guided walkthrough, check out the following video.
Note
The following capabilities aren't available at this time. These capabilities are available in the iOS and Android apps.
- Quick notes photos and videos
- Access to GCC High or China cloud environment
- Search with barcode via global search
- Location Tracking
Prerequisites
Device requirements:
- Windows 10 or 11
Also, be sure to review installation and set up of the Field Service mobile app.
Download the app
The app is called Dynamics 365 Field Service.
Open the app and sign in with your username and password. The user account needs the Field Service - Resource security role.
Note
To access non-production environments, enable non-production apps from settings.
View bookings
You can access your bookings from the Home screen or Bookings screen. On the bookings screen, you can see bookings on an agenda, day, week, month, or map view. You can customize the agenda view in the same way as iOS and Android apps.
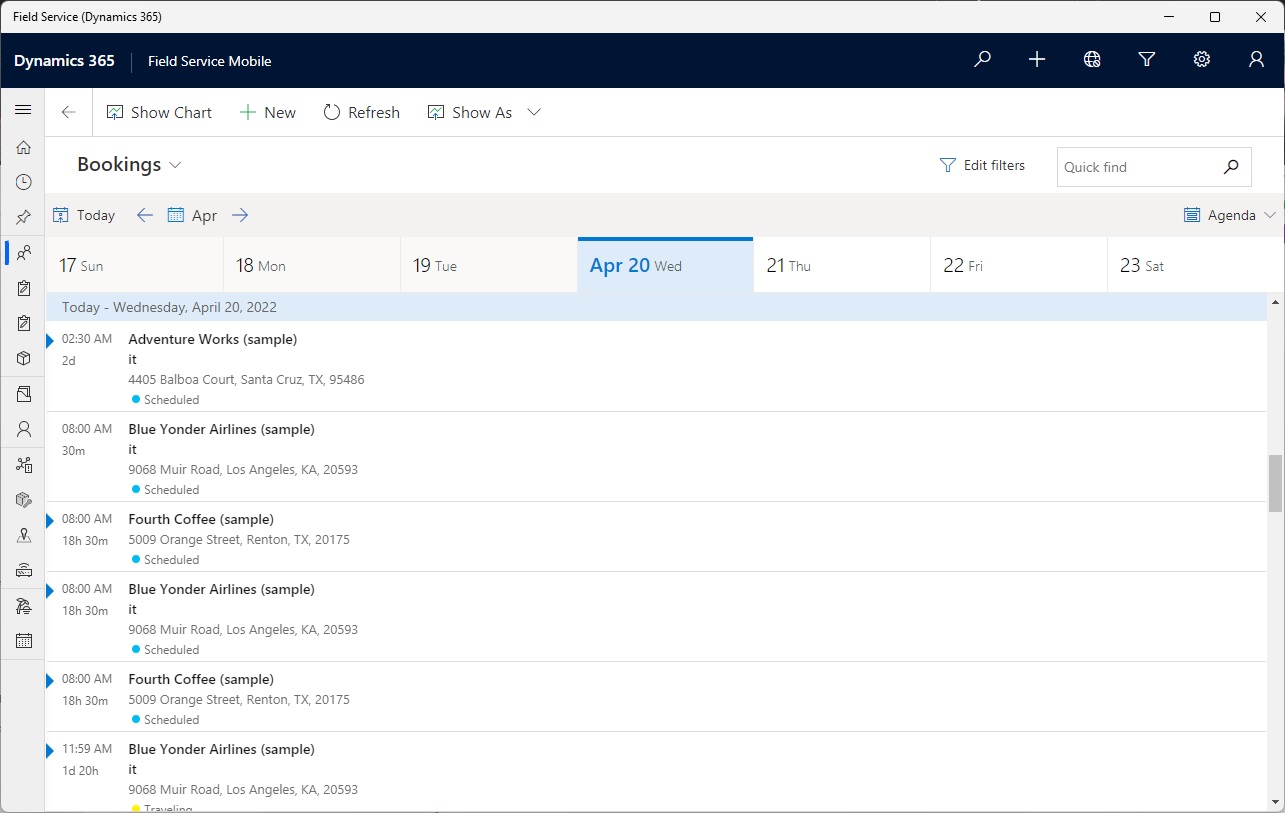
Select a booking to open it. You can change the status, complete service tasks, inspections, and attach notes to the timeline.
Capture pictures
When adding a note to the timeline, you can also attach a picture by selecting the camera icon, which opens the device camera app.
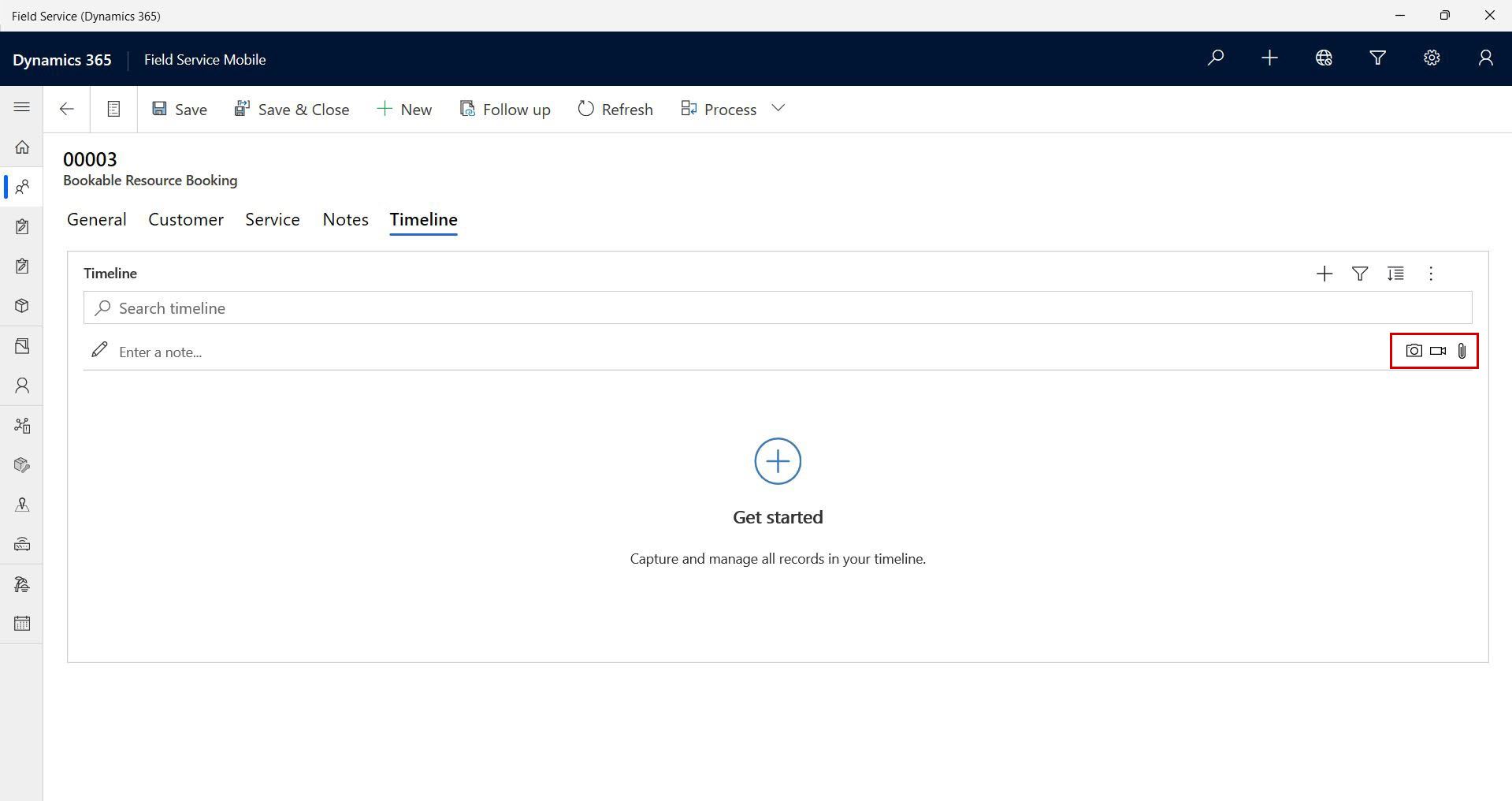
Scan a barcode
You can use the device camera to scan a barcode either for global search or to fill any field of the barcode type.
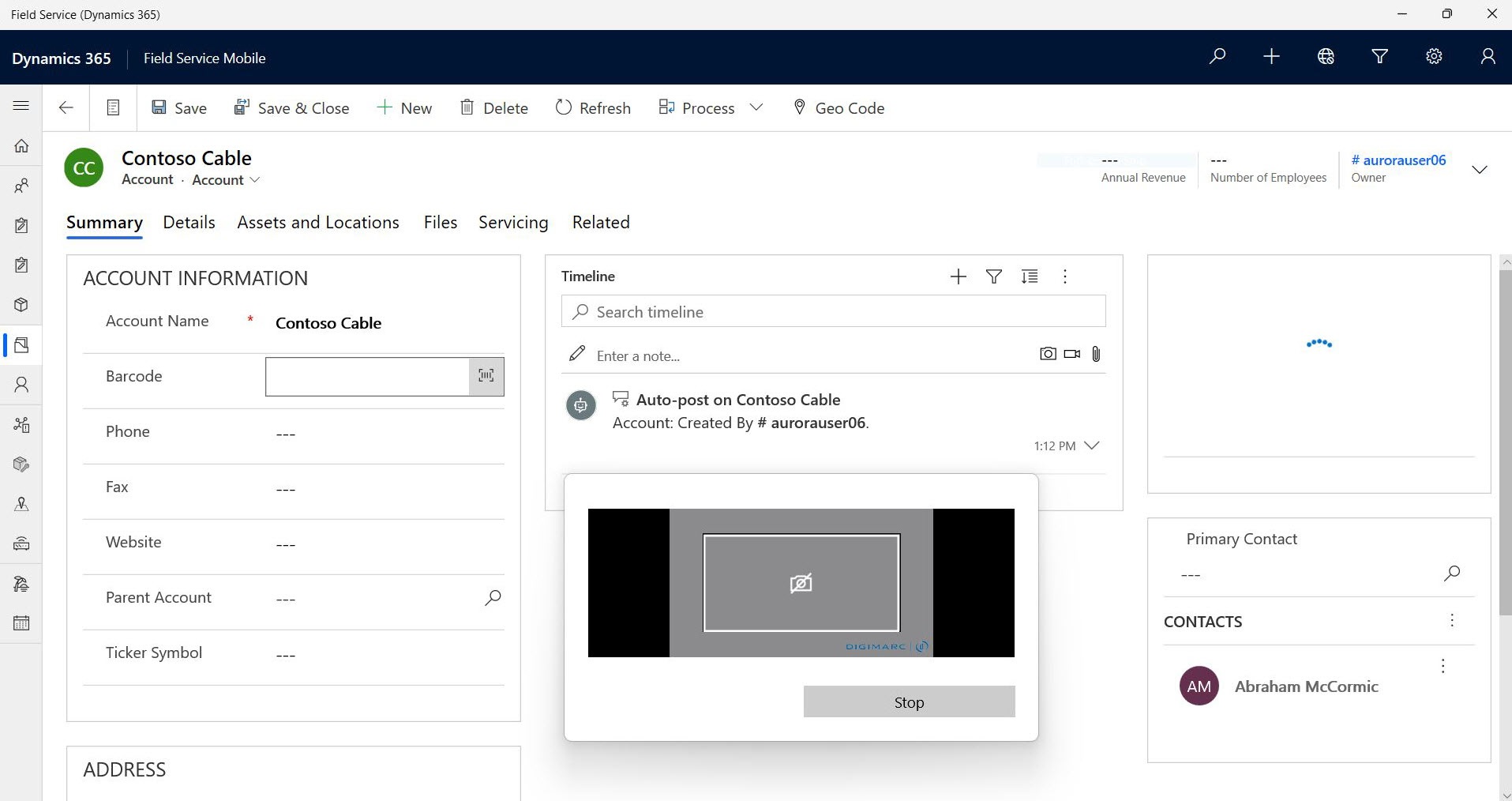
Download data for offline use
When enabled for offline mode, the app will automatically download offline data after you sign in. You can also force an update of the offline data from the Offline Status page by selecting Update date.
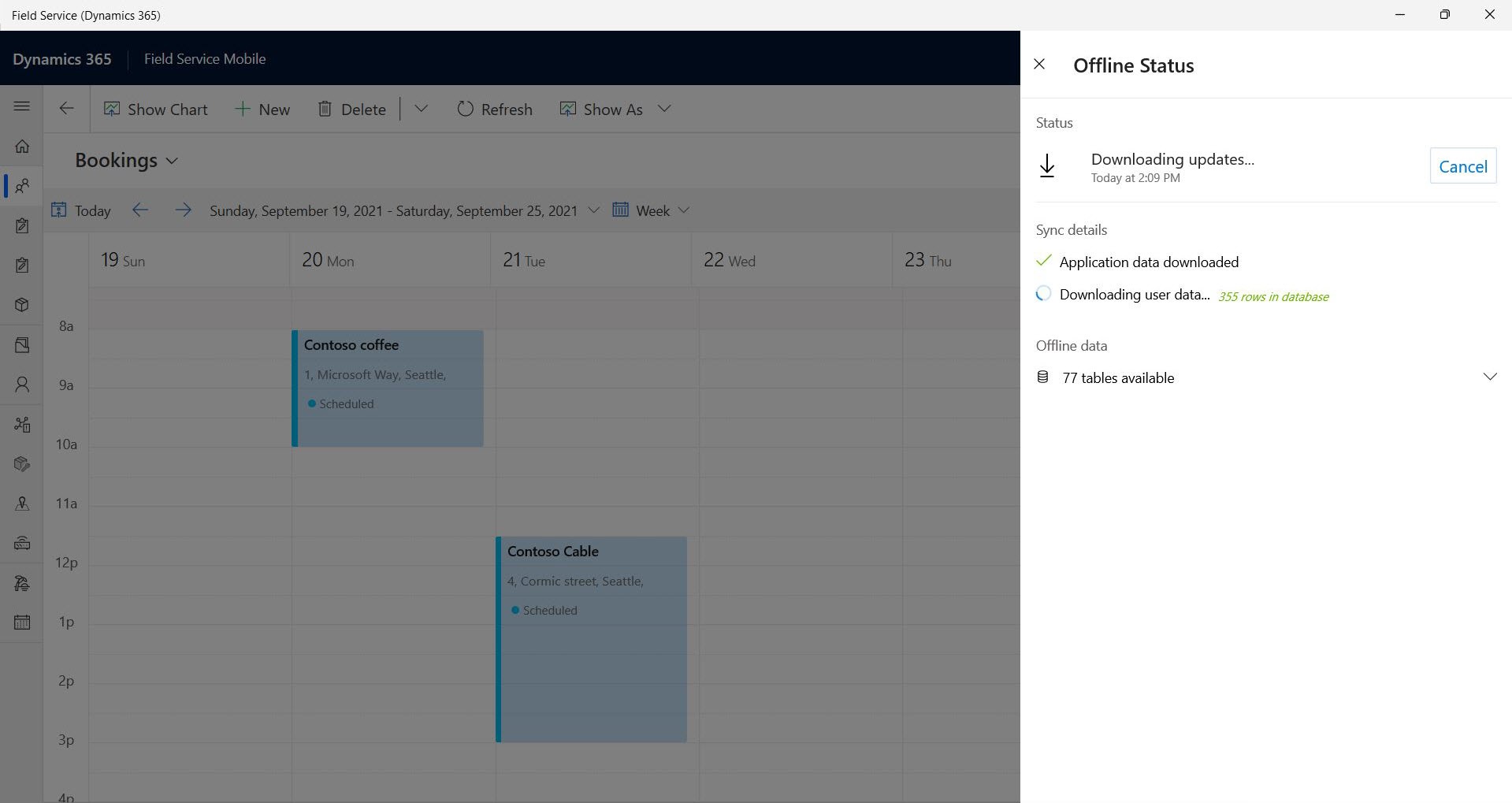
Note
Offline data works on devices running Windows OS 20H2 (19042.1348) and greater.
Download logs
Open the following directory on your device to find the logs related to a Windows session for Field Service:
%LocalAppData%\Packages\MicrosoftCorporationII.FieldServiceDynamics365_8wekyb3d8bbwe\LocalState
Install from app center
If you don't have access to install Field Service for Windows from the Microsoft Store, you can install it from the app center.
An administrator can also download the package from the app center and distribute it to users with Intune.
Feedback
Coming soon: Throughout 2024 we will be phasing out GitHub Issues as the feedback mechanism for content and replacing it with a new feedback system. For more information see: https://aka.ms/ContentUserFeedback.
Submit and view feedback for