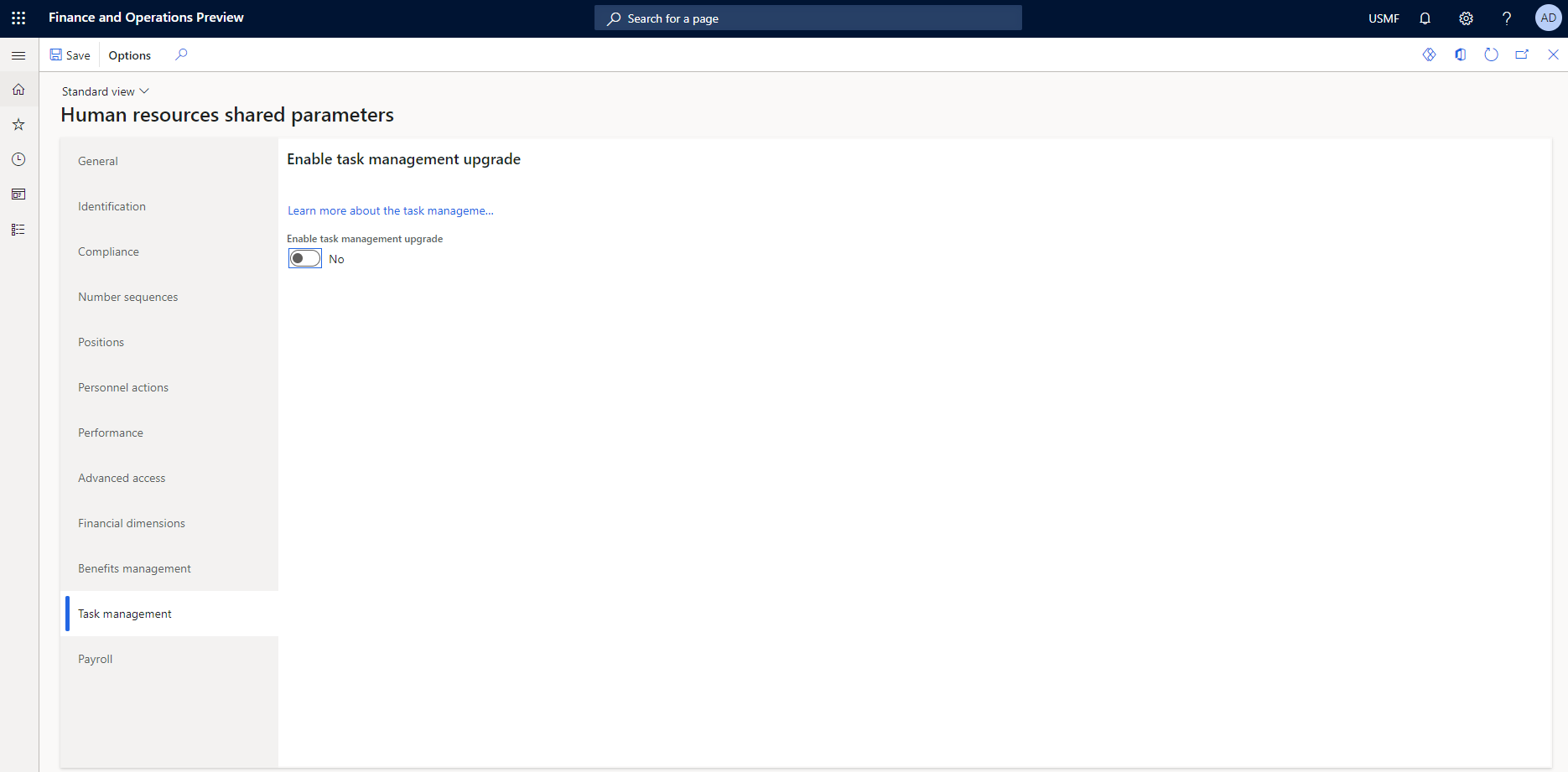Set up tasks in Task management
In versions of Microsoft Dynamics 365 Human Resources before version 10.0.30, users who wanted to edit a task had to individually edit that task on each checklist that contained it. However, as of Human Resources version 10.0.30, users can select how edited tasks are handled. If a task that is being edited is on a checklist, the Enable task management upgrade option must be selected on the Task management tab of the Human resources shared parameters page to enable the checklist to use the edited task.
If edits to tasks should be applied to all associated checklist tasks, a relationship must already exist between the task in the task library and the task on the checklist. An option was added to create the relationship between the library task and the checklist task.
You can create tasks individually and then reuse them in multiple checklists. To create a task, on the Onboarding setup page, on the Tasks tab, select New.
Set up tasks
To assign a created task to multiple checklists, select the task, and then select Apply to checklists on the menu.
Alternatively, you can add tasks directly to a checklist. To add a task to a checklist, on the Onboarding setup page, on the Checklist tab, either create a new checklist to add the task to or add the task to an existing checklist.
To edit a library task, select Edit on the task library menu. If the task is associated with any checklists, those checklists will appear on the Edit task page. If you want the tasks on any of the checklists to be updated with the edits, select those checklists in the Apply to checklists section.
To delete tasks from the task library, select Delete. If the task is associated with a checklist, this action won't delete the task from the checklist. A separate action is required to remove a task from a checklist.
Set up checklists
A checklist is a group of tasks. You can create as many checklists as you require, and you can assign the same tasks to multiple checklists. When you create a checklist, you specify an owner and a calendar.
To create a new task on a checklist, select New on the task menu bar. When you create a new task, you can optionally add the task to the task library, so that it can be shared across multiple checklists. To add the task to the task library, you must set the Apply task to library option to Yes. If you choose to add the task to the task library, you can also add the task to other checklists at the same time by selecting those checklists in the Apply to checklists section. If you choose not to add the task to the task library, the task will exist only on the checklist where you create it.
To edit a task on a checklist, select Edit on the task menu. If the task is associated with any checklists, those checklists will appear on the Edit task page. If you want the tasks on any of the other checklists to be updated with the edits, select those checklists in the Apply to checklists section.
To remove tasks from a checklist, select Remove. This action will remove the tasks from the checklist. However, it won't delete the tasks from the task library. To delete tasks from the task library, open the Task library page, and select Delete.
Feedback
Coming soon: Throughout 2024 we will be phasing out GitHub Issues as the feedback mechanism for content and replacing it with a new feedback system. For more information see: https://aka.ms/ContentUserFeedback.
Submit and view feedback for