Work offline as an operator in Dynamics 365 Guides
Note
Azure Active Directory is now Microsoft Entra ID. Learn more.
You can work offline with a guide on HoloLens if you don't have access to the internet or have an intermittent internet connection. For example, when you're working on a factory floor.
You don't need to do anything to set up Offline mode. When you're connected to the internet and you open a guide, the guide is automatically downloaded for offline use. If you lose your internet connection or turn off your Wi-Fi connection, the guide is automatically available and "Offline" appears at the top of your touch screen.
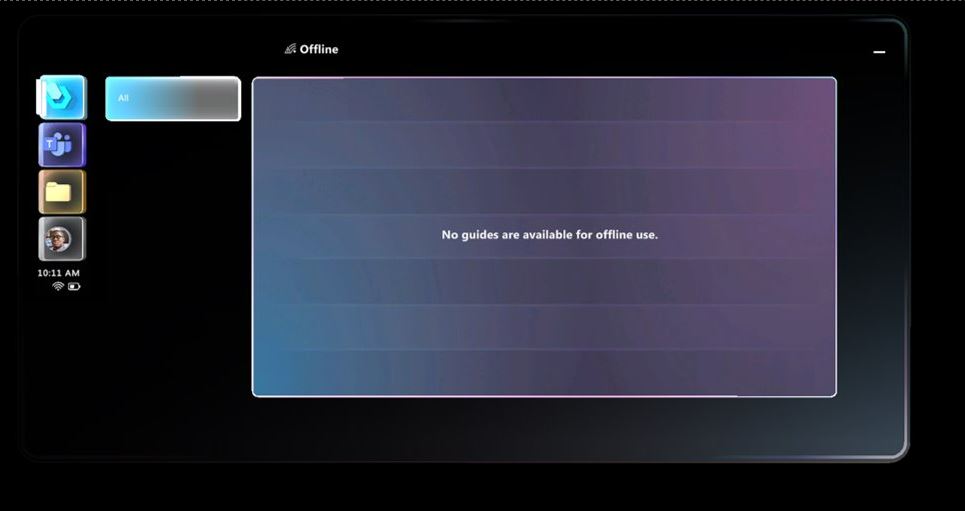
Any guide that's available for offline use appears under the All tab. If no guides are available offline, this message appears:
"No guides are available offline."
Signing in while offline
If you go offline, Dynamics 365 Guides automatically signs you into the last account you used when you were online. The word "Offline" appears at the top of the Sign-in page to remind you that you're offline.
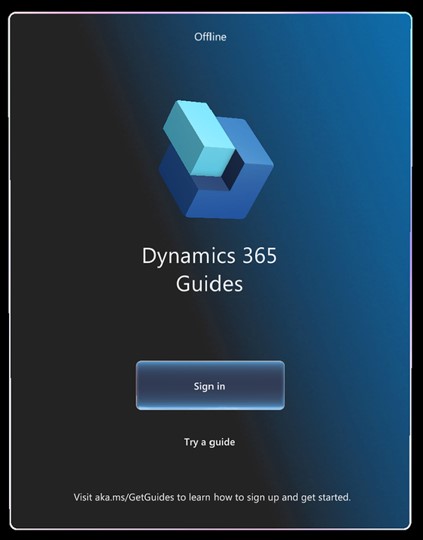
Important
If you sign out when you're offline, you won't be able to sign back in again until you reconnect to the internet.
Working with multiple users or devices
Guides are specific to the user and the HoloLens. If you're sharing a HoloLens with another user and you both want to use the same guide, when you have an internet connection, both of you open the guide to automatically download it.
Likewise, if you use more than one HoloLens, open the guide on each HoloLens while you have an internet connection and download the guide for offline use.
Accessing a guide offline with a QR code
You can access a guide using a QR code link as long as you've used the guide while you had an internet connection.
Using the "Try a guide" demo when you're offline
The demo available through the Dynamics 365 Guides Home screen is available for use without an internet connection.
How often do you need to come back online?
The Microsoft Entra ID default configuration for sign-in frequency is a rolling window of 90 days. However, from a Power BI (telemetry) perspective, only a few app sessions are stored on the device. To keep your Power BI dashboards up-to-date, make sure to come back online regularly. Learn more about configurable token lifetimes in Microsoft Identity (preview).
Limitations with Offline mode
You can't make a call in Offline mode. When you're offline, the call activity card (list of contacts) shows that you're offline.
You can't author a guide in Offline mode.
If you make changes to a guide as an author, those changes don't automatically apply to your downloaded guide. You must reopen the guide on the device you want to use offline to make sure the latest changes were downloaded.
If a guide is deactivated after it's downloaded to a HoloLens, the downloaded version remains on the HoloLens until the cache is cleared. But you can't open it online or access any updates.
If you lost permissions to a guide after it's downloaded to your HoloLens, the downloaded version remains on the HoloLens until the cache is cleared. But you can't open it online or access any updates.
You can clear the content and settings cached on a HoloLens by resetting it.
Note
When you select Reset, you also clear the settings for the Dynamics 365 Guides app.
From the Start screen, select Settings.

Select System.
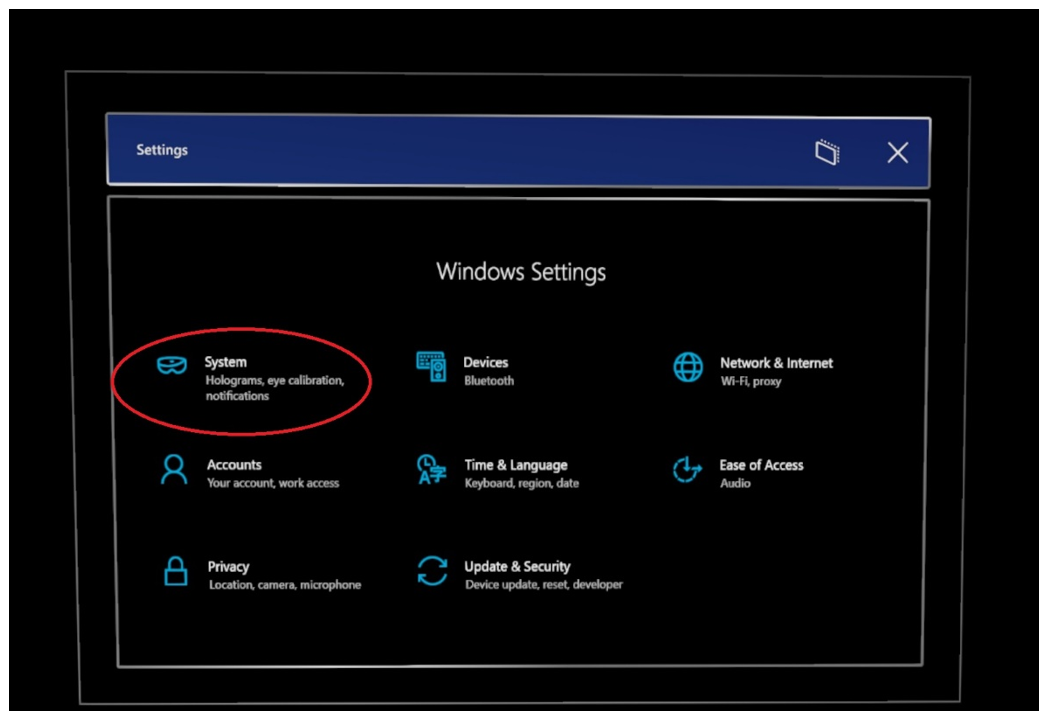
Select Storage.
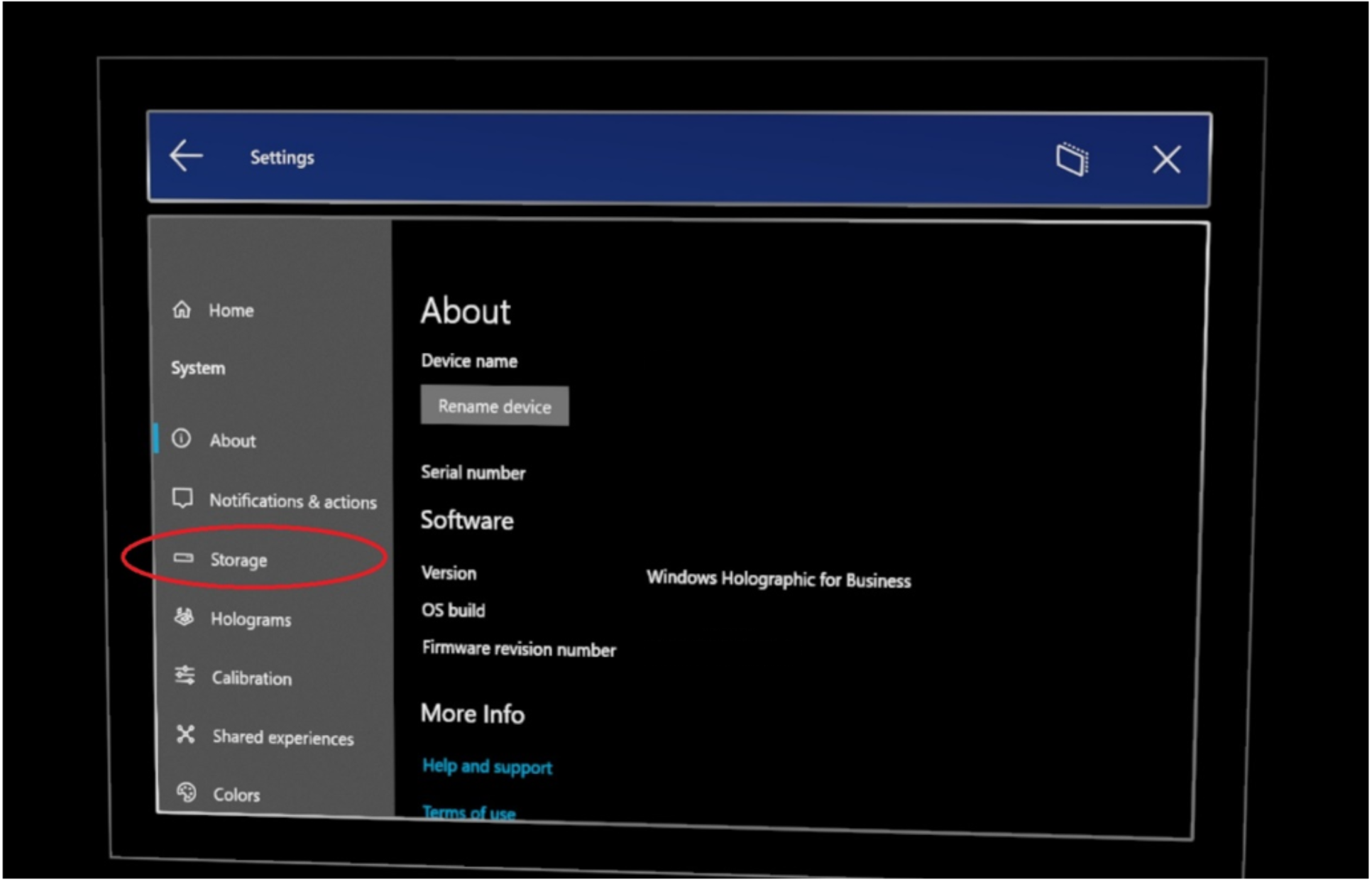
Select Show more categories.
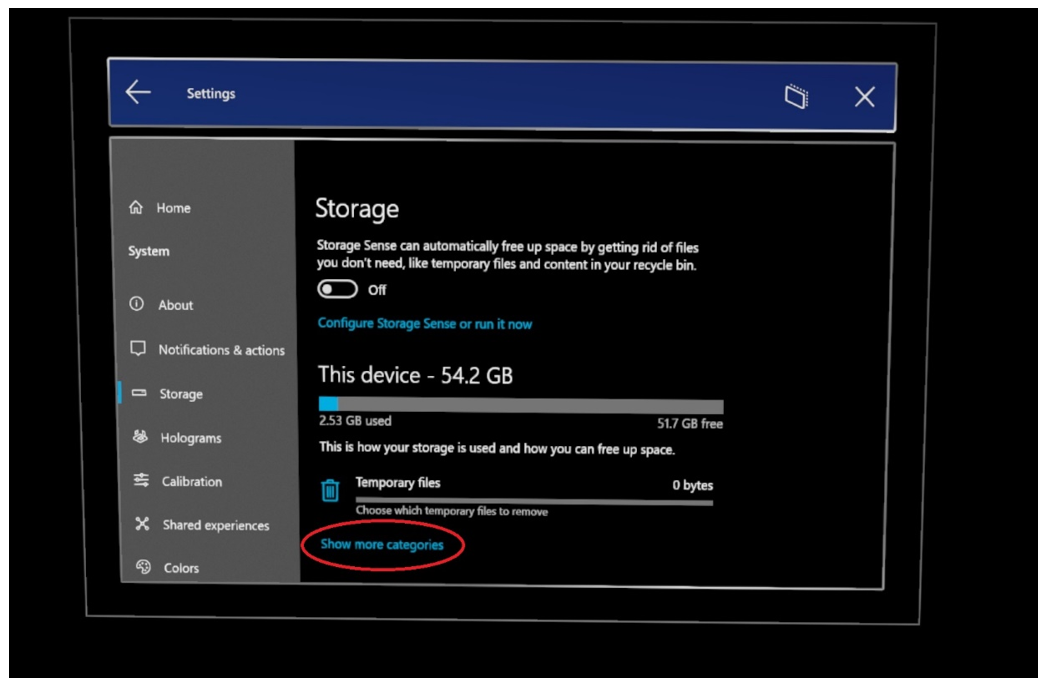
Note
If you don't see the Show more categories command, select the storage bar to move to the next step.
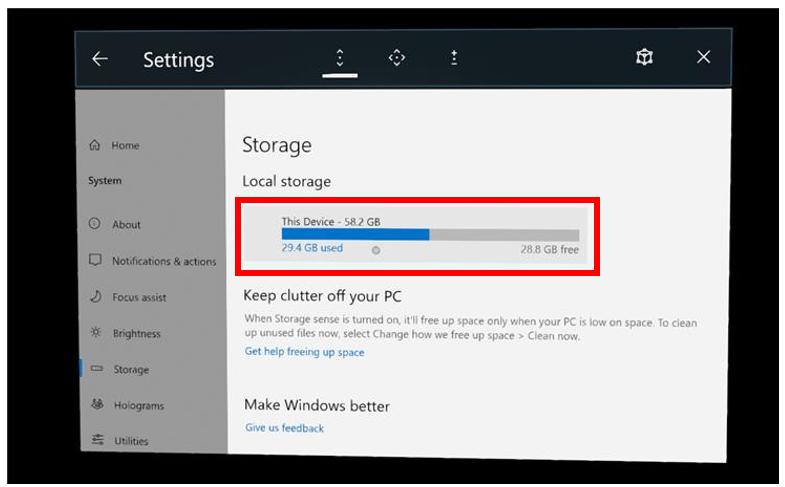
Select Apps & features.
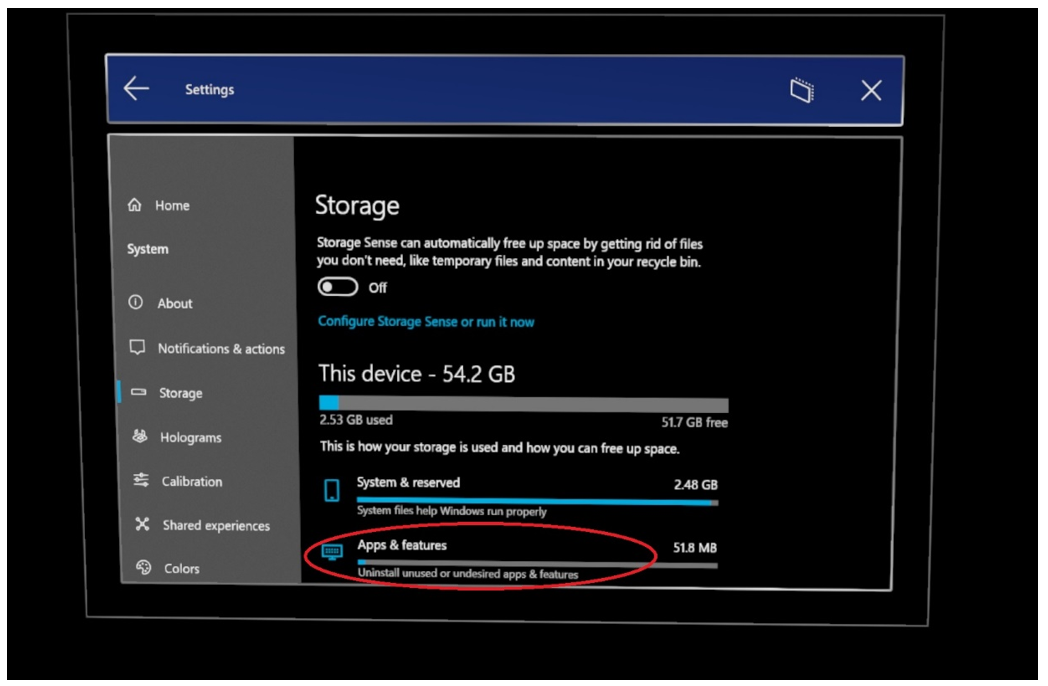
Select Dynamics 365 Guides, and then select Advanced options.
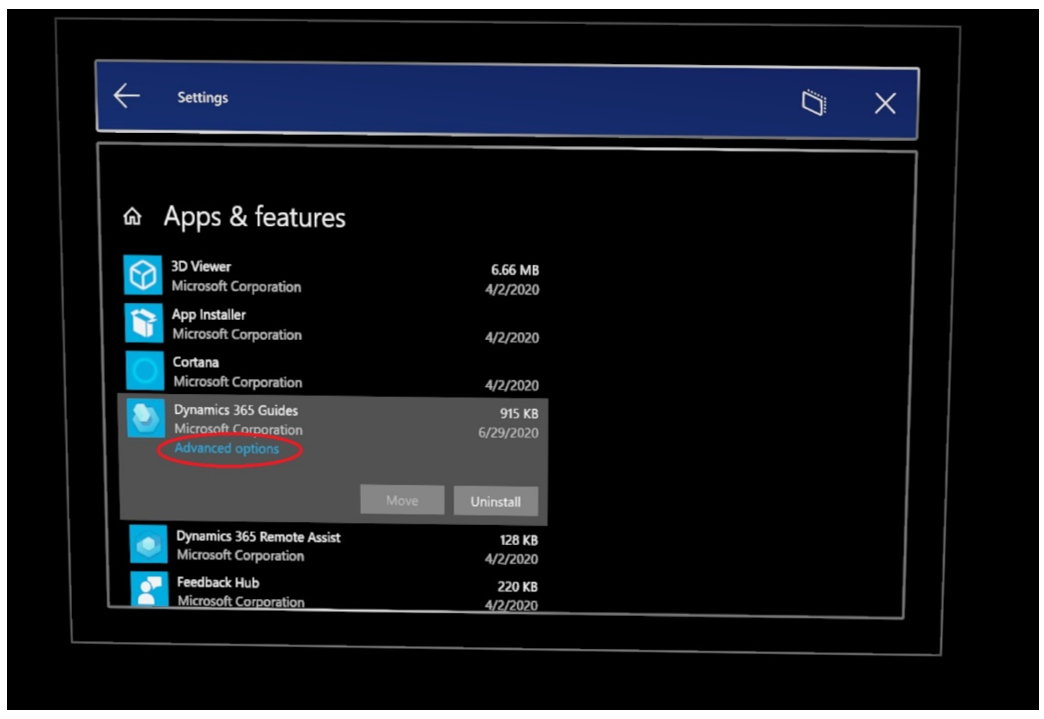
Scroll down on the page, and then select Reset.
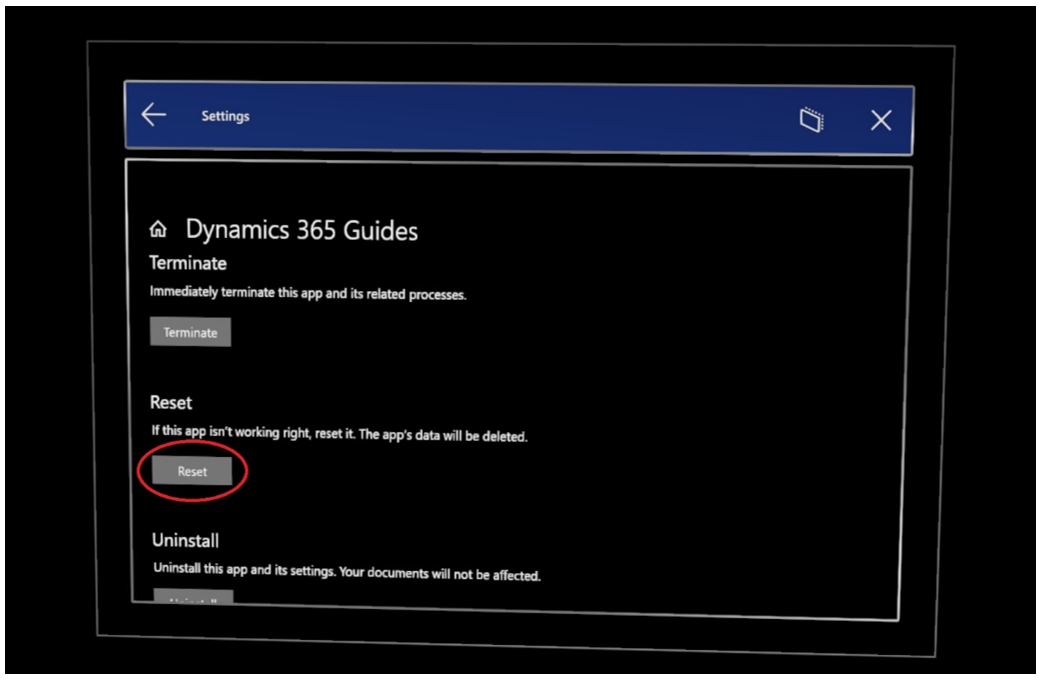
In the pop-up message, select Reset. A check mark appears next to the Reset button.
What's next?
Feedback
Coming soon: Throughout 2024 we will be phasing out GitHub Issues as the feedback mechanism for content and replacing it with a new feedback system. For more information see: https://aka.ms/ContentUserFeedback.
Submit and view feedback for