Embed a link in a QR code to easily open a guide in Dynamics 365 Guides
A Microsoft Dynamics 365 Guides author can embed a link to a guide in a QR code to make it easy for operators to open the guide on Microsoft HoloLens. The link can open a guide or go to a specific step within a guide.
An operator can access the QR code in two different ways:
Printed QR code. Operators can use a printed QR code to open a guide and anchor the holographic content at the same time. This option lets operators launch a guide quickly by gazing at a contextual printed QR code attached to the work area and anchor their holographic content to the same QR code.
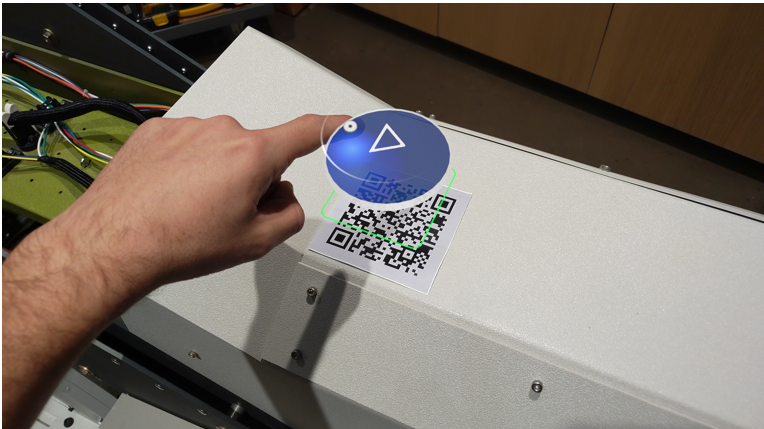
Digital QR code. Operators can use a digital QR code to open a guide without anchoring the guide. Use a digital QR code to assign a guide to digital work instructions, or for operators without access to a printed QR code so they can launch a guide. For example, you could use a digital QR code to include Dynamics 365 Guides in the flow of your existing online/web training modules.

Note
With digital QR codes, authors must provide another anchoring method for operators to align their holograms.
Embed a link in a QR code
Create a guide link by right-clicking a guide and selecting Copy link to this guide.
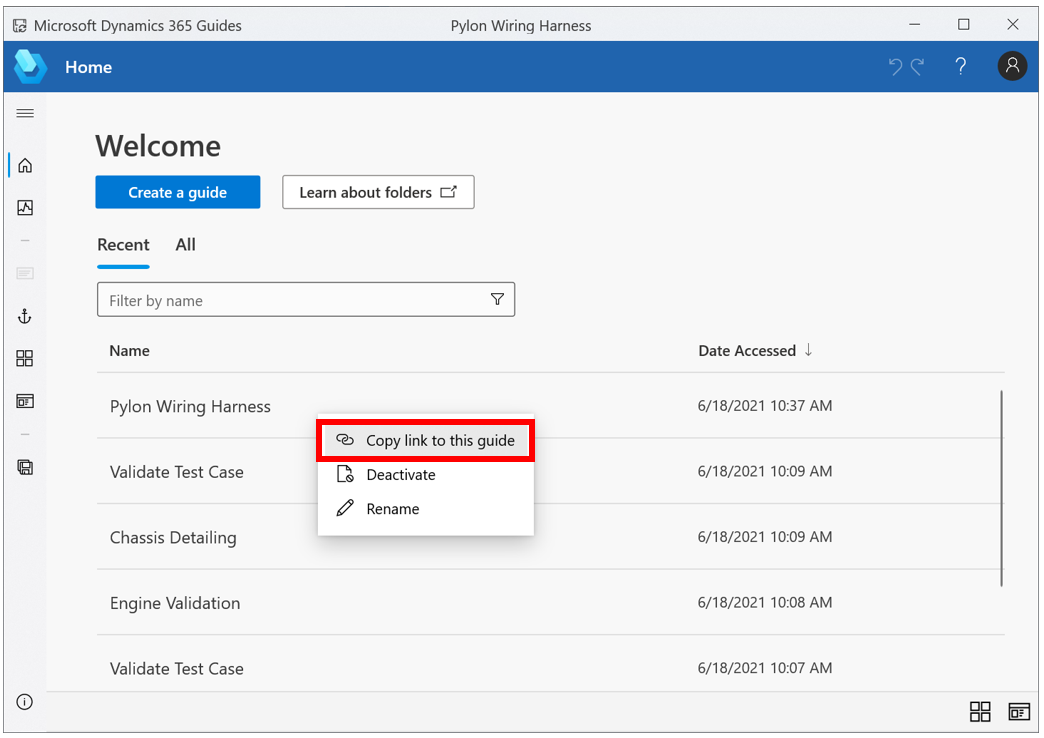
Note
You can also copy a link to a step within a guide.
Open a third-party QR code generator. Examples of third-party QR code generators:
Note
- Your use of third-party QR code generators is subject to the third party’s terms and privacy policy. Please consult with your legal professionals before using. Microsoft doesn't endorse any particular third-party QR code generator and assumes no responsibility or liability for any third-party application you elect to use.
- When you use any third-party QR code generator, the QR code generator receives access to the string of your guides link.
Copy the link from step 1 and paste it into the third-party QR code generator.
Generate the QR code. We recommend using the following settings:
Border: Minimum of 4. This number represents the number of small black square spaces (modules) around the border of the QR code. A value less than 4 results in degradation in the detection rate of the HoloLens sensors.
Foreground color: Black (Hex#000000)
Background color: Hex#BBBCBF, which provides a 30% gray background to help improve the contrast of the QR code. This setting provides the best adaptability for a wide variety of environments and lighting conditions. If you have trouble detecting an anchor that you provide, try adjusting the anchor's image brightness to match the average environmental brightness around the anchor.
Type: Select Text or Raw Text. DO NOT select URL. If you select URL, the site might incorrectly prefix the Guides deep link with "HTTP" or "HTTPS", which will cause the deep link to fail.
Note
These settings might not be available in all third-party generators.
Download the QR code. We recommend downloading as a JPEG file.
Do one of the following actions:
Add the digital QR code to a digital document and then make the digital document available to your operators.
Print the QR code and attach it to a physical part in the real-world environment where the work takes place.
Important
When creating a printed QR code with an embedded link, make sure to follow best practices for QR codes when printing the QR code.
Next steps
Feedback
Coming soon: Throughout 2024 we will be phasing out GitHub Issues as the feedback mechanism for content and replacing it with a new feedback system. For more information see: https://aka.ms/ContentUserFeedback.
Submit and view feedback for