Take a photo and save it to a Dynamics 365 Field Service booking
Tip
Dynamics 365 Remote Assist customers now have access to Remote Assist in Microsoft Teams mobile. Take advantage of all that Teams has to offer and collaborate with other users! For the best calling experience on HoloLens, use Dynamics 365 Guides.
With Guides, the same remote experts can assist you through a problem while you have the holographic content of a Guide appearing before you.
Learn more and try Guides!
In this article, we'll take a look at how Dynamics 365 Remote Assist users can take a photo in their HoloLens and save it to OneDrive or a Field Service booking.
Take a photo
You can take a snapshot of your mixed reality annotations during a call if your admin has turned on Microsoft 365 and enabled OneDrive. For example, you can use a snapshot to document the quality of the assets you’re inspecting. If your network connectivity is poor, send a snapshot to your remote collaborators so that they can clearly see an intricate part of the machine or a machine tag with small characters.
To take a photo, go to the chat and then select the Camera icon (or say "Remote Assist, Camera"), and then air tap (or say "Snap") to take the photo.
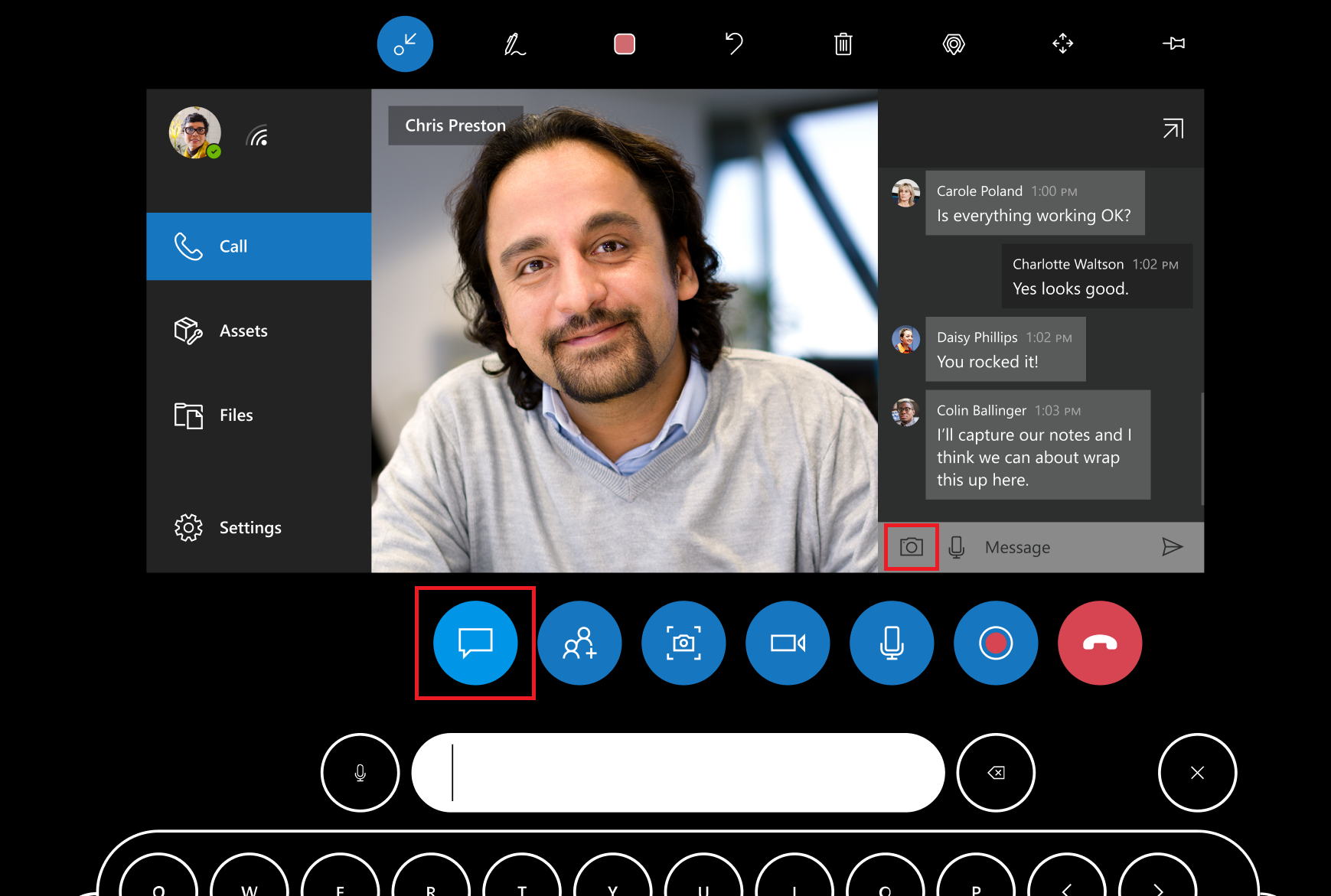
Save a photo to OneDrive or an open Dynamics 365 Field Service booking
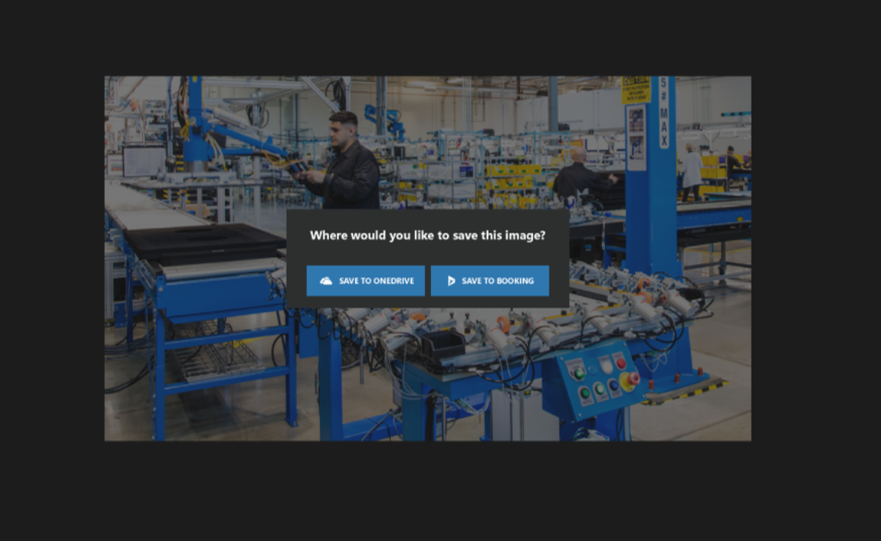
Photos are saved differently depending on whether or not the Dynamics 365 Remote Assist call is associated with a Dynamics 365 Field Service booking.
- If the call is associated with a booking, after you take the photo, you'll see an option to save it to OneDrive or to the booking. (A call is associated with a booking if, from the Recent Contacts page, you selected a booking.)
- If a Dynamics 365 Remote Assist call is not associated with a booking, your photo will automatically be saved in OneDrive.
A link to the photo is sent via text chat. All call participants can access the link via Teams chat during and after the call.
Feedback
Coming soon: Throughout 2024 we will be phasing out GitHub Issues as the feedback mechanism for content and replacing it with a new feedback system. For more information see: https://aka.ms/ContentUserFeedback.
Submit and view feedback for