Automate tasks with macros
In the customer service industry, agents have to click often to perform simple tasks, such as open a form, fill, and save it, and many repetitive and monotonous actions, such as greeting and verifying a customer, sending acknowledgment mail, and taking notes. These clicks and repetitive tasks can lead to human errors when agents copy and paste the data across different operations.
Macros are a set of sequential actions that are performed by a user. They enable users to perform daily operations efficiently in a fast and process-compliant manner. You can reuse macros with different sessions based on the context parameters that are specific to the session.
The value propositions of the macros are as follows:
Automate repetitive and monotonous tasks with a single click.
Minimize human errors.
Adhere to business processes.
Lower average handling time.
Improve customer satisfaction.
Create contextual and reusable macros.
The macros in Customer Service workspace have the following:
Prerequisites
Install Dynamics 365 Productivity Tools solution.
Ensure that you have the Productivity tools administrator security role. More information: Assign roles and enable users
Ensure that agents and supervisors are assigned the Productivity tools user security role. More information: Assign roles and enable users
Predefined automation actions
In Customer Service, macros provide three connectors:
Productivity automation: Provides actions to perform model-driven app operations.
Session connector: Provides actions to perform session-related operations.
Omnichannel connector: Provides actions to perform Omnichannel for Customer Service–related operations.
Productivity automation
As an administrator, you can use the actions any number of times across different macros to automate and perform model-driven app operations.
The following screenshot shows the actions that are explained in the subsequent sections.
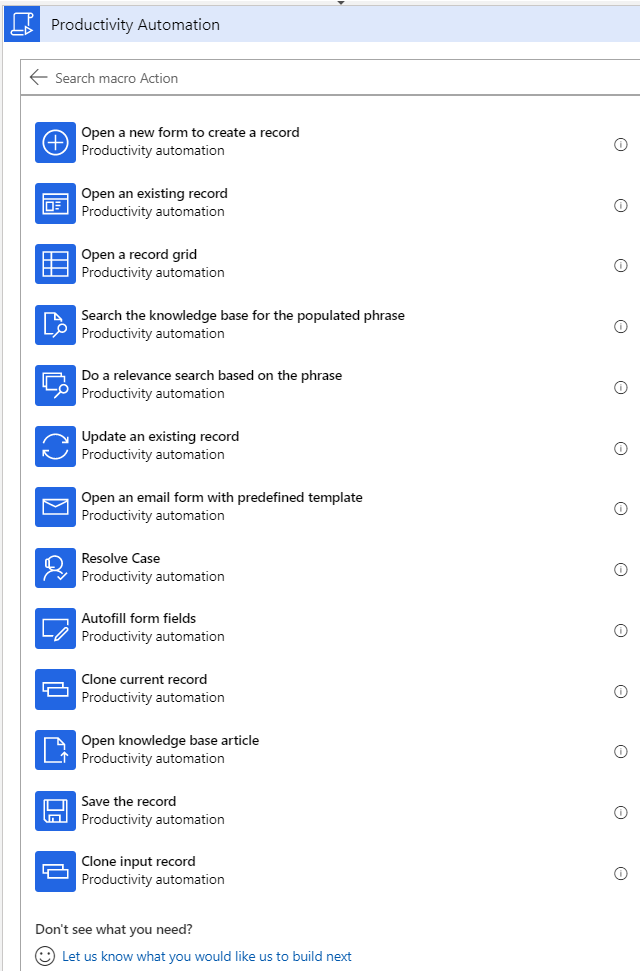
Open a new form to create a record
This action is used to open a new form to create a record. The action contains the following fields.
| Field | Description | Parameter |
|---|---|---|
| Entity logical name | Specify the logical name of the entity that you want to open. This is a mandatory field. |
incident |
| Entity form ID | Specify the form ID. This is an optional field. |
|
| Attribute Name | Specify the attribute logical name. You need to provide the attribute name to prepopulate the field with a value. | |
| Attribute Value | Specify the attribute value. You need to provide the attribute value to prepopulate the attribute field. |
Open an existing record
This action is used to open an existing record form. The action contains the following fields.
| Field | Description | Parameter |
|---|---|---|
| Entity logical name | Specify the logical name of the entity that you want to open. This is a mandatory field. |
incident |
| Entity record ID | Specify the entity record ID. This is a mandatory field. |
|
| Entity form ID | Specify the form ID. This is an optional field. |
Open a record grid
This action is used to open a record grid. The action contains the following fields.
| Field | Description | Parameter |
|---|---|---|
| Entity logical name | Specify the logical name of the entity for which you want to open the grid. This is a mandatory field. |
incident |
| View ID | Specify the ID of the view that you want to open. This is a mandatory field. |
|
| View type | Specify the view type. This is a mandatory field. |
|
Search the knowledge base for the populated phrase
This action is used for searching knowledge articles based on the populated phrase. The action contains the following field.
| Field | Description | Parameter |
|---|---|---|
| Search string | Provide the phrase based on which you want to search for knowledge articles. You can provide the context data. For example, the context data parameter can be a case title. | |
| Tab Label | Specify the tab label. |
Do a relevance search based on the phrase
This action is used for searching knowledge articles based on the populated phrase. The action contains the following field.
| Field | Description | Parameter |
|---|---|---|
| Search string | Provide the phrase based on which you want to do a relevance search. You can provide the context data. For example, the context data parameter can be a case title. This is a mandatory field. |
Update an existing record
This action is used to update an existing record. The action contains the following fields.
| Field | Description | Parameter |
|---|---|---|
| Entity logical name | Specify the logical name of the entity that you want to update. This is a mandatory field. |
incident |
| Entity record ID | Specify the entity record ID. This is a mandatory field. |
|
| Attribute Name | Specify the attribute logical name you want to update. | |
| Attribute Value | Specify the attribute value that will be updated for the above-mentioned attribute. |
Set Agent Script focus
This action is used to set the focus on an agent script that needs to run next. The agent script will be set in focus in the Agent scripts dropdown on the app side pane. For example, if the agent needs to process a refund complaint. The agent will use different scripts to greet, initiate a complaint request, and process the refund. You can define macros that will set the focus on the agent scripts that need to be run for each stage of the refund process. The action contains the following field.
| Field | Description | Parameter |
|---|---|---|
| Agent Script Unique Name | Specify the agent script that needs to be in focus. | The unique name of the agent script. |
Open an email form with predefined template
This action is used to open an email with a predefined template. The action contains the following fields.
| Field | Description | Parameter |
|---|---|---|
| Entity logical name | Specify the logical name of the entity. This is a mandatory field. |
incident |
| Entity record ID | Specify the entity record ID. This is a mandatory field. |
|
| Email recipients | Specify the recipients to whom you want the mail to be sent. This is a mandatory field. |
|
| Template ID | Specify the ID of the template that must displayed in the email. This is a mandatory field. |
Resolve a case
This action is used to resolve a case. The action contains the following fields.
| Field | Description | Parameter |
|---|---|---|
| Billable time | Specify the time that is billable. This is a mandatory field. |
incident |
| Incident ID | Specify the ID of the case that you want to close. This is a mandatory field. |
|
| Resolution | Specify the reason to resolve the case. This is a mandatory field. |
Autofill form fields
This action is used for updating the form attribute (field). The action updates the attribute of a form if that form is currently in focus and has the same entity type as mentioned in action. If the action is run for any other entity, then the action will fail. Also, the action only updates the field and doesn't save the record. The action contains the following field.
| Field | Description | Parameter |
|---|---|---|
| Entity logical name | Specify the logical name of the entity that you want to update. This is a mandatory field. |
incident |
Clone current record
This action is used for cloning an existing record that is open in the current tab. The action only copies the fields and does not save the record. The action contains the following field.
| Field | Description | Parameter |
|---|---|---|
| Record title | Specify the title of the record that you want to clone. This is a mandatory field. |
Open knowledge base article
This action is used to open the knowledge base article. The action contains the following field.
| Field | Description | Parameter |
|---|---|---|
| Entity record ID | Specify the entity ID of the knowledge base article that you want to open. This is a mandatory field. |
Save the record
This action saves the record after you've entered data in all the mandatory fields. The action fails if the mandatory fields aren't entered or are left blank.
Clone input record
This action clones an existing record. The action only copies the fields and does not save the record. The action contains the following fields.
| Field | Description | Parameter |
|---|---|---|
| Entity logical name | Specify the logical name of the entity that you want to clone. This is a mandatory field. |
|
| Entity record ID | Specify the ID of the entity record. This is a mandatory field. |
|
| Record title | Specify the record title. |
Session connector
As an administrator, you can use the actions any number of times across different macros to automate and perform operations related to a session in Customer Service workspace.
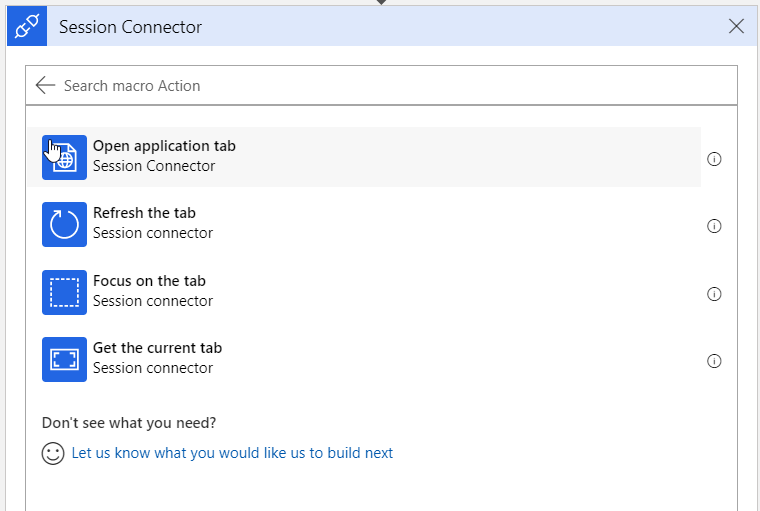
Get the current tab
This action gets the details of the current tab in Omnichannel for Customer Service. The action retrieves the Tab ID that could be used in the Refresh tab and Focus tab actions.
Open application tab
This action opens the specified application in a new tab with the attributes that you define. The action contains the following fields.
| Field | Description | Parameter |
|---|---|---|
| Page type | Specify the application type to be opened. More information: Page types This is a mandatory field. |
|
| Application Template ID | Specify the ID of the application template. This is a mandatory field. |
|
| Attribute Name | Specify the attribute logical name you want to update. | |
| Attribute Value | Specify the attribute value that will be updated for the above-mentioned attribute. |
Refresh the session context
This action refreshes the session context in Customer Service workspace for entity sessions. For example, if you launch an entity session for a case record, the session context variables will be defined when the session starts. However, if you update the case title, the session context will not be updated. Therefore, macros will use the cached information. You can add the Refresh the session context step after starting the macro run to use the latest information.
Refresh the tab
This action refreshes a tab in the Customer Service workspace session. This action contains the following field.
| Field | Description | Parameter |
|---|---|---|
| Tab ID | Specify the ID of the tab that you want to refresh. This is a mandatory field. |
Focus on the tab
This action focuses on a tab in the Customer Service workspace session. This action contains the following field.
| Field | Description | Parameter |
|---|---|---|
| Tab ID | Specify the identifier of the tab that you want to give focus to. This is a mandatory field. |
Omnichannel connector
As an administrator, you can use the actions any number of times across different macros to automate and perform operations related to Omnichannel for Customer Service.
Note
Macro actions for the Omnichannel connector is available if Customer Service workspace in Omnichannel for Customer Service is installed.
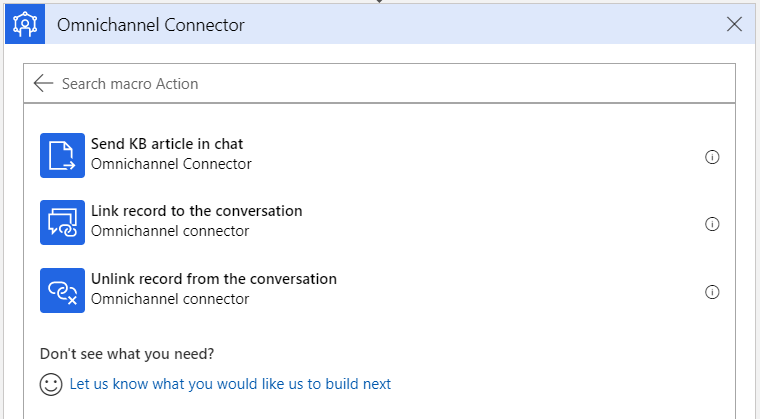
Send knowledge base article link in chat
This action sends a knowledge base article link to the conversation chat window. It must be used with the Search knowledge base for the populated phrase action. Make sure that your admin has switched the Use an external portal toggle to Yes. More information: Set up knowledge management
The action contains the following field.
| Field | Description | Parameter |
|---|---|---|
| Entity record ID | Specify the ID of the entity record. This is a mandatory field. |
Link record to the conversation
This action links a record to the conversation when the customer is communicating with the agent in the Omnichannel for Customer Service session. This action contains the following fields.
| Field | Description | Parameter |
|---|---|---|
| Entity Logical Name | Specify the logical name of the entity that you want to link. This is a mandatory field. |
incident |
| Entity record id | Specify the entity record ID of the entity that you want to link. This is a mandatory field. |
|
| Entity primary Name | Specify the primary name of the entity that you want to link. This is a mandatory field. |
Unlink record from the conversation
This action unlinks a record from the conversation when the customer is communicating with the agent in the Omnichannel for Customer Service session. This action contains the following fields.
| Field | Description | Parameter |
|---|---|---|
| Entity Logical Name | Specify the logical name of the entity that you want to unlink. This is a mandatory field. |
incident |
| Entity record id | Specify the entity record ID of the entity that you want to unlink. This is a mandatory field. |
|
| Entity primary Name | Specify the primary name of the entity that you want to unlink. This is a mandatory field. |
Flow connector
As an administrator, you can use the actions any number of times across different macros to automate and perform operations related to Omnichannel for Customer Service and Customer Service workspace.

Run Flow
This action triggers Power Automate flows using macros in agent scripts. This action contains the following fields.
| Field | Description | Parameter |
|---|---|---|
| Entity logical name | Specify the logical name of the entity that you want to link. This is a mandatory field. Any Microsoft Dataverse entity, such as Account, can be used based on business needs. | account |
| Entity record id | Specify the entity record ID of the entity that you want to link. This is a mandatory field. Ids or slugs, such as {customerRecordId}, can be used. While this field is labeled as entity record id, any value to be processed can be passed. While the field is required, values do not have to be functional unless required for the flow logic. | {customerRecordId} |
| Select flow | Specify or select the Power Automate flow to be run by this action. Requires instant cloud flows with When a record is selected flow triggers. Existing flows with proper permissions will be detected and displayed in the drop-down list. |
Power Automate flow permissions
Referenced flows require valid connection and run permissions for the Omnichannel for Customer Service and Customer Service workspace tenant and agents that run the flow from within agent scripts.
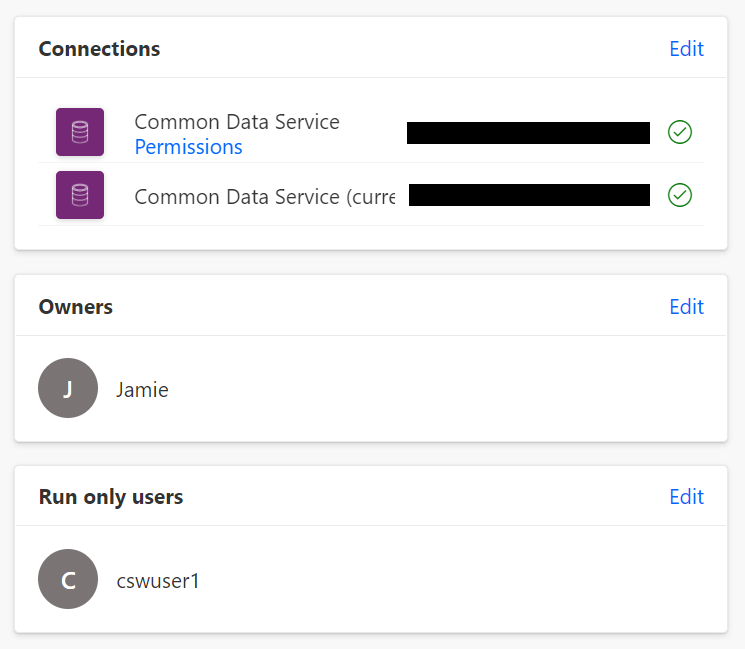
When you run the Run flow action, flows are run within the embedded flow widget on Omnichannel for Customer Service.
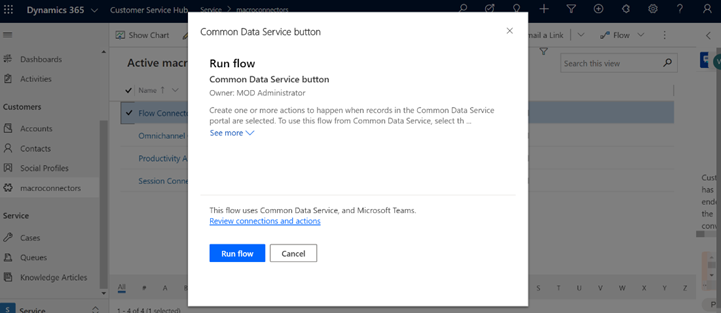
Built-in
The Built-in control allows you to run a macro action step based on the conditions. The Built-in category connector has a Condition action.
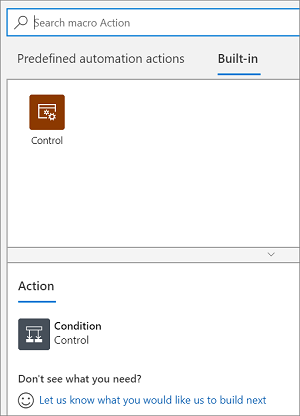
To use the Built-in category, you first need to have a trigger (predefined automation actions). That is, select a predefined automation action first, and before or after a step, you can define the condition. You can also create nested conditions as per your requirements.
Using the View run history option for a particular macro, you can see the condition that was run and whether it succeeded.
For example, you want to open a new form and save it after entering the fields. If the Product field in the form has Surface as the value, evaluate it as true and then perform the knowledge base article search with the search phrase as Surface. If it is evaluated as false, don't perform any further actions.
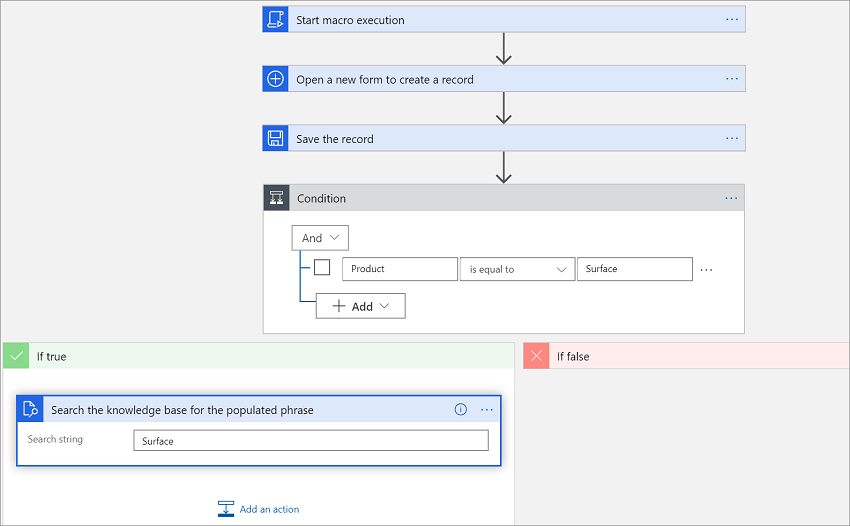
Use the automation dictionary to pass macro context data parameters
Macros are a set of configured actions that are run on demand by users. As an administrator, you need to configure the actions that a macro must perform. To configure the actions, you need to provide certain data parameters keys. When an agent runs the macro, these data parameters keys are replaced by contextual values.
To learn about the slugs for productivity tools, see Slugs.
To learn more, see Use automation dictionary to pass data parameter keys.
Create a macro
In Dynamics 365, go to one of the apps, and perform the following steps.
In the site map, in Agent experience, select Productivity.
For Macros, select Manage.
On the page that appears, select New.
On the Macros page, specify the following.
Field Description Example value Name Provide a name to the macro. The name is displayed to the agent at runtime. Create case Description Describe the purpose of the macro. The description is displayed to the agent at runtime. This macro action is used to create a case. On the Preferred automation actions tab, select Start macro execution, and then select New step.
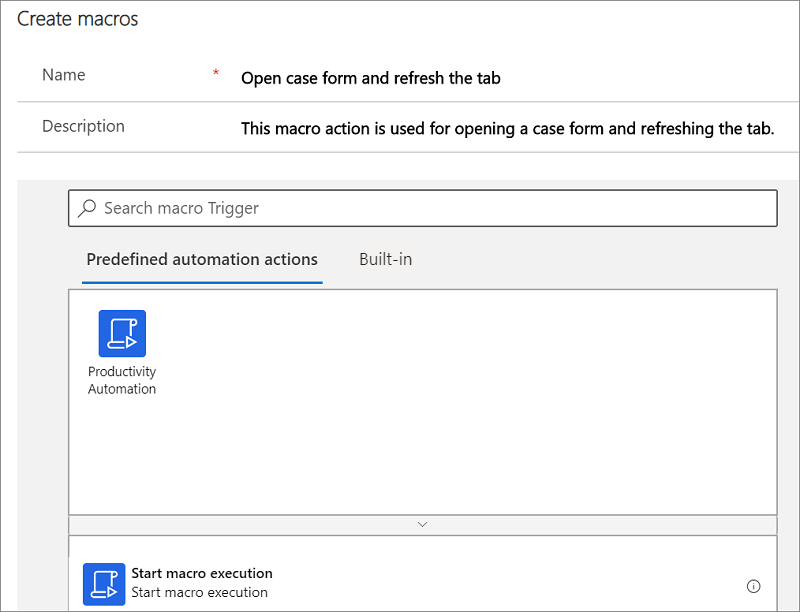
Select a connector from the list. The following connectors are available:
Select an action from the list of actions. You can add as many actions as you need, based on your business requirements.
If you select Productivity Automation, you'll see the following actions.
Purpose Action name Open a new form to create a record Create new Open an existing form Open form Open a record grid Open grid Search the knowledge base for the populated phrase Search knowledge articles Do a relevance search based on the phrase Search Update an existing record Update record Open an email form with predefined template Open email Resolve a case Resolve case 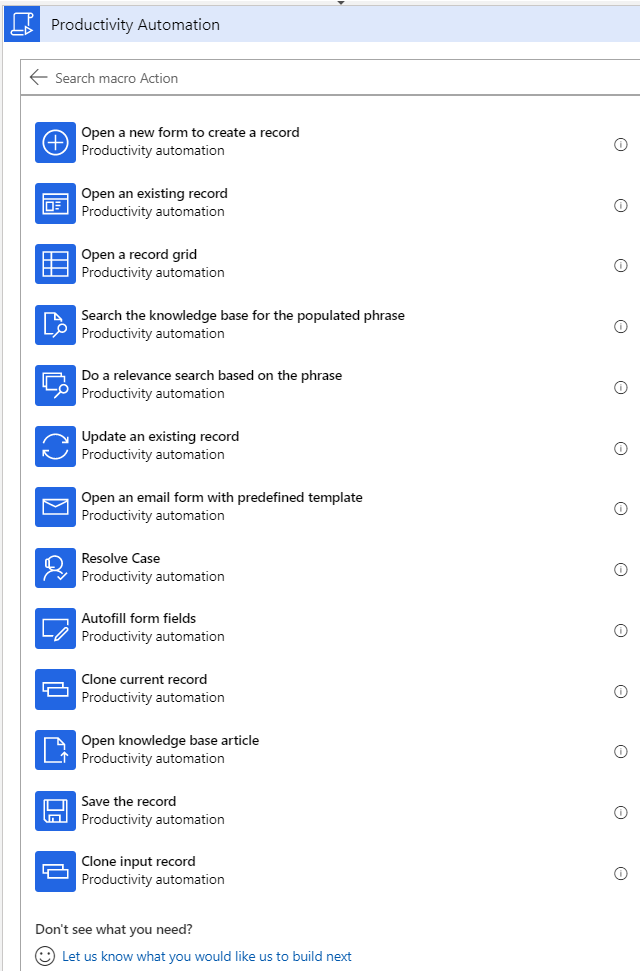
For example, select Open a new form to create a record, and the step appears. More information: Productivity automation.
If you select Session connector, you'll see the following actions.
Purpose Action name Refresh the application tab Refresh tab Focus on a particular application tab from another application tab Focus tab Get the details of the current application tab Get current tab 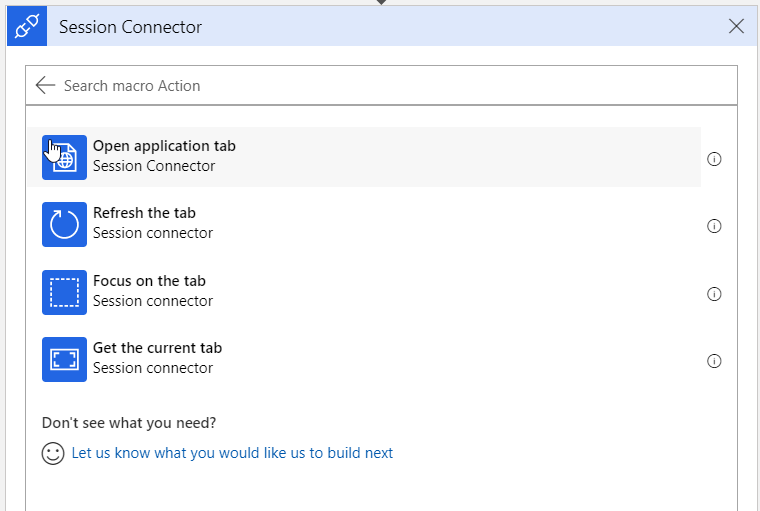
More information: Session connector
If you select Omnichannel connector, you'll see the following actions.
Purpose Action name Link a record to the conversation while interacting with the customer Link record to the conversation Unlink a record from the conversation while interacting with the customer Unlink record from the conversation 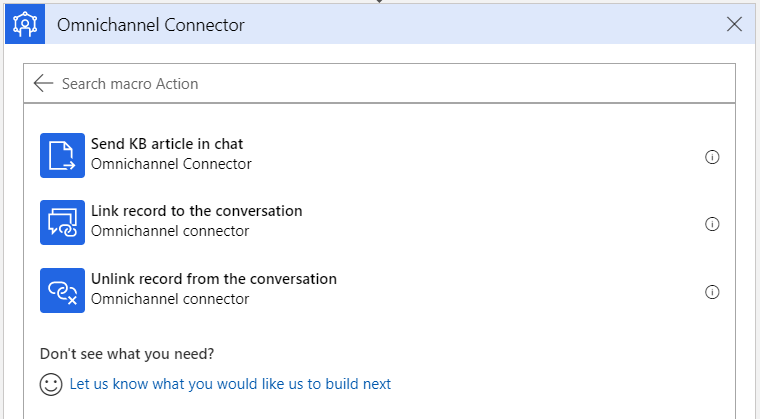
More information: Omnichannel connector
Note
Omnichannel connector is not available in Customer Service workspace.
Specify the values in the fields. To learn how to specify the values, see Use automation dictionary to pass data parameters keys.
If you selected Open a new form to create a record, you can select Show advanced options to add the attributes and values you want. If required, you can select Add new item to add more attributes.
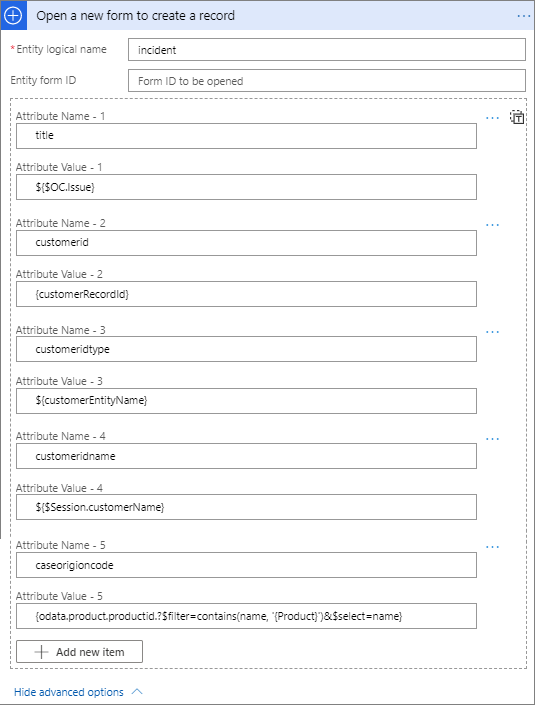
After you add an action step, to define conditions, select the Built-in tab, and select Control.
Select Condition to define the conditions. The condition has If true or If false. Define the condition as per your requirement.
To add another action step, repeat step 7 and optionally step 8.
Select Save and close.
Now, when the agent runs the macro, the actions will be run by fetching the data parameter keys according to the context available from the sources. More information: Use automation dictionary to pass data parameters keys.
View macro run history
Important
Support for the Omnichannel Administration app ended on April 30, 2022, and the app was removed in July 2023. We recommend that you use the Customer Service admin center app to configure the latest features, such as unified routing and voice channel. More information: Omnichannel Administration app is deprecated
As an administrator, you can view the macro run history, which shows how many times a macro has been run, along with the success or fail status. When you select a macro that failed, you can view the exact action step at which the failure occurred.
Go to the Macros page, and select the macro for which you want to view the history.
Select View run history.
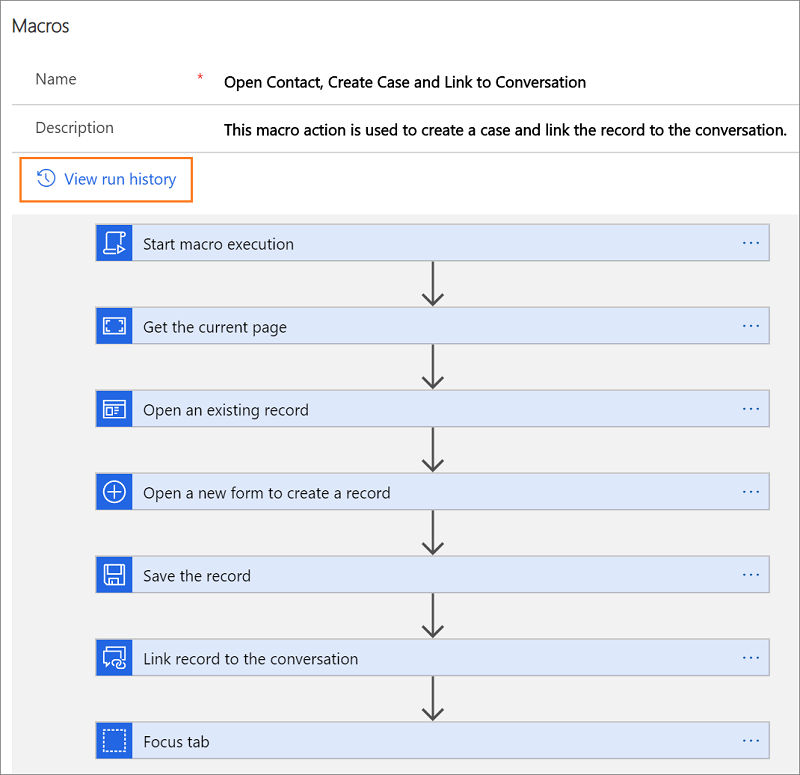
Select the macro that failed from the list.
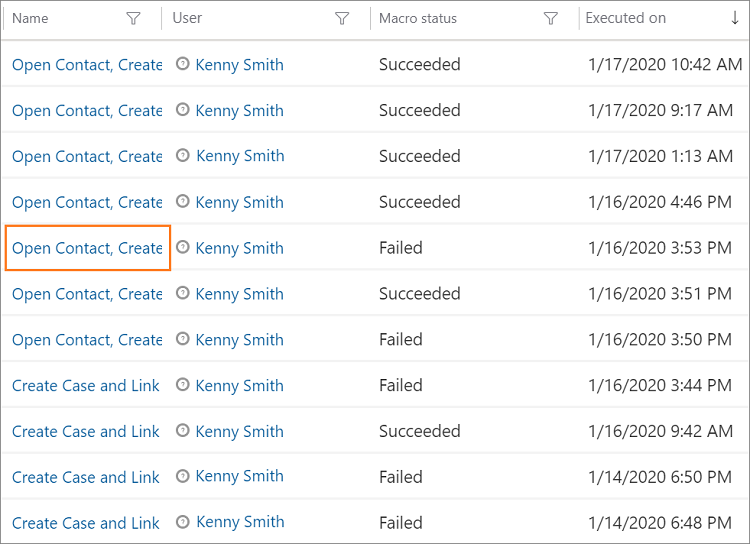
See the macro action step that caused the failure. Review the previous step for any issue in the slug data parameters that might've been passed incorrectly or slug data parameters that were updated incorrectly.
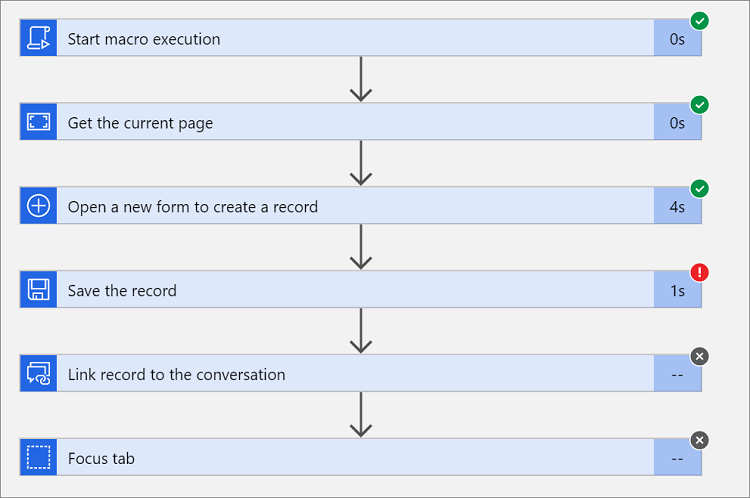
For example, when you select on the Open a new form to create a record step, select Show more, and you can view that the mandatory fields don't have values, which are mandatory to save the record. Due to this reason, the macro run failed at the Save the record step.
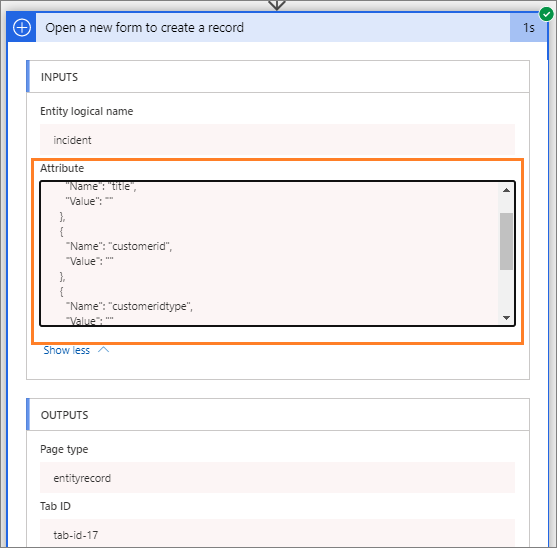
Fix the macro step action that you think might have caused the failure, and then try running it again. For example, since the values are not resolved, go to the macro designer and then check on the slugs, and then try running the macro again.
Note
If the issue persists, contact Microsoft support.
See also
Use automation dictionary to pass data parameters keys
Agent scripts
Smart Assist
Feedback
Coming soon: Throughout 2024 we will be phasing out GitHub Issues as the feedback mechanism for content and replacing it with a new feedback system. For more information see: https://aka.ms/ContentUserFeedback.
Submit and view feedback for