Reconcile bookings and assignments
Important
Dynamics 365 Project Service Automation has evolved into Dynamics 365 Project Operations. For more information, see Project Service Automation Transition.
Applies to Project Service app version 3.x
A project team member's project bookings and project task assignments are loosely coupled. Therefore, a resource can have task assignments that don't correspond to bookings and bookings that don't correspond to task assignments. Ideally, project bookings and assignments are aligned, so that resources have committed capacity to perform their task assignments. However, the reality is that bookings can occur based on availability, and task timings can change as the project continues through its lifecycle. Therefore, the loose coupling allows for flexibility.
Because of the loose coupling of project bookings and task assignments, a Reconciliation tab is included on the Project entity. This tab helps project managers reconcile team members' bookings and their assignments for their project team.
For each named team member, the Reconciliation tab shows bookings and assignments down to the individual task assignment. It shows hours in cells that can represent periods from months down to days.
In the Timescale field, you can select Month, Week, or Day. By default, Week is selected. However, you can change the default value by selecting the Settings button. When the Reconciliation tab is opened, it shows the current date, but you can use the calendar control to move forward or backward in time. When a project has a start date that is in the future, the tab shows that date when it's opened. The calendar control also has options that let you move to the project start and end dates.
You can use the expander controls on each resource to show the details of that resource's bookings. You can also expand each resource's assignments to the level of the individual task.
The bottom of the Reconciliation tab shows an overall net total for the project, and the tab also includes a total column. For each resource, the tab takes the difference between a team member's bookings on the project and rollup of that team member's task assignments. Ideally, the difference should be 0 (zero). In other words, there should be no difference between the resource's bookings and its task assignments. Any differences are indicated by color and shading to call out two conditions:
- Booking shortage – Booking shortages occur when a resource has more assignments than bookings. Because this capacity hasn't been reserved, a project manager can correct this condition by extending the resource's bookings to cover the shortage.
- Excess bookings – Excess bookings occur when a resource has been booked to the project but hasn't been assigned to tasks. This condition might be acceptable if, for example, the resource has been booked before task assignment occurs. However, in other cases, the resource might not be planned to be assigned. In these cases, the project manager should consider canceling the resource's bookings, so that the capacity can be used for another project.
Note
The legend for these conditions might be hidden to leave more room for the grid. In this case, you can make the legend visible by selecting the Settings button.
In some cases, when the Timescale field is set to a level that is higher than Day, differences might be calculated as 0 (zero). For example, at the Month level, the net difference for a resource might be 0 (zero) to indicate that bookings equal assignments. However, if you look at the Week level, you might see that there are assignments of 0 (zero) hours and bookings of 40 hours in the first week of the month, and assignments of 40 hours and bookings of 0 (zero) hours in the second week of the month. Although the total bookings and assignments for the month are equal, they differ by week.
When you view higher time levels, the Reconciliation tab shows a cell indicator to notify you that there are differences at lower time levels. For example, in the following illustration, a cell indicator appears in the cell for the month of October 2018 for the resource that is named Katelyn Merritt. Therefore, you can see that, even though the resource's bookings and assignments are equal when they are aggregated at the Month level, they don't match at lower levels.

Double-click a cell to zoom in to the next lower level and view the difference. For example, if you double-click the October 2018 difference for Katelyn Merritt, you drill down to the Week level. You can then see that the resource has bookings of 16 hours but no assignments in the first two weeks of October, and 16 hours of assignments but no bookings in the third week of October.
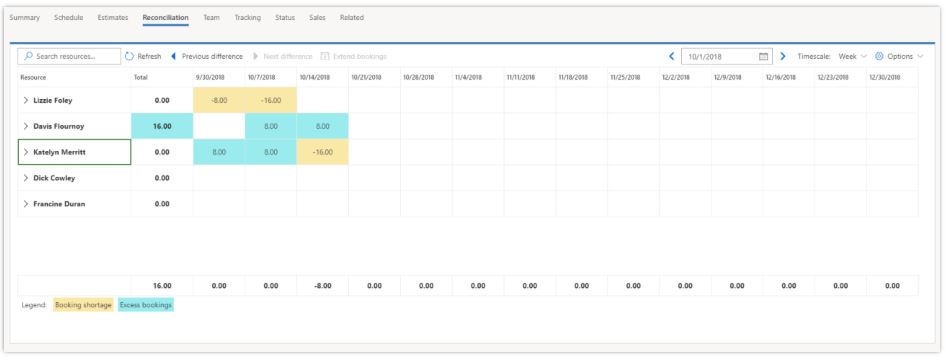
You can right-click a cell to zoom out the next higher level. You can also turn off the cell indicator by selecting the Settings button.
You can also use the Previous and Next buttons above the grid to move through any differences in your project. To use these buttons, you must first select a resource. Select Next to go to the next difference between bookings and assignments for that resource. Select Previous to go to the previous difference.
In situations where you have task assignments for a resource but no bookings, you can select the booking shortage and then select Extend Booking. You can then see the booking that is required in order to address the resource's shortage. You can also view the resource's bookings on the current project and other projects. Select OK to create the booking for the resource without regard to current availability. The project manager or resource manager can then use Schedule Board to manage situations where a resource has become overbooked beyond capacity because its bookings were extended.
Managing with time zones
To ensure accurate and predictable results when using Extend Booking, there are two key prerequisites that must be met:
The user must configure their device's time zone to match the time zone defined in your system's Personalization Settings.
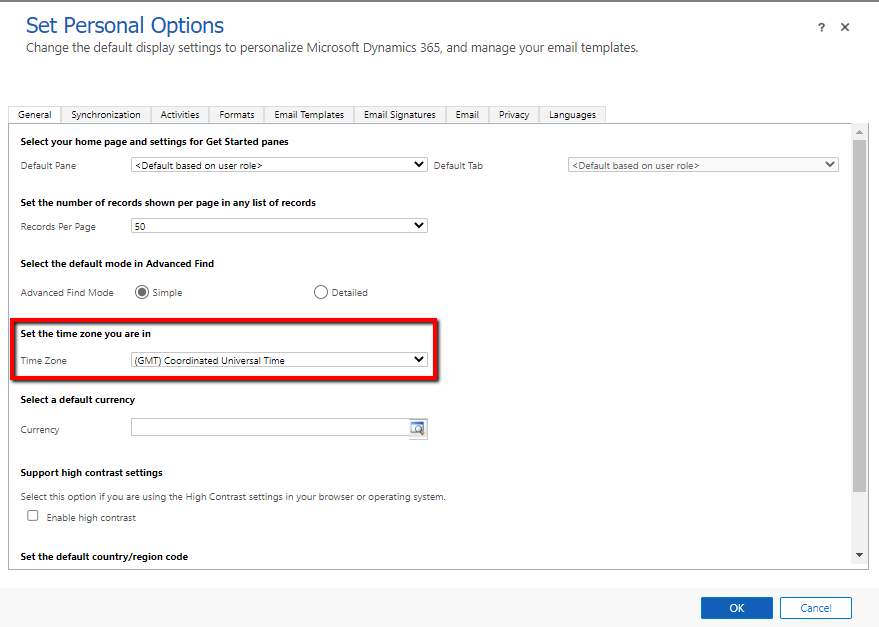
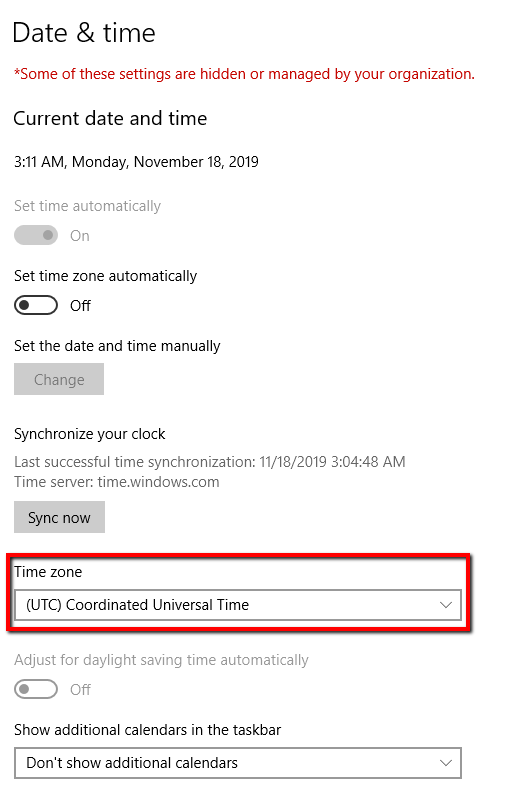
The Bookable Resource must have at least one minute of working time that overlaps with the contours that are used to define the requested extension. For instance, the following example shows review resources with working hours that fall between 9:00 AM and 7:00 PM.

The following table shows:
- A project calendar template.
- Resource A: This resource has the same calendar and is in the same time zone as the project. The start time of the bookings will be 9:00 AM.
- Resources B: This resource is located in a different time zone than the project and therefore starts at 7:00 AM in their time zone. However, the bookings will begin at 9:00 AM as that is the earliest start time of the assignment contour.
- Resources C and D: The resources are also located in different time zones, both different from each other and the project, and their bookings start no earlier than their respective available start times.
| Entity | Calendar |
|---|---|
| Project calendar template | 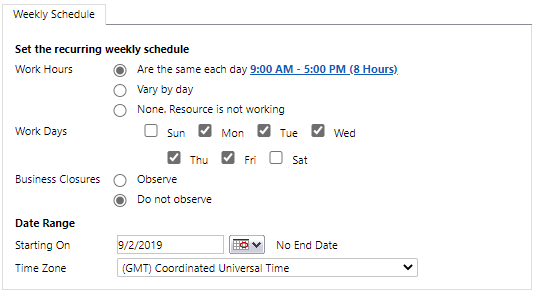 |
| Resource A | 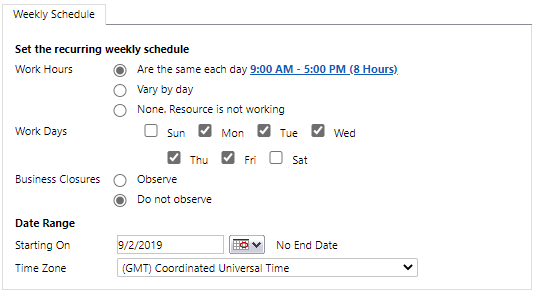 |
| Resource B | 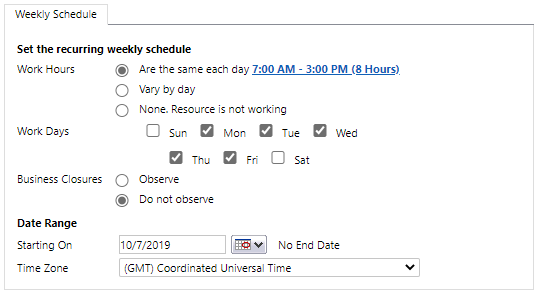 |
| Resource C | 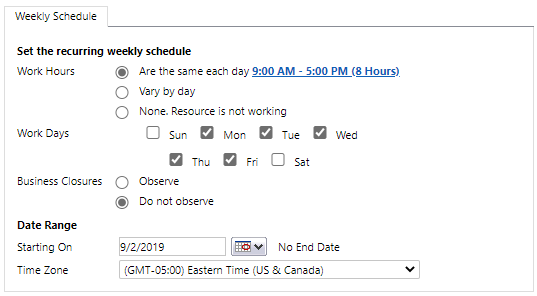 |
| Resource D | 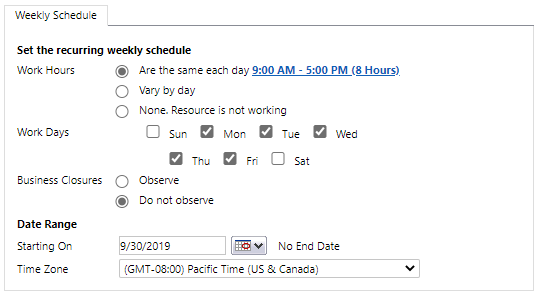 |
When you navigate to the reconciliation view, the resource assignments and the associated booking shortages will be displayed.
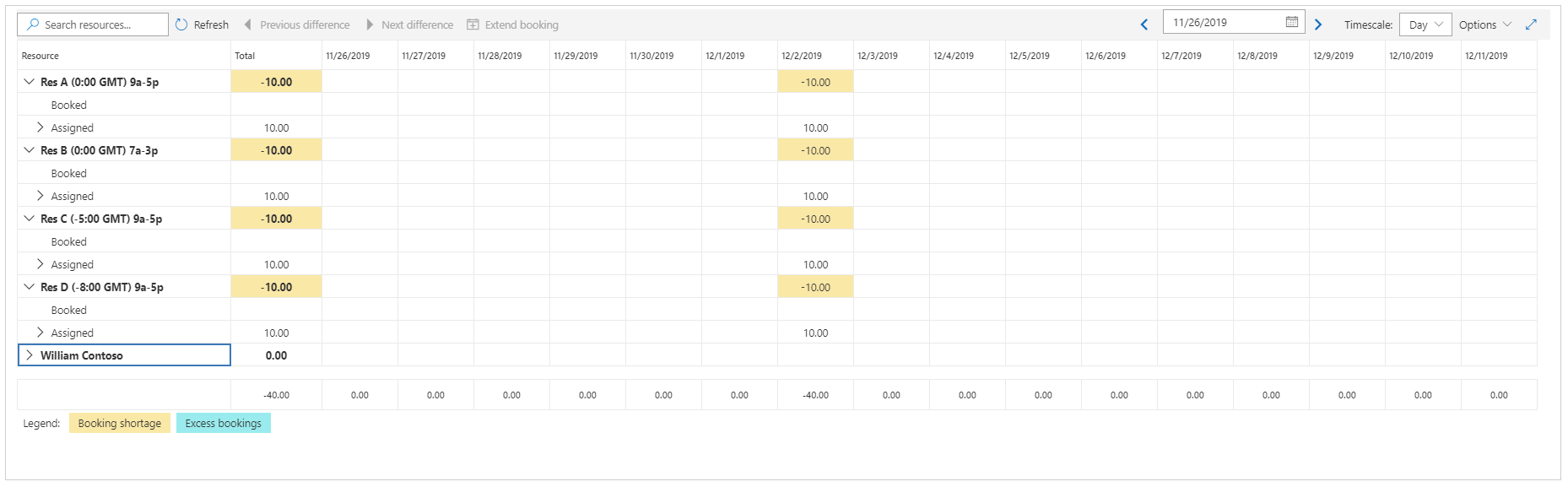
After the Extend Booking functionality has been executed on each resource, bookings are successfully extended for each resource. This is because each resource’s working hours overlapped with the contours of the shortage.
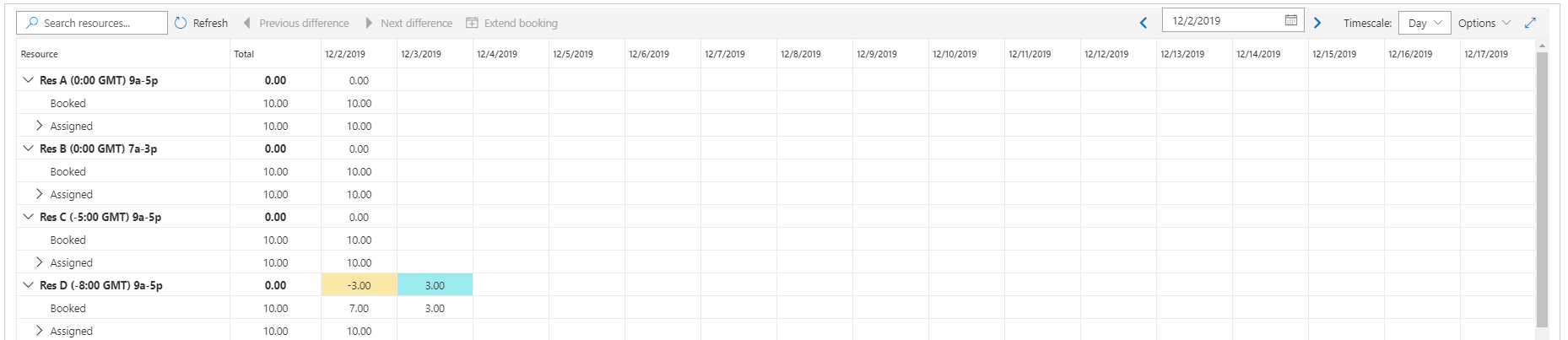
However, a closer look at the details of the bookings shows differences in the start time of the bookings. The bookings will start no earlier than the start time of the assignment contour and no earlier than the available start time of the resource.

Feedback
Coming soon: Throughout 2024 we will be phasing out GitHub Issues as the feedback mechanism for content and replacing it with a new feedback system. For more information see: https://aka.ms/ContentUserFeedback.
Submit and view feedback for