Manage sales literature
Sales literature in Dynamics 365 Sales stores sales-related information such as brochures or detailed specifications of products. Think of sales literature as a central repository for your organization’s sales information (in the form of sales attachments) that lets you share information with other users.
You can associate a sales literature to a competitor or a product.
License and role requirements
| Requirement type | You must have |
|---|---|
| License | Dynamics 365 Sales Premium or Dynamics 365 Sales Enterprise More information: Dynamics 365 Sales pricing |
| Security roles | Any primary sales role, such as salesperson or sales manager More information: Primary sales roles |
Create a sales literature record
Make sure that you have one of the following security roles or equivalent permissions: System Administrator, System Customizer, Sales Manager, Vice President of Sales, Vice President of Marketing, or CEO-Business Manager.
Select the site map
 , and then under Collaterals, select Sales Literature.
, and then under Collaterals, select Sales Literature.Select New.
Fill in the information such as Title, Subject, and Type. Use the handy tooltips as a guide.
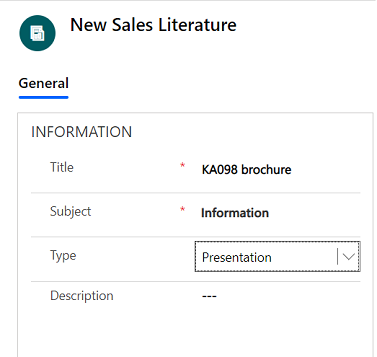
Select Save.
In the Sales Attachments section, select the More Commands button
 , and then select New Sales Attachment.
, and then select New Sales Attachment.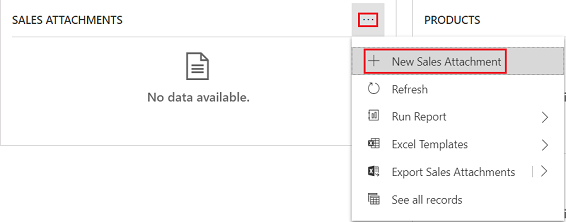
In the New Sales Attachment form, enter a Title and Abstract for the attachment, and then select Choose File to select a file to be attached.
Select Save or Save & Close.
There are two ways to send the sales literature to other users:
Select the Send as Email option in the Sales Literature form.
Select the Add Sales Literature option in Dynamics 365 App for Outlook. More information: Add sales literature or a knowledge base article to a email
Can't find the options in your app?
There are three possibilities:
- You don't have the necessary license or role.
- Your administrator hasn't turned on the feature.
- Your organization is using a custom app. Check with your administrator for exact steps. The steps described in this article are specific to the out-of-the-box Sales Hub and Sales Professional apps.
See also
Feedback
Coming soon: Throughout 2024 we will be phasing out GitHub Issues as the feedback mechanism for content and replacing it with a new feedback system. For more information see: https://aka.ms/ContentUserFeedback.
Submit and view feedback for