Set up product families
Make it easier for sales agents to find products and services in a product catalog by creating a product family and classifying similar products.
Note
Product families are only supported for Sales Enterprise and Sales Premium.
License and role requirements
| Requirement type | You must have |
|---|---|
| License | Dynamics 365 Sales Premium or Dynamics 365 Sales Enterprise More information: Dynamics 365 Sales pricing |
| Security roles | System Administrator More information: Predefined security roles for Sales |
What is a product family?
A product family lets you group and categorize products, making it easier for you to manage them.
With product families, you can:
Categorize your products in whichever way is most meaningful to your organization.
Create child products and product bundles within a product family. (Product bundles allow you to sell multiple items together.)
Create as many levels of product families as you want by creating a family within a family.

Note
The product family that you use for creating a product, bundle, or another product family becomes the parent family.
Create a product family (Sales Hub)
Make sure that you have one of the following security roles or equivalent permissions: System Administrator, System Customizer, Sales Manager, Vice President of Sales, Vice President of Marketing, or CEO-Business Manager.
Select the site map
 , then select App Settings, and then select Families and Products.
, then select App Settings, and then select Families and Products.To create a family, on the command bar, select Add Family.
-OR-
To create a child product family under an existing family, select the family, and select Add Family. The selected family becomes the parent family of the new family you're creating.
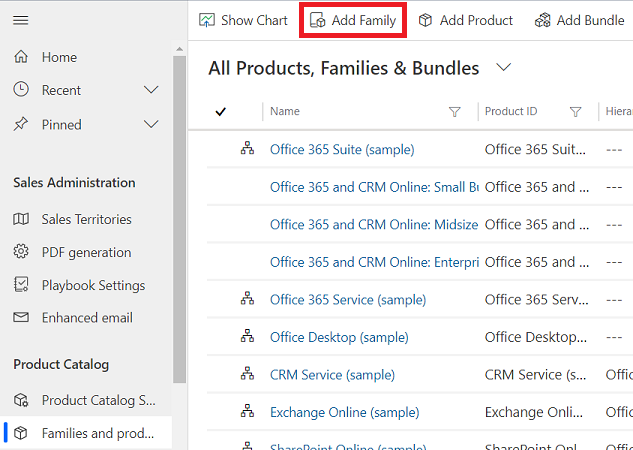
Fill in your information. Use the handy tooltips as a guide.
Note
The Valid From and Valid To fields define the duration that a product is valid for. There's no business logic associated with these fields except that the Valid To date must be later than the Valid From date. If required, you can implement your own business logic in these fields with a workflow, plug-in, or by using the Dynamics 365 Customer Engagement Web Services. For example, you could run a scheduled job to automatically retire last season's products using the date selected in the Valid To field.
Select Save.
In the list of products, families, and bundles, open the family that you just created.
On the Product Properties tab, select the Add New Property button, and add the required properties. More information: Use properties to describe a product
Typical next steps
 Use properties to describe a product
Use properties to describe a product
 Classify products and bundles into product families
Classify products and bundles into product families
Can't find the options in your app?
There are three possibilities:
- You don't have the necessary license or role.
- Your administrator hasn't turned on the feature.
- Your organization is using a custom app. Check with your administrator for exact steps. The steps described in this article are specific to the out-of-the-box Sales Hub and Sales Professional apps.
See also
Set up a product catalog
Clone a product
Change the parent of a product (reparenting)
Feedback
Coming soon: Throughout 2024 we will be phasing out GitHub Issues as the feedback mechanism for content and replacing it with a new feedback system. For more information see: https://aka.ms/ContentUserFeedback.
Submit and view feedback for