Enable duplicate lead detection
Enable duplicate lead detection to help your sellers identify and address potential duplicate leads.
License and role requirements
| Requirement type | You must have |
|---|---|
| License | Dynamics 365 Sales Enterprise, Dynamics 365 Sales Premium, or Microsoft Relationship Sales More information: Dynamics 365 Sales pricing |
| Security roles | System Administrator More information: Predefined security roles for Sales |
What is duplicate detection?
The duplicate detection capability helps sellers to check for potential duplicate leads in the app. When you enable this capability, the AI model uses the following rules to identify duplicates:
- Same email address
- Same phone number
- Similar lead name and company name
- Similar lead name and the same email domain
Further, sellers can compare and remove the duplicate leads in the organization. More information: Manage duplicate leads
Note
- If the Microsoft Power Platform duplicate detection feature is enabled in your organization, a message is displayed as shown in the following image:

- To know the difference between the Microsoft Power Platform and Sales duplicate detection features, go to What is the difference between the duplicate detection capability in Microsoft Power Platform and duplicate detection of leads in Dynamics 365 Sales?
- For an optimal experience of the duplicate detection of leads in Dynamics 365 Sales, disable the duplicate detection of leads in Microsoft Power Platform. More information Turn duplicate detection rules on or off for the whole organization
Enable the duplicate detection feature
At the lower-left corner of the Sales Hub app, select Change area
 > App Settings.
> App Settings.On the site map, select Data improvement > Duplicate detection.
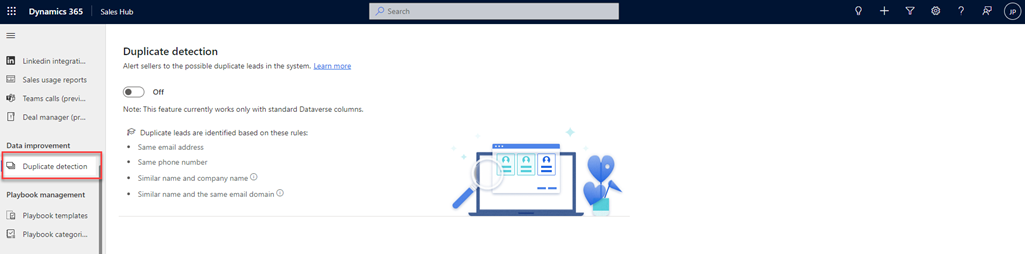
Turn on the Enable rules toggle.
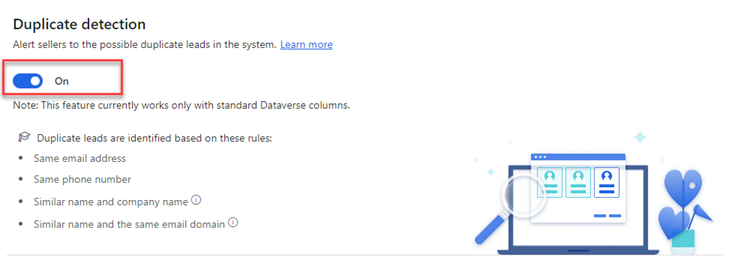
Trouble in identifying duplicate leads?
If the duplicate detection feature isn't working, do the following steps:
- Turn off the feature.
- Ensure that the following requirements are met:
- Turn on the feature.
Enable the Dataverse search
Dataverse search is enabled in your organization. The AI model that detects duplicate leads uses Dataverse search for better results. More information: Configure Dataverse search for your environment
Enable the required fields for leads
The following fields are enabled in the Quick Find All Leads view for leads, under the Find by section:
firstnamelastnameemailaddress1telephone1companyname
Note
If these fields are already enabled, remove and add them back.
To go to the Quick Find All Leads view, follow these steps:
Sign in to Power Apps.
Select an environment
Note
It is best practice to create tables inside a custom solution. More information: Solution (glossary)
Expand Dataverse, select Tables, go to the All tab and select the Lead table.
On the Lead table page, under the Data experiences section, select Views. If using a custom solution, open the solution, open the table, and then select the Views area.
On the Views page, select the Quick Find All Leads view.
Activate the required processes
Verify the following processes are in active state:
- CheckForDuplicatesAction
- DuplicateDetectionTriggerAction
- GetDuplicatesAction
To go to the Processes page, follow these steps:
- In the web app, go to Settings > Advanced Settings.
- On the Advanced Settings page, select Settings > Process Center > Processes.
Provide read permissions for process
The security roles who use the feature have at least read permission for Process under Customization.
More information: Security roles and privileges
Can't find the options in your app?
There are three possibilities:
- You don't have the necessary license or role.
- Your administrator hasn't turned on the feature.
- Your organization is using a custom app. Check with your administrator for exact steps. The steps described in this article are specific to the out-of-the-box Sales Hub and Sales Professional apps.
See also
Enable duplicate lead detection for custom forms
Manage duplicate leads
Feedback
Coming soon: Throughout 2024 we will be phasing out GitHub Issues as the feedback mechanism for content and replacing it with a new feedback system. For more information see: https://aka.ms/ContentUserFeedback.
Submit and view feedback for