Install and set up Inventory Visibility
Note
Azure Active Directory is now Microsoft Entra ID. Learn more
This article describes how to install the Inventory Visibility Add-in for Microsoft Dynamics 365 Supply Chain Management.
You must use Microsoft Dynamics Lifecycle Services to install the Inventory Visibility Add-in. Lifecycle Services is a collaboration portal that provides an environment and a set of regularly updated services that help you manage the application lifecycle of your finance and operations apps. For more information, see Lifecycle Services resources.
Tip
If you're a feature consultant or solution consultant, we recommend that you join the Inventory Visibility Add-in Yammer group, where you can read about the latest developments, exchange tips with other consultants and developers, and discuss features.
If you're experiencing technical issues or running into exceptions, you can get help by sending email directly to the Inventory Visibility product team at inventvisibilitysupp@microsoft.com (please be sure to include your Supply Chain Management environment ID).
For useful code samples and troubleshooting guides, visit the Inventory Visibility GitHub repo.
Inventory Visibility prerequisites
Before you install the Inventory Visibility, you must complete the following tasks:
- Obtain a Lifecycle Services implementation project where at least one environment is deployed.
- Make sure that the prerequisites for setting up add-ins have been completed. For information about these prerequisites, see Add-ins overview. Inventory Visibility doesn't require dual-write linking.
The following table lists the countries/regions where Inventory Visibility is currently supported.
| Azure region | Region short name |
|---|---|
| Asia East | eas |
| Asia Southeast | seas |
| Australia East | eau |
| Australia Southeast | seau |
| Brazil South | sbr |
| Canada Central | cca |
| Canada East | eca |
| China East 2 | cne2 |
| China North 2 | cnn2 |
| Europe North | neu |
| Europe West | weu |
| France Central | cfr |
| France South | sfr |
| India Central | cin |
| India South | sin |
| Japan East | ejp |
| Japan West | wjp |
| Norway East | eno |
| Norway West | wno |
| South Africa West | wza |
| South Africa North | nza |
| Switzerland North | nch |
| Switzerland West | wch |
| UAE North | nae |
| UK South | suk |
| UK West | wuk |
| US East | eus |
| US West | wus |
If you have any questions about these prerequisites, contact the Inventory Visibility product team at inventvisibilitysupp@microsoft.com.
Install the Inventory Visibility Add-in
Before you install the add-in, register an application and add a client secret to Microsoft Entra under your Azure subscription. For instructions, see Register an application and Add a client secret. Be sure to make a note of the Application (client) ID, Client secret, and Tenant ID values, because you'll need them later.
Important
If you have more than one Lifecycle Services environment, create a different Microsoft Entra application for each of them. If you use the same application ID and tenant ID to install the Inventory Visibility Add-in for different environments, a token issue will occur for older environments. As a result, only the last installation will be valid.
After you register an application and add a client secret to Microsoft Entra ID, follow these steps to install the Inventory Visibility Add-in.
Sign in to Lifecycle Services.
On the home page, select the project where your environment is deployed.
On the project page, select the environment where you want to install the add-in.
On the environment page, scroll down until you find the Environment add-ins section in the Power Platform integration section. There, you can find the Dataverse environment name. Confirm that the Dataverse environment name is the one that you want to use for Inventory Visibility.
Note
Currently, only Dataverse environments that were created by using Lifecycle Services are supported. If your Dataverse environment was created in some other way (for example, by using the PowerApps Admin Center), and if it's linked to your Supply Chain Management environment, you must first fix the mapping issue before installing Inventory Visibility Add-in.
It's possible that your dual-write environment is linked to a Dataverse instance while Lifecycle Services isn't set up for Power Platform integration. This linking mismatch can cause unexpected behavior. We recommend that the Lifecycle Services environment details match what you're connected to in dual-write so that the same connection can be used by business events, virtual tables, and add-ins. See Linking mismatch for information about how to fix the mapping issue. Once the mapping issue is resolved, you can then proceed to install Inventory Visibility.
In the Environment add-ins section, select Install a new add-in.
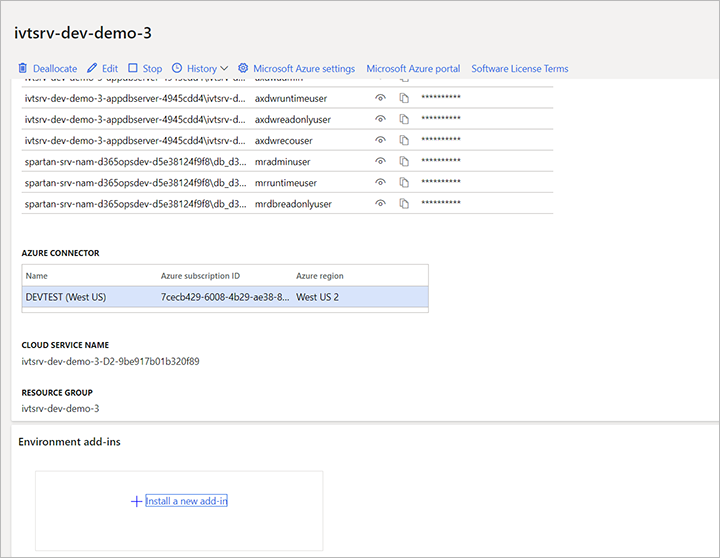
Select the Install a new add-in link. A list of available add-ins appears.
In the list, select Inventory Visibility.
Set the following fields for your environment:
- Microsoft Entra application (client) ID – Enter the Microsoft Entra application ID that you created and made a note of earlier.
- Microsoft Entra tenant ID – Enter the tenant ID that you made a note of earlier.
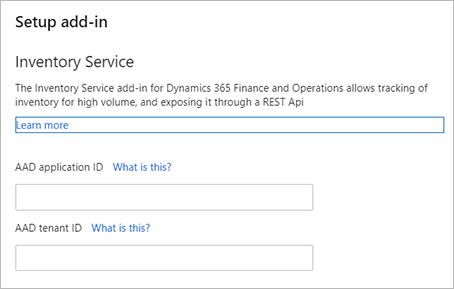
Agree to the terms and conditions by selecting the Terms and conditions checkbox.
Select Install. The status of the add-in is shown as Installing. When the installation is completed, refresh the page. The status should change to Installed.
In Dataverse, select the Apps section in the left navigation, and verify that the Inventory Visibility Power Apps is installed successfully. If the Apps section doesn't exist, contact the Inventory Visibility product team at inventvisibilitysupp@microsoft.com.
Note
If the system warns you that you don't have permission to install Inventory Visibility on Lifecycle Services, you must contact the administrator to modify your permission.
If it takes more than an hour to install from the Lifecycle Services page, then your user account probably lacks permission to install solutions in the Dataverse environment. Follow these steps to resolve the issue:
Cancel the Inventory visibility add-in installation process from the Lifecycle Services page.
Sign in to the Microsoft 365 admin center and make sure that the user account you want to use to install the add-in has the "Dynamics 365 Unified Operations Plan" license assigned to it. Assign the license if needed.
Sign in to the Power Platform admin center using the relevant user account. Then install the inventory visibility add-in by doing the following steps:
- Select the environment where you want to install the add-in.
- Select Dynamics 365 Apps.
- Select Install App.
- Select Inventory Visibility
After the installation is completed, go back to the Lifecycle Services page and try again to reinstall the Inventory Visibility add-in.
Set up Inventory Visibility in Supply Chain Management
Deploy the Inventory Visibility integration package
If you're running Supply Chain Management version 10.0.17 or earlier, contact the Inventory Visibility on-board support team at inventvisibilitysupp@microsoft.com to get the package file. Then deploy the package in Lifecycle Services.
Note
If a version mismatch error occurs during deployment, you must manually import the X++ project into your development environment. Then create the deployable package in your development environment, and deploy it in your production environment.
The code is included with Supply Chain Management version 10.0.18. If you're running that version or later, deployment isn't required.
Make sure that the following features are turned on in your Supply Chain Management environment. (By default, they're turned on.)
| Feature description | Code version | Toggle class |
|---|---|---|
| Enable or disable using inventory dimensions on InventSum table | 10.0.11 | InventUseDimOfInventSumToggle |
| Enable or disable using inventory dimensions on InventSumDelta table | 10.0.12 | InventUseDimOfInventSumDeltaToggle |
Set up Inventory Visibility integration
Once you've installed the add-in, prepare your Supply Chain Management system to work with it by doing the following steps.
In Supply Chain Management, open the Feature management workspace, and turn on the Inventory Visibility integration feature.
Go to Inventory Management > Set up > Inventory Visibility Integration parameters.
Open the General tab and make the following settings:
- Inventory Visibility endpoint – Enter the URL of the environment where you're running Inventory Visibility. For more information, see Find your service endpoint and read the configuration.
- Maximum number of records in a single request – Set to the maximum number of records to include in a single request. You must enter a positive integer less than or equal to 1000. The default value is 512. We strongly recommend keeping the default value unless you've received advice from Microsoft Support or are otherwise certain that you need to change it.
The following optional features enhance the functionality of Inventory Visibility. Decide whether you want to use one or both of these features. If you do, set them up. (You can also set them up later.)
- Soft reservations and offsets – Soft reservations help organizations achieve a single source of truth for available inventory, especially during the order fulfillment process. For information about how to enable and set up this feature, see Inventory Visibility reservations.
- Support for warehouse management processes (WMS) items – This feature lets you use WMS items with Inventory Visibility. For information about how to enable and set up this feature, see Inventory Visibility support for WMS items.
- Inventory summary – This feature provides an inventory summary for products together with all dimensions. For information about how to enable and set up this feature, see Inventory summary.
- Preload a streamlined on-hand query – This feature provides an aggregated inventory summary for products by configured dimensions. For information about how to enable and set up this feature, see Preload a streamlined on-hand query.
After you finish setting up the optional features you selected, go to Inventory Management > Periodic > Inventory Visibility Integration and enable the job. All inventory change events from Supply Chain Management will now be posted to Inventory Visibility.
Note
When you enable the Inventory Visibility integration job, if you receive an error that states that you must update the partition schema, see the Update partition schema to two if you get an error when enabling the Inventory Visibility integration job section of this article for instructions.
Inventory Visibility integration hotfixes
For a list of the latest hotfixes available for Inventory Visibility integration features in Supply Chain Management, see Recent Dynamics 365 SCM hotfixes.
Update partition schema to two if you get an error when enabling the Inventory Visibility integration job
When you try to enable the Inventory Visibility integration batch job from Supply Chain Management, you might receive the following error:
Cannot sync more than 500000 records in the same warehouse. To mitigate this issue, update partition schema to 2 in Inventory Visibility add-in. Contact Inventory Visibility Support Team at
inventvisibilitysupp@microsoft.comfor more info.
If you receive this error, follow these steps to update your partition schema to help prevent out-of-memory issues. If you don't receive this error, you can skip this procedure.
- In Power Apps, delete all inventory data.
- Set up a system to send API requests to Inventory Visibility.
- After data is deleted, call the
GetAPI with a body ofnoneto get all partition IDs (by using/api/environment/{environmentId}/allpartitionids). Review the response to confirm that data has been completely cleared. The result should be empty. - Call the
PostAPI with a body ofnoneto change the partition schema (by using/api/environment/{environmentId}/updatePartitionSchema?newversion=2). - In Power Apps, enable the advanced warehouse inventory feature, and update the configuration.
- In Power Apps, review the runtime configuration. The
CachePartitonIdVersionfield should show a value ofByLocationAndProductIdMod64. - In Supply Chain Management, go to Inventory Management > Periodic > Inventory Visibility Integration, and enable the job.
Update the Inventory Visibility Add-in
To update an installed version of the Inventory Visibility Add-in to the latest version, follow these steps:
Sign in to the Power Platform admin center.
On the navigation pane, select Environments.
Open the environment where you want to update the Inventory Visibility Add-in.
In the Resources section, select Dynamics 365 apps.
In the list, find the row where Name is Dynamics 365 Inventory Visibility. Check the value in the Status column for this row.
- If the Status is Installed, then you're already running the latest version so you can skip the rest of this procedure.
- If the Status is Update available, then an update is available. Continue with the next step.
Tip
To see which version of the add-in you are currently running, regardless of the status, open the More application actions menu (ellipsis button) and then select Details.
If the page shows that an update is available, open the More application actions menu (ellipsis button) and then select Update.
A dialog opens. Select the I agree to the terms of service check box and then select Update.
A pop-up window opens asking you to confirm the action. To proceed, enter the name of your environment in the field provided and then select Update.
Uninstall the Inventory Visibility Add-in
To uninstall the Inventory Visibility Add-in, follow these steps:
Sign in to Supply Chain Management.
Go to Inventory Management > Periodic > Inventory Visibility Integration and disable the job.
Go to Lifecycle Services and open the page for the environment where you want to uninstall the add-in (see also the Install the Inventory Visibility Add-in section).
Select Uninstall.
The uninstall process now terminates the Inventory Visibility Add-in, unregisters the add-in from Lifecycle Services, and deletes any temporary data that's stored in the Inventory Visibility Add-in data cache. However, primary inventory data that was synced to your Dataverse subscription is still stored there. To delete this data and all solutions related to Inventory Visibility, complete the rest of this procedure.
Open Power Apps.
Select Environment on the navigation bar.
Select the Dataverse environment that's bonded with your Lifecycle Services environment.
Go to Solutions and delete the following solutions in the following order:
- Dynamics 365 Inventory Visibility – Anchor
- Dynamics 365 Inventory Visibility – Plugins
- Dynamics 365 Inventory Visibility – Application
- Dynamics 365 Inventory Visibility – Controls
- Dynamics 365 Inventory Visibility – Base
After you delete these solutions, the data that's stored in tables will also be deleted.
Important
You should only delete the data and solutions related to Inventory Visibility in Power Apps if you're sure you won't use Inventory Visibility in the current environment ever again. If you delete them and then try to reinstall Inventory Visibility from the LCS page again later, you might encounter issues such as getting stuck during the install and being unable to recover.
If you need to uninstall and reinstall the add-in because you restored the Supply Chain Management database, then don't delete the data and solutions in Power Apps. Instead, follow the procedure in Clean Inventory Visibility data from Dataverse before restoring the Supply Chain Management database to fix any data issues.
Clean Inventory Visibility data from Dataverse before restoring the Supply Chain Management database
If you've been using Inventory Visibility and then restore your Supply Chain Management database, then your restored database might contain data that's no longer consistent with data previously synced by Inventory Visibility to Dataverse. This data inconsistency can cause system errors and other issues. Therefore, it's important that you always clean all Inventory Visibility data from Dataverse before you restore a Supply Chain Management database.
If you need to restore a Supply Chain Management database, use the following procedure:
- Sign in to Supply Chain Management.
- Go to Inventory Management > Periodic > Inventory Visibility Integration and disable the job.
- Stop sending requests to Inventory Visibility from any other third-party systems.
- In Power Apps, open the Configuration page for Inventory Visibility. Then select Clear User Data in the upper-right corner. This clears the dirty inventory data from a restored database without affecting any existing configurations.
- Restore your Supply Chain Management database, for example as described in Database point-in-time restore (PITR) or Point-in-time restore of the production database to a sandbox environment.
- Go to Inventory Management > Periodic > Inventory Visibility Integration and reenable the job.
Important
There are several ways to migrate data between Dataverse environments, but we advise against doing so because Dataverse data includes its EnvironmentId, which means that migrating data directly between different environments will result in data corruption. If you experience this issue, please contact inventvisibilitysupp@microsoft.com for assistance.
Feedback
Coming soon: Throughout 2024 we will be phasing out GitHub Issues as the feedback mechanism for content and replacing it with a new feedback system. For more information see: https://aka.ms/ContentUserFeedback.
Submit and view feedback for