Location license plate positioning
License plate location positioning lets you see where a license plate is located in a multi-pallet location, such as a location that uses double-deep pallet racking.
The feature adds a sequence number to each license plate that is put into a storage location. This sequence number is used to order the license plates in the storage location. Therefore, the feature intelligently supports scenarios where customers are using a gravity racking system and must know, for picking purposes, which license plate is front-facing.
This article presents a scenario that shows how to set up and use the feature.
Turn the Location license plate positioning feature on or off
To use the functionality described in this article, the Location license plate positioning feature must be turned on for your system. As of Supply Chain Management 10.0.25, this feature is mandatory and can't be turned off. If you're running a version older than 10.0.25, then admins can turn this functionality on or off by searching for the Location license plate positioning feature in the Feature management workspace.
Example scenario
Make sample data available
To work through this scenario by using the values that are suggested here, you must work on a system where sample data is installed. Additionally, you must select the USMF legal entity before you start.
Set up the feature for this scenario
Complete the following procedures to set up the Location license plate positioning feature for the scenario that is presented in this article.
Location profiles
The feature must be turned on in the location profile for every location where it will be used.
Go to Warehouse management > Setup > Warehouse > Location profiles.
In the list of location profiles in the left pane, select BULK-06.
On the General FastTab, two new options have been added by the feature. Set the following values:
Enable license plate position: Yes
When this option is set to Yes, the license plate position will be maintained for license plates in the location.
Display mobile device LP position: Yes
When this option is set to Yes, the license plate position will be shown to mobile device users during adjustment and counting. You can change the setting of this option only when the feature is turned on.
Select Save.
Location directives
Go to Warehouse management > Setup > Location directives.
In the left pane, make sure that the Work order type field is set to Sales orders.
In the list of location directives, select 61 SO Pick order.
On the Action Pane, select Edit.
On the Lines FastTab, select the line that has a Sequence number value of 2.
On the Location Directive Actions FastTab, select the line that has a Name value of Pick for less than pallet (it should be the only line), and change its Sequence number value to 2.
Select New above the grid to add a line for a new location directive action.
On the new line, set the following values:
- Sequence number: 1
- Name: Pick position 1
While the new line is still selected, select Edit query above the grid.
In the query editor, select the Joins tab.
Expand the Locations table join to show the join to the Inventory dimensions table.
Expand the Inventory dimensions table join to show the join to the On-hand inventory table.
Select Inventory dimensions, and then select Add table join.
In the list of tables that appears, in the Relation column, select License plate (License plate). Then select Select to add License plate to the Inventory dimensions table join.
While License plate is still selected, select Add table join.
In the list of tables that appears, in the Relation column, select Location license plate positioning (License plate). Then select Select to add Location license plate positioning to the Inventory dimensions table join.

Select OK to confirm the updated joined tables and close the query editor.
On the Location Directive Actions FastTab, select Edit query again to reopen to the query editor.
On the Range tab, select Add to add a line to the grid.
On the new line, set the following values:
- Table: Location license plate positioning
- Derived table: Location license plate positioning
- Field: LP Position
- Criteria: 1

Select OK to confirm your changes and close the query editor.
Set up sample data for this scenario
For this scenario, the user must sign in to the warehousing mobile app by using a worker who is set up for warehouse 61 to perform work. The user must also complete transactions.
Because the Location license plate positioning feature adds a new identifier for license plate positions in a location, you must first create some data to support the scenario.
Spot-count the first location
Open the warehousing mobile app, and sign in to warehouse 61.
Go to Inventory > Spot Counting.
On the Spot Counting page, set the Location field to 01A01R1S1B.
Select OK.
The page shows the location that you entered. It also shows the following message: "Location complete, add new LP or Item?"
Select Refresh to add a count in the location.
On the Cycle Count: Add New LP or Item page, select the Item field, and then enter the value A0001.
Select OK.
On the Cycle Count: Add New LP or Item page, select the LP field, and then enter the value LP1001 (or any other license plate number of your choice).
The Cycle Count: Add New LP or Item page shows License Plate Position 1.
Select OK.
You must now specify the quantity of the item that is counted on the license plate.
Set the Qty field to 10.
Select OK.
The page shows the location that you entered. It also shows the following message: "Location complete, add new LP or Item?"
Select Refresh to add another count in the location.
On the Cycle Count: Add New LP or Item page, select the Item field, and then enter the value A0002.
Select OK.
On the Cycle Count: Add New LP or Item page, select the LP field, and then enter the value LP1002 (or any other license plate number of your choice, provided that it differs from the license plate number that you specified earlier).
Change the license plate position by setting the LP Position field to 2.
Select OK.
Specify the quantity of the item that is counted on the license plate by setting the Qty field to 10.
Select OK.
The page shows the location that you entered. It also shows the following message: "Location complete, add new LP or Item?"
Select OK.
Work is now completed.
Spot-count the second location
On the Spot Counting page, set the Location field to 01A01R1S2B.
Select OK.
The page shows the location that you entered. It also shows the following message: "Location complete, add new LP or Item?"
Select Refresh to add a count in the location.
On the Cycle Count: Add New LP or Item page, select the Item field, and then enter the value A0002.
Select OK.
On the Cycle Count: Add New LP or Item page, select the LP field, and then enter the value LP1003 (or any other license plate number of your choice, provided that it differs from the both the license plate numbers that you specified in the previous procedure).
The Cycle Count: Add New LP or Item page shows License Plate Position 1.
Select OK.
Specify the quantity of the item that is counted on the license plate by setting the Qty field to 10.
Select OK.
The page shows the location that you entered. It also shows the following message: "Location complete, add new LP or Item?"
Select OK.
Work is now completed.
Work details
Note
Spot counts from the mobile app create cycle counting work in Microsoft Dynamics 365. The work requires that the counts be accepted before they are posted to inventory.
Sign in to Dynamics 365 Supply Chain Management.
Go to Warehouse management > Work > Work details.
On the Overview tab, look for the lines that have the following values:
- Work order type: Cycle counting
- Warehouse: 61
- Work status: Pending review
Two work IDs should have been created for these lines. The counts for both these work IDs must be accepted.
In the grid, select the first work ID for the Cycle counting work order type.
On the Action Pane, on Work tab, in the Work group, select Cycle counting.
Two lines are shown, one for each item and license plate. The values in the Counted quantity, Location, License plate, and Item fields should match the count entries that you created on the mobile device. If any of these fields aren't visible, select Display dimensions on the Action Pane to add them to the grid.
Select both lines.
On the Action Pane, select Accept count.
You receive a "Posting - Journal" message. Select Message details to view the posted journal number.
Close the message details.
Refresh the Work page.
The first work ID has been closed and is no longer shown.
Tip
To view closed work, select the Show closed check box above the grid.
You will now accept the work for the license plate in the 01A01R1S2B location.
On the Overview tab, select the second work ID for the Cycle counting work order type.
On the Action Pane, on Work tab, in the Work group, select Cycle counting.
One line is shown, for the item and license plate. The values in the Counted quantity, Location, License plate, and Item fields should match the count entries that you created on the mobile device.
Select the line.
On the Action Pane, select Accept count.
You receive a "Posting - Journal" message. Select Message details to view the posted journal number.
Close the message details.
Refresh the Work page.
The second work ID has been closed and is no longer shown.
Tip
To view closed work, select the Show closed check box above the grid.
On-hand by location
Go to Warehouse management > Enquiries and reports > On-hand by location.
Set the following values:
- Site: 6
- Warehouse: 61
- Refresh across locations: Yes
Notice that location 01A01R1S1B has two license plates:
- A0001, where the LP Position field is set to 1
- A0002, where the LP Position field is set to 2
Notice that location 01A01R1S2B has one license plate:
- A0002, where the LP Position field is set to 1
Sales order scenario
Now that the Location license plate positioning feature has been set up, and the inventory has been staged, you must create a sales order to generate picking work that will direct the warehouse worker to pick item A0002 from the inventory location where the pallet ID is in position 1.
Go to Sales and marketing > Sales orders > All sales orders.
On the Action Pane, select New.
In the Create sales order dialog box, set the following values:
- Customer account: US-004
- Warehouse: 61
Select OK.
A new line is added to the grid on the Sales order lines FastTab. On this new line, set the following values:
- Item number: A0002
- Quantity: 1
On the Inventory menu above the grid, select Reservation.
On the Reservation page, on the Action Pane, select Reserve lot to reserve inventory for the order line.
Close the Reservation page.
On the Action Pane, on the Warehouse tab, in the Actions group, select Release to warehouse.
You receive an informational message that indicates the wave ID and shipment ID that were created for the order.
On the Sales order lines FastTab, on the Warehouse menu above the grid, select Work details.
The Work page appears and shows the work that was created for the sales line. Make a note of the work ID that is shown.
Sales picking scenario
Open the mobile app, and sign in to warehouse 61.
Go to Outbound > Sales picking.
On the Scan a work ID / license plate ID page, select the ID field, and then enter the work ID from the sales line.
Notice that the picking work directs you to pick item A0002 from location 01A01R1S2B. You receive this instruction because item A0002 is on a license plate that is in position 1 in that location.
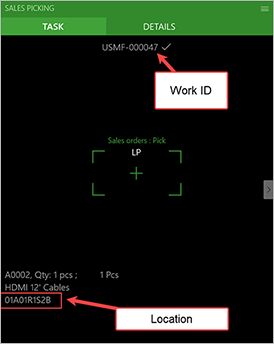
Enter the license plate ID that you created for the location, and then follow the prompts to pick the sales order.
Feedback
Coming soon: Throughout 2024 we will be phasing out GitHub Issues as the feedback mechanism for content and replacing it with a new feedback system. For more information see: https://aka.ms/ContentUserFeedback.
Submit and view feedback for