Automate testing with Electronic reporting
This article explains how you can use the Electronic reporting (ER) framework to automate testing of some functionality. The example in this article shows how to automate the testing of vendor payment processing.
The application uses the ER framework to generate payment files and corresponding documents during vendor payment processing. The ER framework consists of a data model, model mappings, and format components that support payment processing for different payment types and the generation of documents in different formats. These components can be downloaded from Microsoft Dynamics Lifecycle Services (LCS) and imported into the instance.
You also can customize each Microsoft component and use it as the basis of your own custom component. By creating a custom version, you can make changes that support specific requirements. For example, you can adjust the ER data model and ER model mapping to access customer-specific application data, or you can change an ER format to modify the layout of a generated document.
You can use customized ER formats to process payment files that generate vendor payments and also to process control reports. Versioning is supported in ER components. Therefore, Microsoft can provide updated versions of ER solutions for vendor payment processing, and you can automatically merge the updated version with your customized component by rebasing it. However, you must test the rebased version to make sure that it works as you expect.
ER data models and ER model mappings are common for many ER formats that are used to process payments of different types and to generate country/region-specific payment documents. Therefore, it's highly desirable to automate user acceptance and integration testing so that it's automatically done in multiple companies but considers the country/region context of each target company, uses different datasets, and so on.
For more information about how to create a custom version of a format that is based on the format that you received from a configuration provider, see ER Upgrade your format by adopting a new, base version of that format.
Key concepts
Functional power users can author user acceptance and integration testing without having to write source code.
Use the ER baseline feature to compare generated documents to master copies. For more information, see Trace generated report results and compare them with baseline values.
Use Task recorder to record test cases, and include baseline assessment. For more information, see Task recorder resources.
Group test cases for required test scenarios. For more information, see Create and automate user acceptance tests.
- Use Business process modeler (BPM) in LCS to make libraries for user acceptance tests.
- Use BPM test libraries to create a test plan and test suites in Microsoft Azure DevOps Services (Azure DevOps).
Functional power users can run user acceptance and integration tests.
- Use Regression suite automation tool (RSAT) to run test cases of the desired test suite.
- Report the results of the testing to Azure DevOps, and use this service to investigate those results.
Prerequisites
Before you can complete the tasks in this article, you must complete the following prerequisites:
Deploy a topology that supports test automation. You must have access to the instance of this topology for the System administrator role. This topology must contain the demo data that will be used in this example. For more information, see Deploy and use an environment that supports continuous build and test automation.
To run user acceptance and integration tests automatically, you must install RSAT in the topology that you're using and configure it in the appropriate manner. For information about how to install and configure RSAT and configure it to work with finance and operations apps and Azure DevOps, see Regression Suite Automation Tool. Pay attention to the prerequisites for using the tool. The following illustration shows an example of the RSAT settings. The blue rectangle encloses the parameters that specify access to Azure DevOps. The green rectangle encloses the parameters that specify access to the instance.
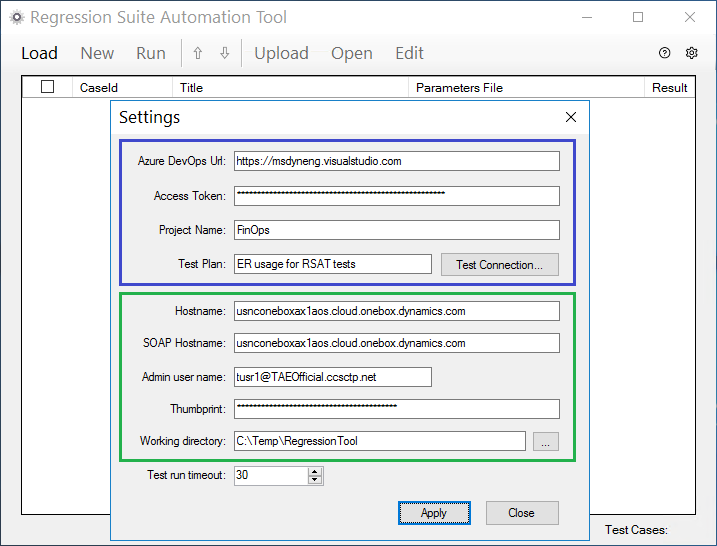
To organize test cases in suites to help guarantee the correct execution sequence, so that you can collect logs of test executions for further reporting and investigation, you must have access to Azure DevOps from the deployed topology.
To complete the example in this article, we recommend that you download ER usage for RSAT tests. This zip file contains the following task guides:
Content File name and location Sample task recording to prepare data for testing Prepare\Recording.xml Sample task recording to process vendor payment Process\Recording.xml
Prepare the Accounts payable module to process vendor payments
Sign in to your instance.
Download the following ER configurations from LCS. For instructions, see ER Import a configuration from Lifecycle Services.
- Payment model ER model configuration
- Payment model mapping 1611 ER model mapping configuration
- BACS (UK) ER format configuration
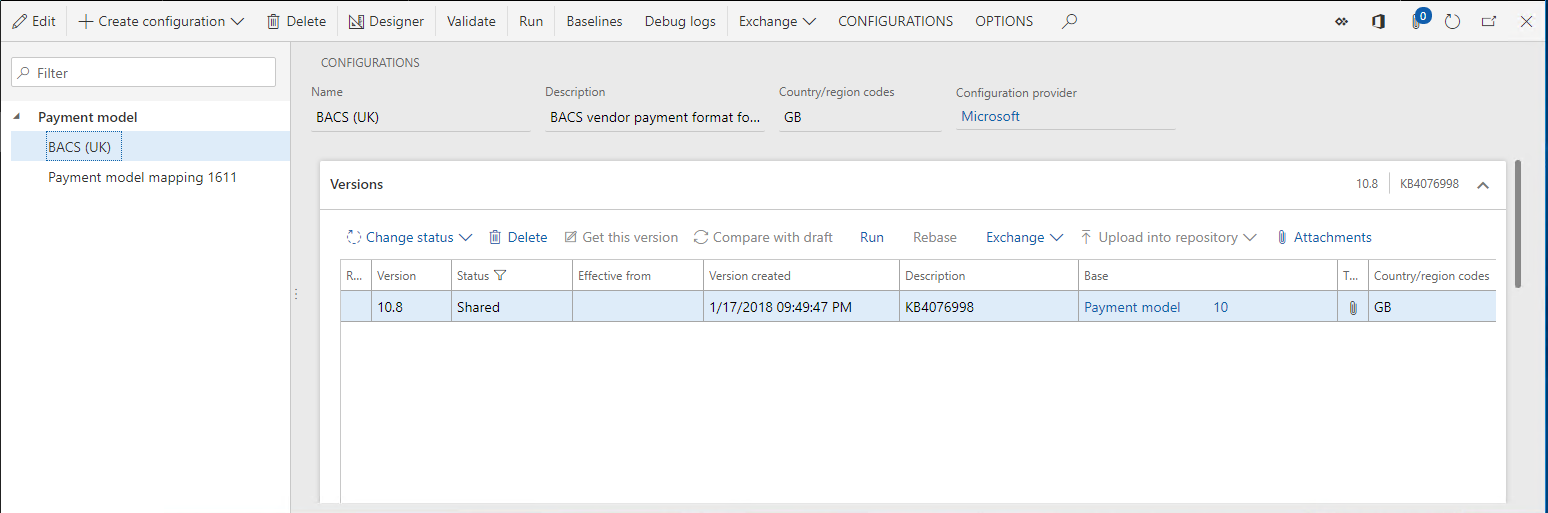
Select the GBSI demo data company, which has a country/region context in Great Britain.
Configure Accounts payable parameters:
Go to Accounts payable > Payment setup > Methods of payment.
Select the Electronic method of payment.
Configure the selected method of payment so that it uses the BACS (UK) ER format that you downloaded earlier for vendor payment processing:
- On the File formats FastTab, set the Generic electronic Export format option to Yes.
- In the Export format configuration field, select BACS (UK).
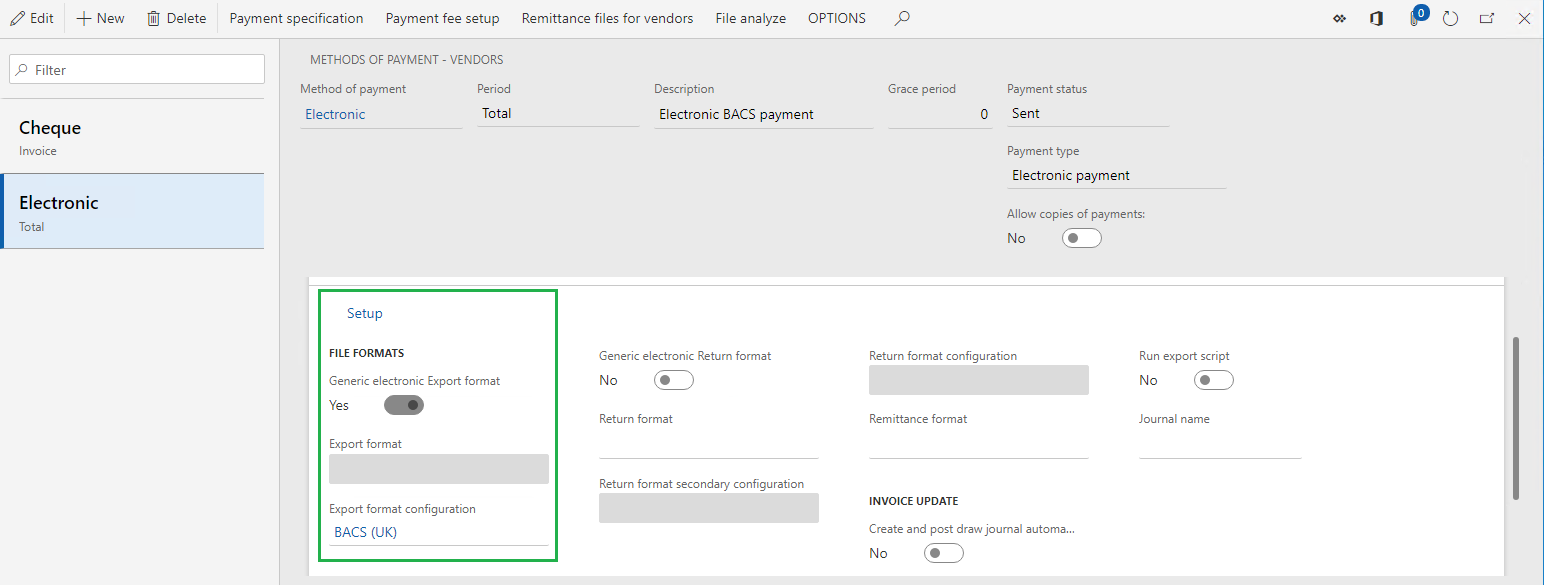
Note
If you have the derived version of this ER format that was created to support customizations, you can select this configuration in the Electronic method of payment.
Create an example vendor payment:
Go to Accounts payable > Payments > Payment journal.
Make sure that you haven't posted the payment journal.
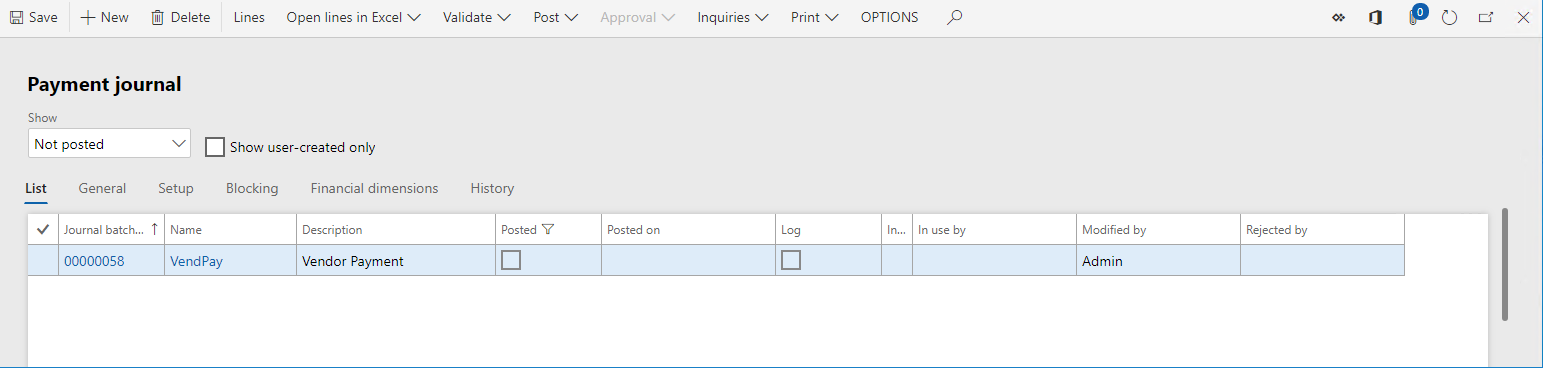
Select Lines, and enter a line that has the following information.
Field Example value Vendor name GB_SI_000001 Debit 1,000.00 Currency GBP Offset account type Bank Offset account GBSI OPER Method of payment Electronic
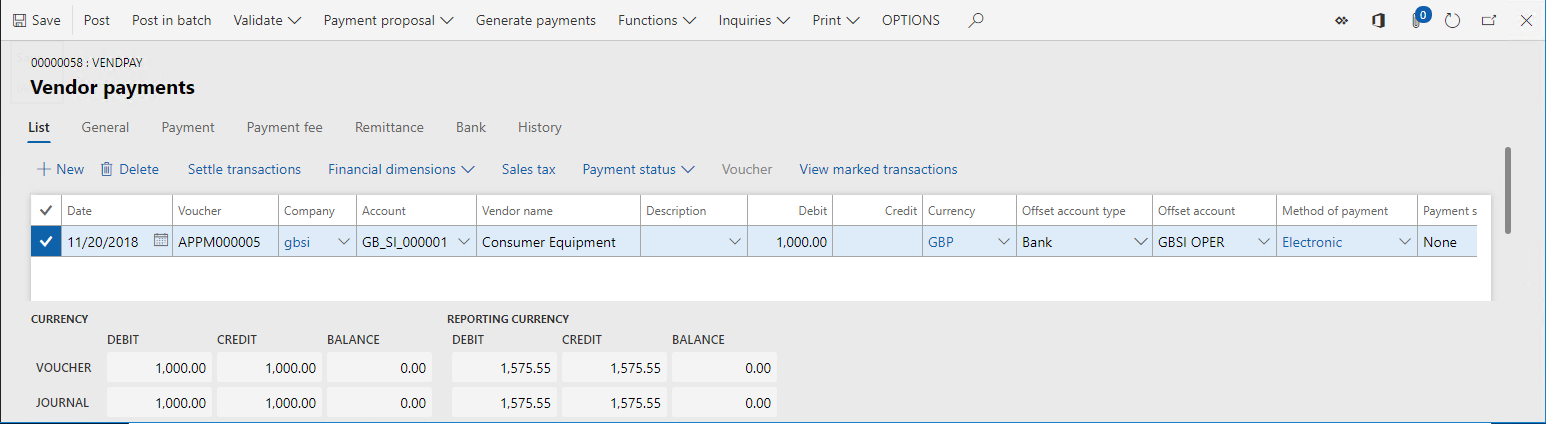
Prepare the ER framework to test vendor payment processing
Configure ER parameters
Go to Organization administration > Electronic reporting > Electronic reporting parameters.
On the Attachments tab, in the Baseline field, select File as the document type that the Document management (DM) framework uses to keep documents that are related to the baseline feature as DM attachments.
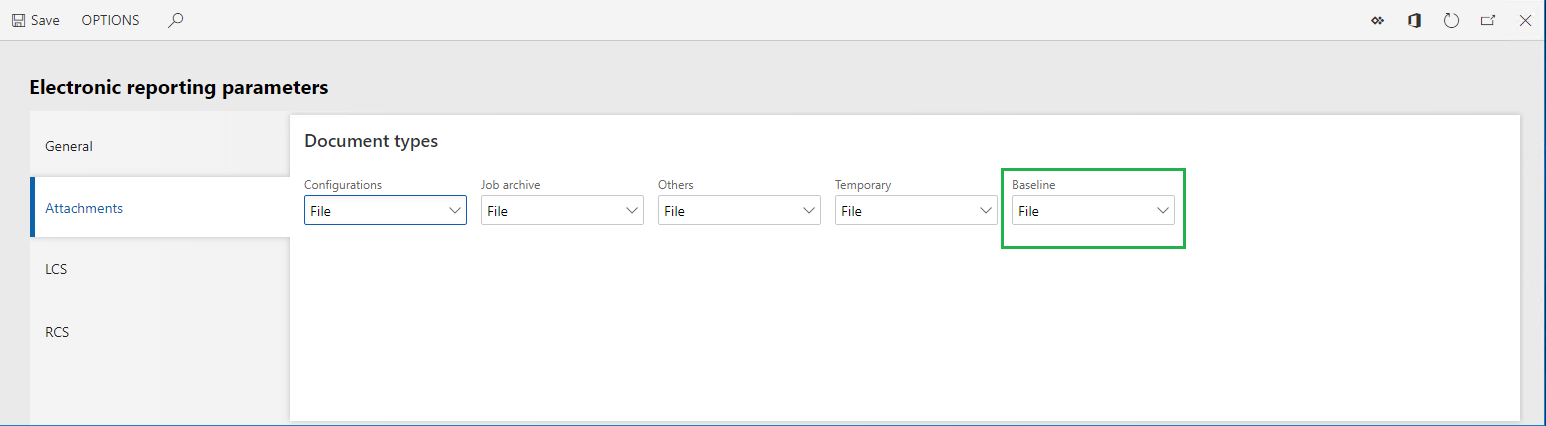
Generate baseline copies of vendor payment–related documents
Go to Accounts payable > Payments > Payment journal.
Select Lines.
Select Generate payments.
Select the Electronic method of payment.
Select the GBSI OPER bank account.
Set the Print control report option to Yes.
Download the generated output as a zip file.
Open the downloaded file.
Extract following files from the downloaded file:
- File payment file in text format
- ERVendOutPaymControlReport control report file in XLSX format
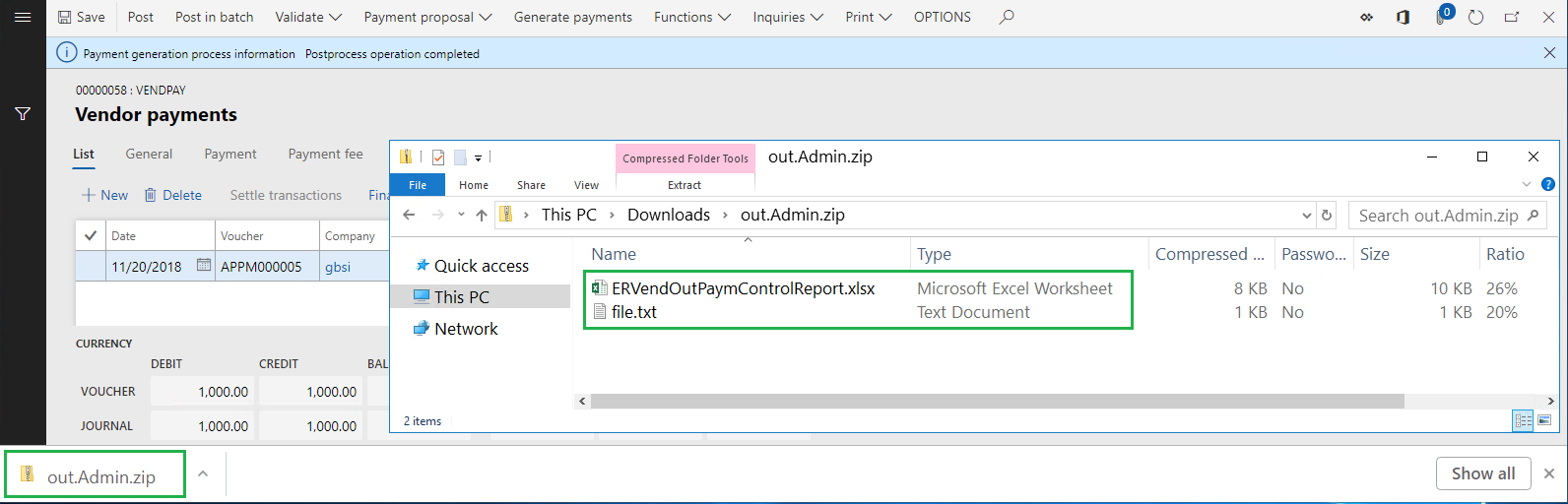
Turn on the ER baseline feature
- Go to Organization administration > Electronic reporting > Configurations.
- On the Action Pane, on the Configurations tab, select User parameters.
- Set the Run in debug mode option to Yes.
By turning on the Run in debug mode parameter, you force the ER framework to perform the following actions after the execution of any ER format that generates outgoing documents:
Determine whether a baseline was configured for any of components of the executed ER format.
Determine whether each configured baseline is applicable in the current conditions (company code of the signed-in company, file name and file name extension of the generated output, and so on).
For each applicable baseline, perform the following actions:
- Compare the output that is generated during execution of the ER format with the corresponding baseline.
- Store the results of the comparison in the ER configurations debug log.
Configure ER baselines for vendor payment processing
Go to Organization administration > Electronic reporting > Configurations.
Select Baselines.
Select New.
In the Reference field, select the BACS (UK) format.
Select Attachments.
Add a new baseline for the vendor payment file:
- Select New.
- In the Type field, select the File DM document type that you configured in the ER parameters to store baseline artifacts.
- Browse to select the locally saved File payment file in text format.
- In the Description field, enter Payment TXT file.
Add a new baseline for the control report for the vendor payment:
- Select New.
- In the Type field, select the File DM document type that you configured in the ER parameters to store baseline artifacts.
- Browse to select the locally saved ERVendOutPaymControlReport control report file in XLSX format.
- In the Description field, enter Payment XLSX control report.
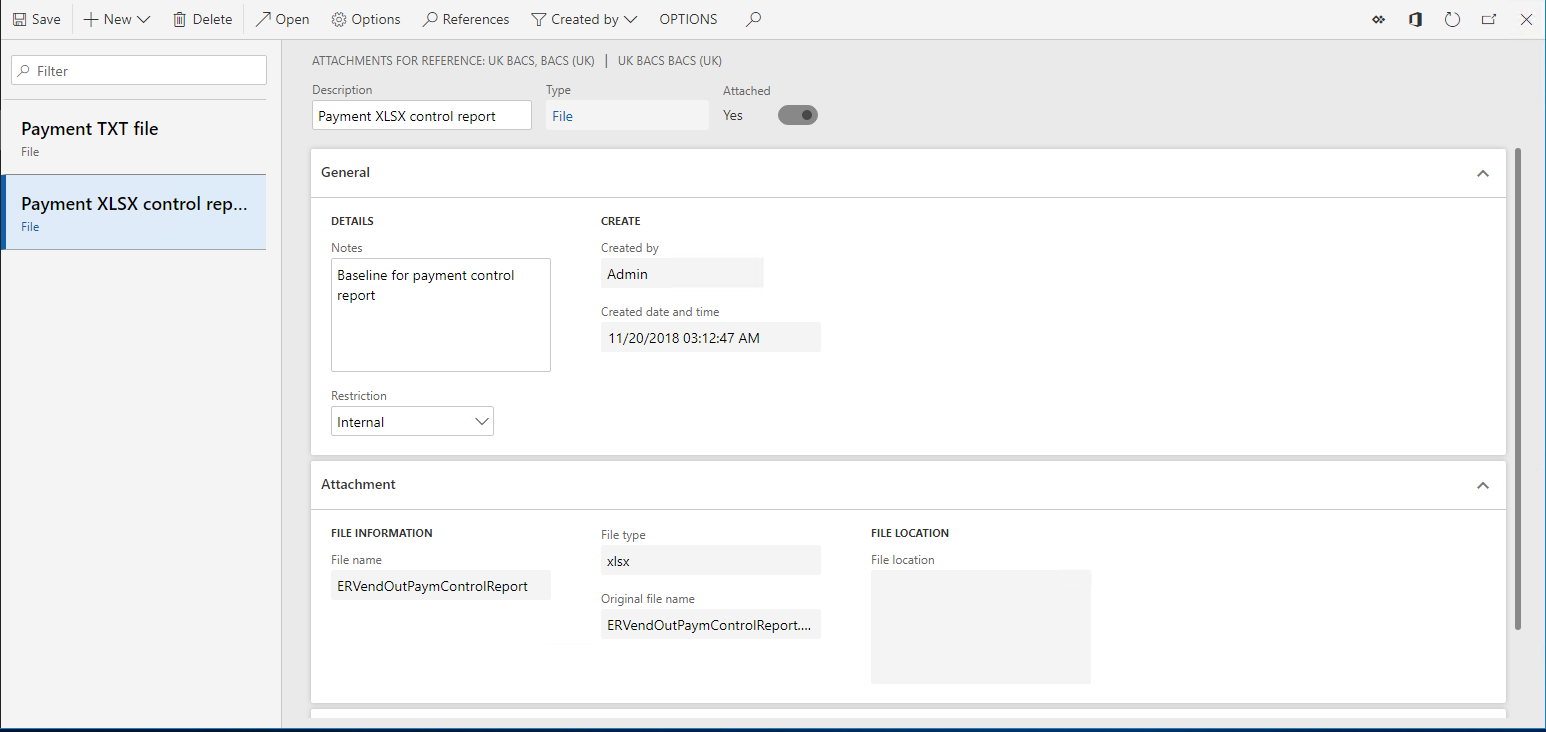
Close the page.
On the Baselines FastTab, select New to configure a baseline for the payment file:
- Name the line Baseline setting for payment file.
- In the File component name field, select file to apply this baseline to the ER format output that generates the payment file in BACS (UK) text format.
- In the Companies field, select GBSI to apply this baseline when the BACS (UK) ER format is run in the GBSI company.
- In File name mask field, enter *.TXT to apply this baseline only to outputs of the file format component that have the .txt file name extension.
- In the Baseline field, select Payment TXT file so that this baseline is used for comparison with the generated output.
Select New to configure a baseline for the control report:
- Name the line Baseline setting for control report.
- In the File component name field, select ERVendOutPaymControlReport to apply this baseline to the ER format output that generates the control report.
- In the Companies field, select GBSI to apply this baseline when the BACS (UK) ER format is run in the GBSI company.
- In File name mask field, enter *.XLSX to apply this baseline only to outputs of the ERVendOutPaymControlReport format component that have the .xslx file name extension.
- In the Baseline field, select Payment XLSX control report so that this baseline is used for comparison with the generated output.
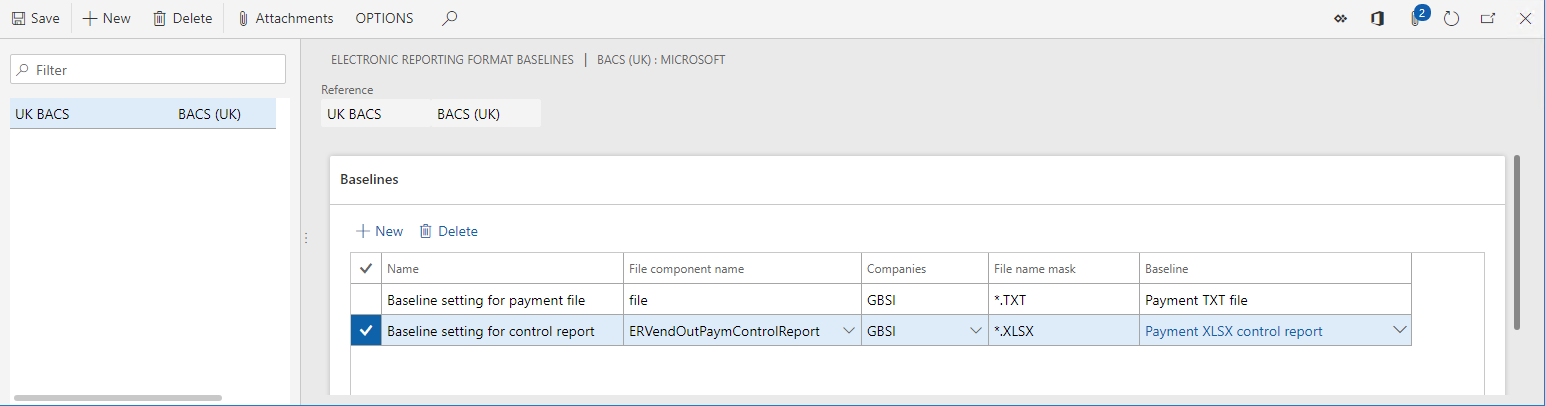
Record tests to validate vendor payment processing
As a functional power user, you can record your own steps to test vendor payment processing. We recommend that you play (and edit, as required) the Prepare\Recording.xml task recording that you downloaded earlier. This recording is used to set all testing data to the correct state. That step is required because the testing can be done many times, and every test must use data that is in the same state.
Reset user settings
- Open the default dashboard.
- Select the Settings button (the gear symbol).
- Select User options.
- Select Usage data.
- Select Reset.
- Select Yes to confirm that you want to reset usage data.
- Close the page.
Record the steps to prepare data for testing
- Select the Settings button (the gear symbol).
- Select Task recorder.
- Select Playback recording.
- Select Open from this PC.
- Select Browse, and select the locally save Prepare\Recording.xml file.
- Select Start.
- Keep selecting Play next pending step until all the steps in the recording have been played.
This task recording performs the following actions:
Set the status of the processed payment line to None.
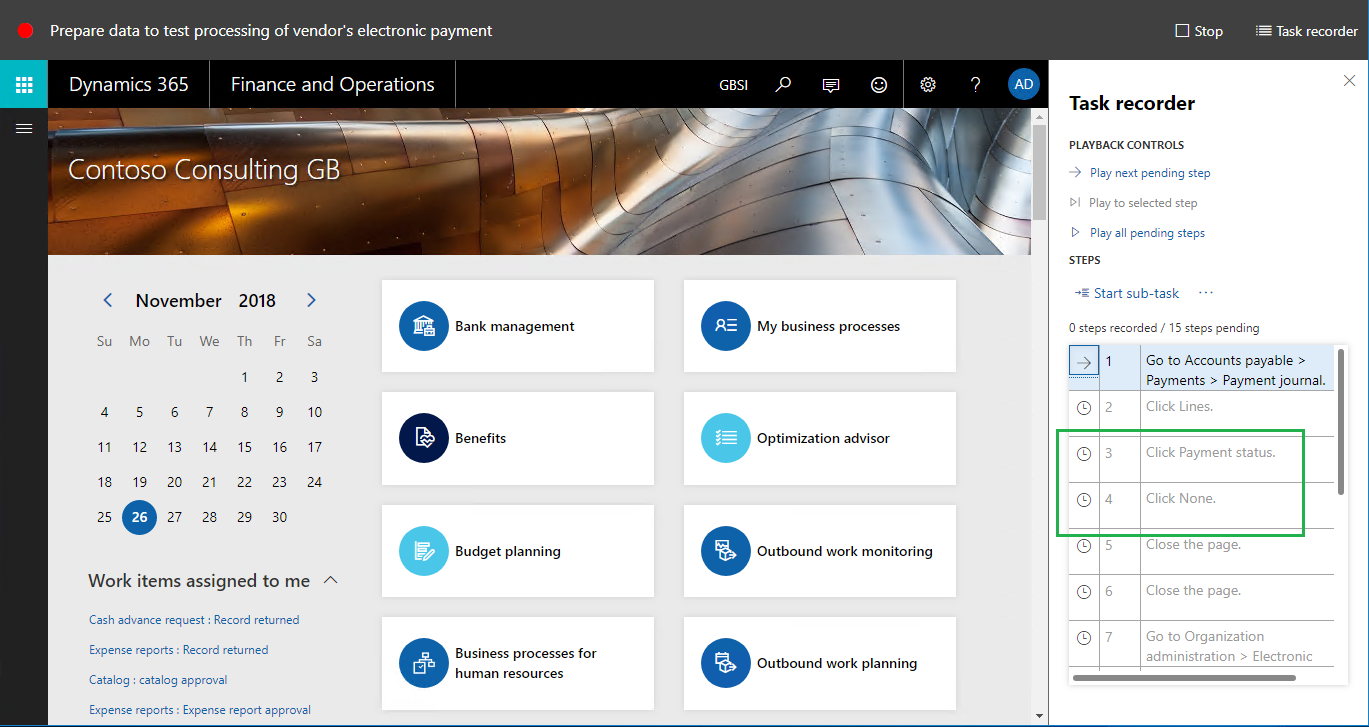
Turn on the Run in debug mode ER user parameter.
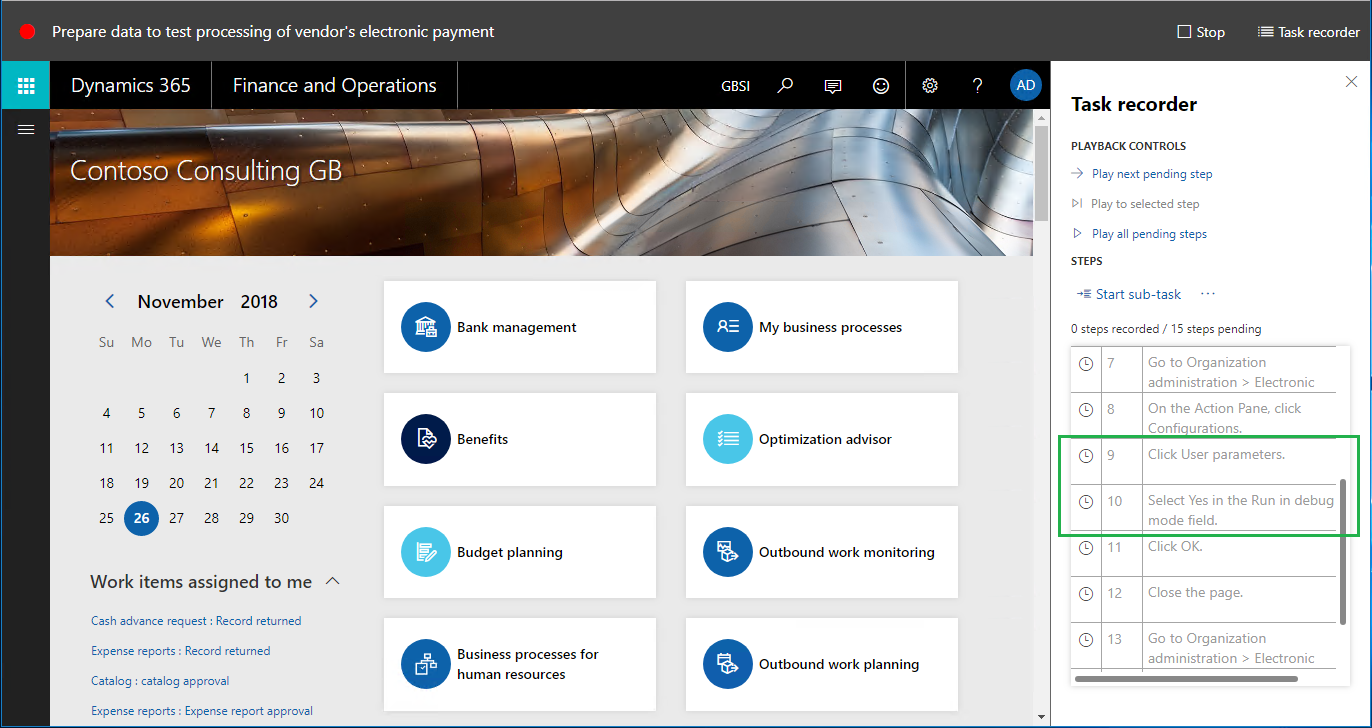
Clean up the ER debug log that contains the results of the comparison of generated files to baselines.

Record the steps to test vendor payment processing
We recommend that you play (and edit, as required) the Process\Recording.xml task recording that you downloaded earlier. This recording is used to process vendor payments and validate the results of the comparison of generated documents to corresponding baselines.
- Select the Settings button (the gear symbol).
- Select Task recorder.
- Select Playback recording.
- Select Open from this PC.
- Select Browse, and select the locally saved Process\Recording.xml file.
- Select Start.
- Keep selecting Play next pending step until all the steps in the recording have been played.
This task recording performs the following actions:
Start vendor payment processing.
Select the correct runtime parameters, and turn on generation of a control report.
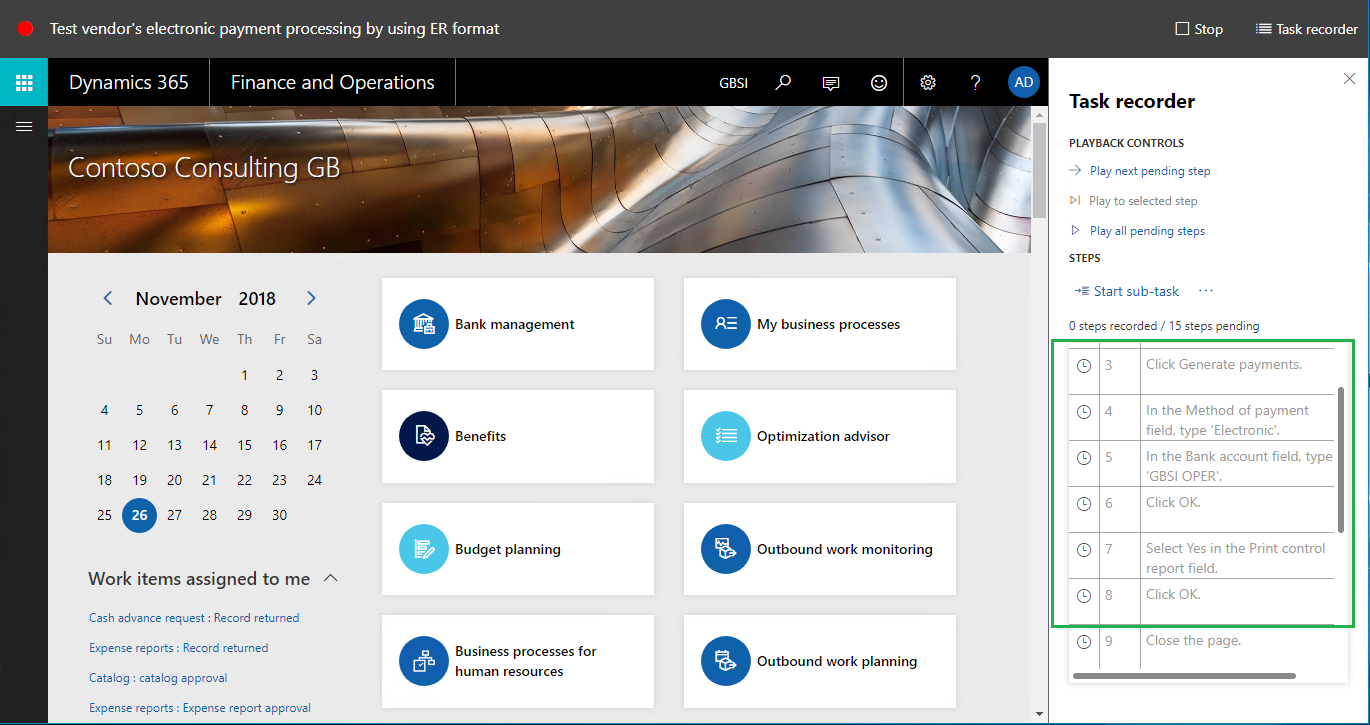
Access the ER debug log to record the results of the comparison of generated outputs to corresponding baselines.
In the ER debug log, the results of the comparison appear in the Generated text field. The Format component and Format path that caused a log entry fields refer to the file component for which the generated output has been compared to the baseline.
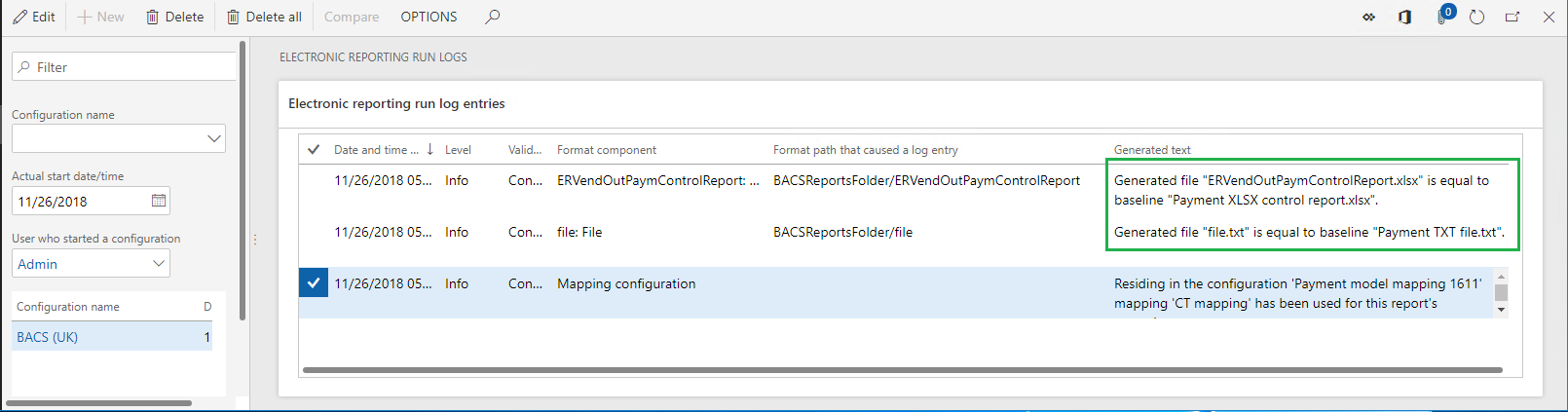
The comparison of the current output to the baseline is recorded by using the Validate Task recorder option and selecting Current Value.
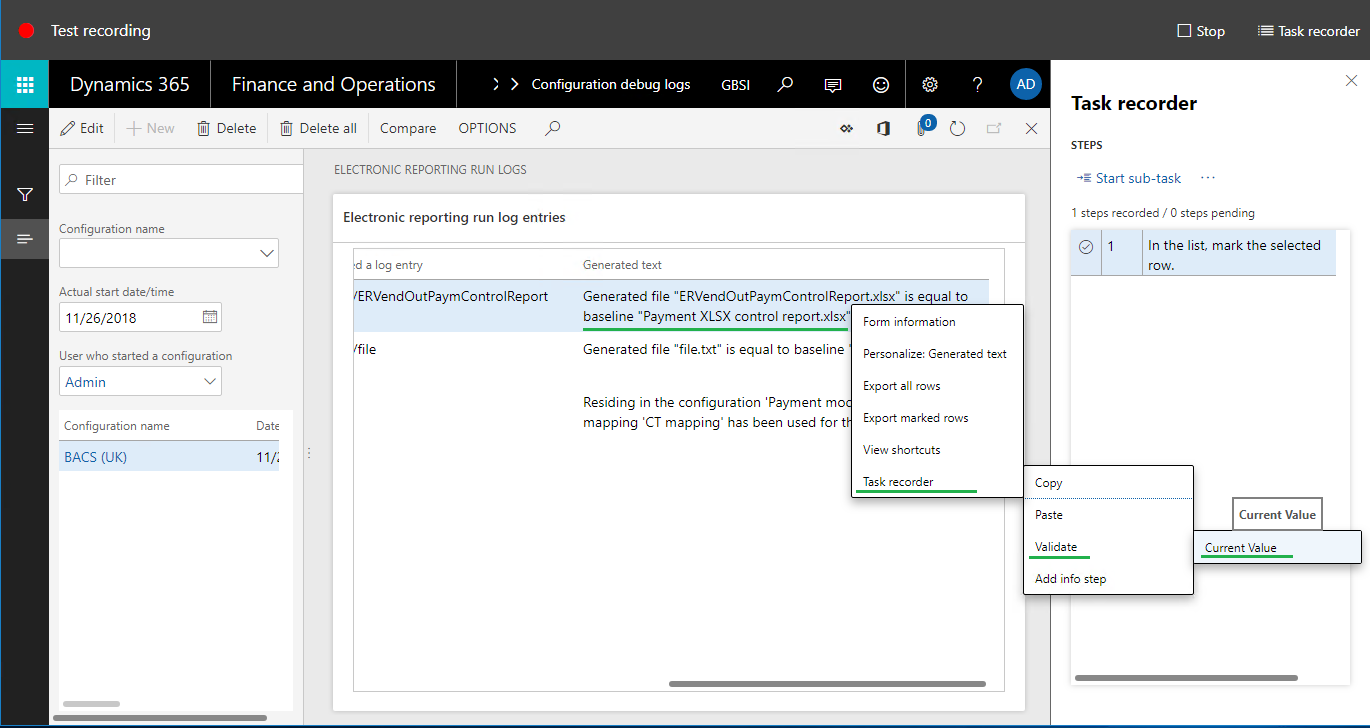
The following illustration shows what the recorded validation steps look like in the task recording.

Add the recorded tests to Azure DevOps
Open the Azure DevOps environment.
Select the project that you defined in the RSAT parameters when you configured the tool.
Select the test plan that you defined in the RSAT parameters when you configured the tool.
Create a new test case for the selected test plan:
- Name the test case Prepare data to test processing of vendor's electronic payment.
- Attach the Recording.xml file from the Prepare folder that you downloaded earlier.
Create a new test case for the selected test plan:
- Name the test case Test processing of vendor payments by using ER format BACS (UK).
- Attach the Recording.xml file from the Process folder that you downloaded earlier.
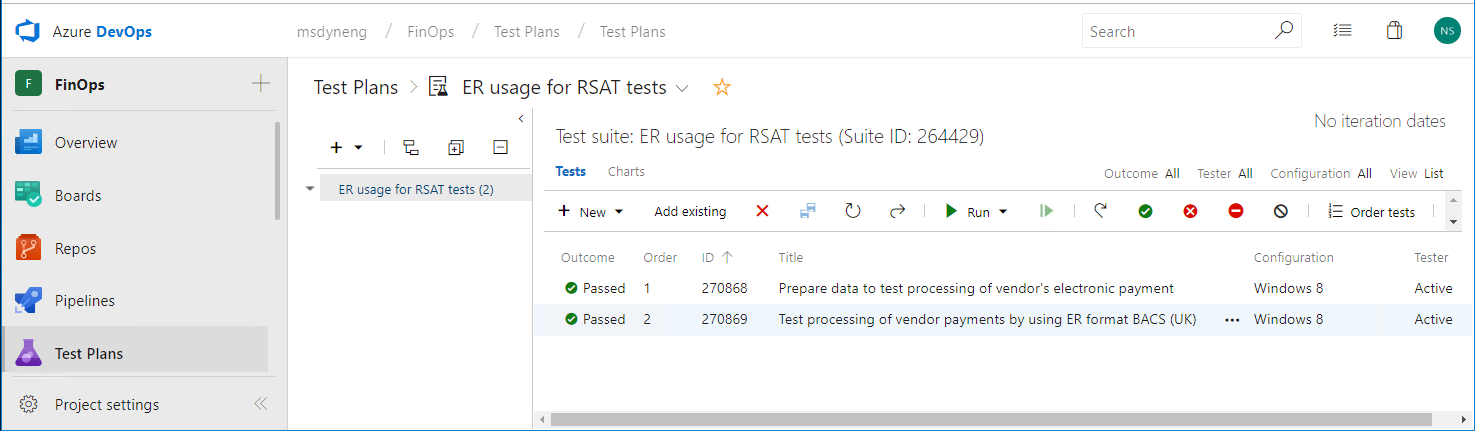
Note
Pay attention to the correct execution order of the tests that are added.
Prepare RSAT to run the recorded tests
Load the tests from Azure DevOps to RSAT
Open the local RSAT application in the current topology.
Select Load to load the tests that currently reside in Azure DevOps into RSAT.
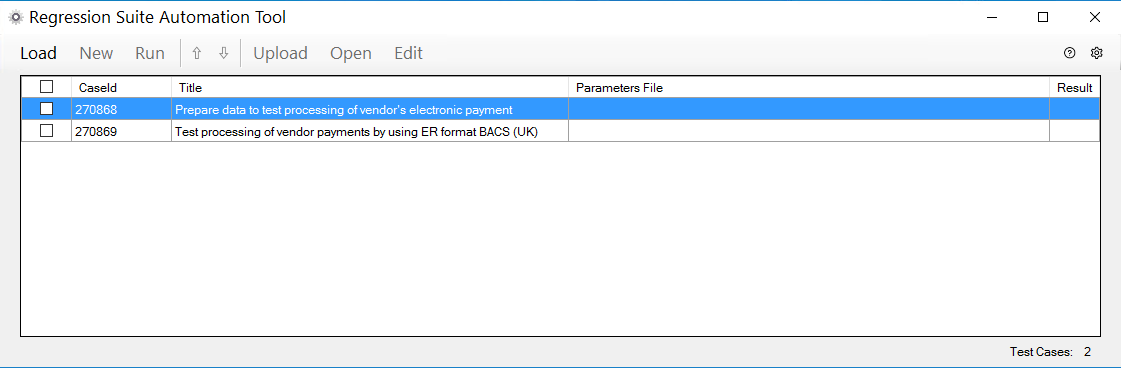
Create automation and parameters files
In RSAT, select the tests that you loaded from Azure DevOps.
Select New to create RSAT automation and parameters files.
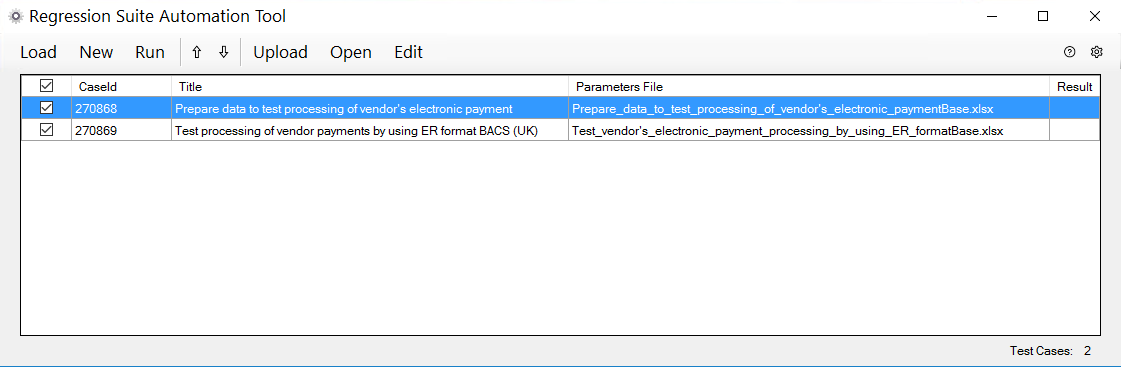
Modify the parameters files
In RSAT, select the Prepare data to test processing of vendor's electronic payment test case.
Select Edit.
In the Microsoft Excel workbook that is opened, on the General worksheet, change the company code to GBSI, because this company will be used for test execution.
In RSAT, select the Test processing of vendor payments by using ER format BACS (UK) test case.
Select Edit.
In the Excel workbook that is opened, on the General worksheet, change the company code to GBSI.
On the ERFormatMappingRunLogTable worksheet, notice that cells A:3 and C:3 contain the text of the fields in the ER debug log table that are used to validate the results of the comparison of the output to the baseline. These texts will be used to evaluate ER debug log records that are created during test execution.
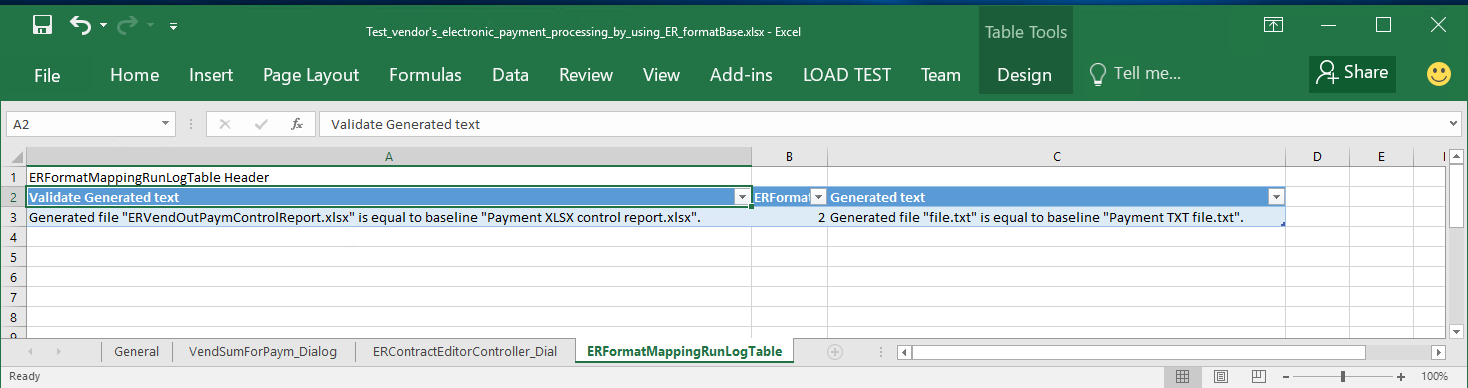
Run the tests and analyze the results
Run the tests in RSAT
- In RSAT, select the loaded tests.
- Select Run.
Notice that test cases are automatically run in the application by using a web browser.
Analyze the results of test execution
The results of the test execution are stored in RSAT. Notice that both tests were passed.
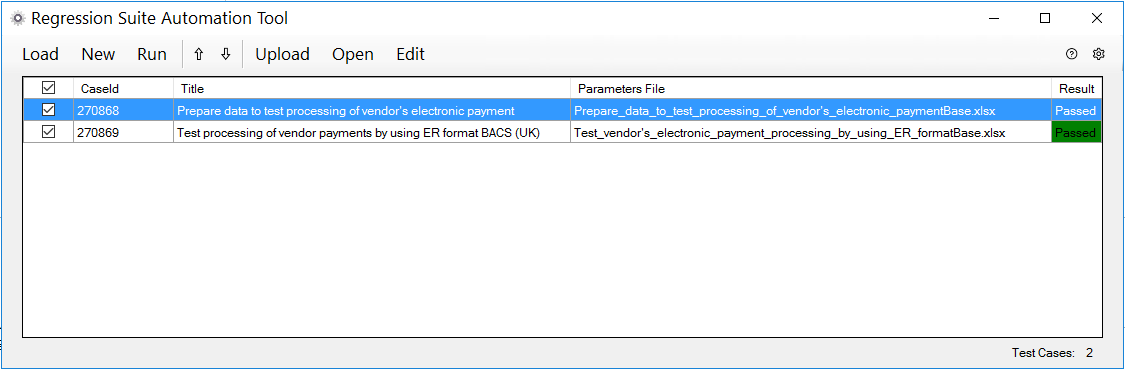
Notice that the results of the test execution are also sent to Azure DevOps so that you can do further analysis.
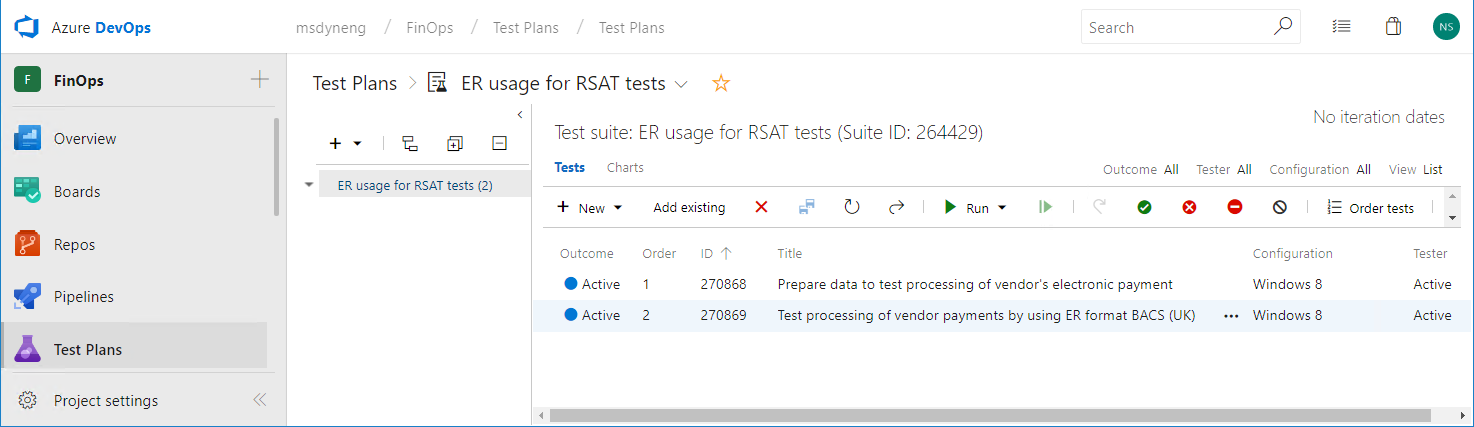
Simulate a situation where tests fail
This test suite must fail when at least one of the generated outputs doesn't match the corresponding baseline. To achieve this situation, you can use your derived version of the BACS (UK) format that will generate a payment file that has different content than the corresponding baseline. To simulate this situation, you can use the same BACS (UK) format but change the payment amount on the processed payment line.
- Open the application and go to Accounts payable > Payments > Payment journal.
- Select Lines.
- Select the payment line, and then select Payment status > None.
- In the Debit field, change the value from 1,000.00 to 2,000.00.
- Select Save to save your changes.
Run the tests in RSAT
- In RSAT, select the loaded tests.
- Select Run.
Notice that test cases are automatically run in the application by using a web browser.
Analyze the results of test execution
The results of the test execution are stored in RSAT. Notice that the second test failed during the second execution.

Notice that the results of the test execution are also sent to Azure DevOps so that you can do further analysis.
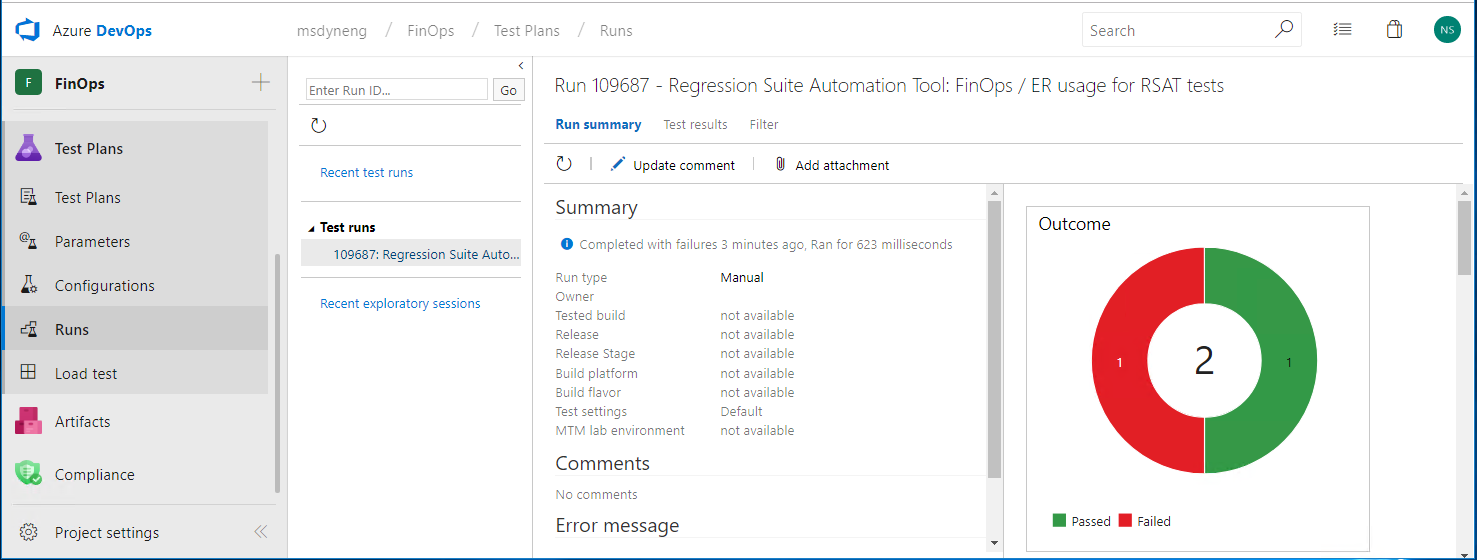
You can access the status of each test. You can also access the execution log so that you analyze the reasons for any failure. In the following illustration, the execution log shows that the failure occurred because of the difference in content between the generated payment file and its baseline.
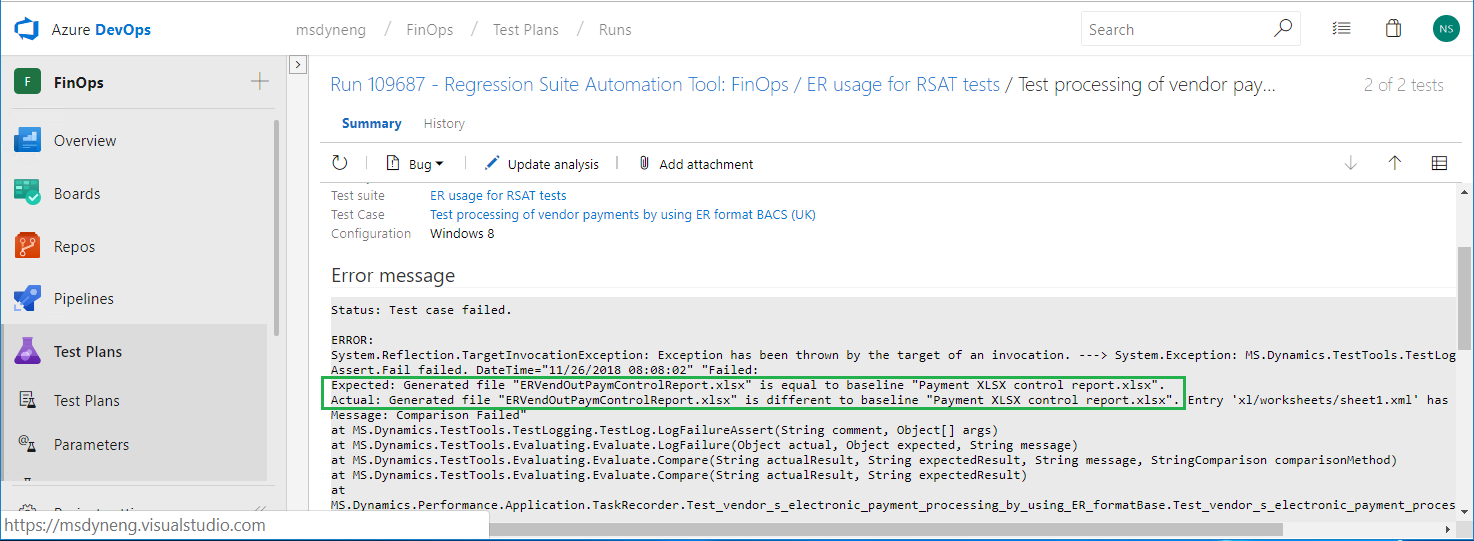
Therefore, as you've seen, the functioning of any ER format can be evaluated automatically by using RSAT as the testing platform and by using Task recorder-based test cases that use the ER baseline feature.
Additional resources
- Task recorder resources
- Regression suite automation tool
- Create and automate user acceptance tests
- Deploy and use an environment that supports continuous build and test automation
- Trace generated report results and compare them with baseline values
- ER Upgrade your format by adopting a new, base version of that format
- ER Import a configuration from Lifecycle Services
Feedback
Coming soon: Throughout 2024 we will be phasing out GitHub Issues as the feedback mechanism for content and replacing it with a new feedback system. For more information see: https://aka.ms/ContentUserFeedback.
Submit and view feedback for