Customization Files and how to distribute custom hosted controls overview
Use the customization files feature to distribute custom hosted controls and functionality to agent computers. To control the distribution, create or update a customization file record and associate it with a configuration. When agents associated with the configuration sign in to the Dynamics 365 instance using the Unified Service Desk client, the custom controls and functionality are downloaded to the agent’s computer and available for use.
To distribute custom controls and functionality:
Create or update one or more custom hosted controls and functionality. This task is typically completed by a developer who has experience with creating hosted controls and includes the following:
The custom hosted controls files. Typically, these are assemblies. More information: Create custom Unified Service Desk host control
A [Content_Types].xml file that describes the customization. This file is an OpenXML file that provides MIME type information by listing the default file extensions for the files that are included in the Unified Service Desk customization. Typically, these are .dll, .xml, .exe, and .config file types, but you can add almost any file type that’s supported by the Windows PC where the Unified Service Deskclient will run.
More information: Create custom listeners for auditing, diagnostics, and traces
Package the custom control files that you want to distribute as a compressed zip folder. To do this, in Windows File Explorer select the files, right-click and point to Send to, and then click Compressed (zipped) folder.
Create a customization file record and add the compressed (.zip) folder as the attachment.
Associate the Customization File record with a Configuration.
Create or update a customization file record for custom functionality distribution
Sign in to the Dynamics 365 instance.
Select the down arrow next to Dynamics 365.
Select Unified Service Desk Administrator.
Select Customization Files under Advanced Settings in the site map.
Select an existing customization file record in the list or select + New to create a new one.
Type a name for the record in the Name field.
Field Value Customization Version Specify a software version number that corresponds to the version of the zipped folder containing the customization files. For example, if this is the original version of the customization, you can enter 1.0. If it is a minor update, you can enter 1.1. Description Specify the description of the customization file. If this is a new customization file record, select Save to save the record so you can attach customization compressed (.zip) folder.
Select Choose File, and browse to the location of the compressed folder that contains the custom control and functionality files and the [Content_Types].xml file, and then select Upload.
To update an existing customization file record with a new customization compressed (.zip) folder, remove the existing zipped folder by selecting X next to the file. Then, select Choose File, and browse to the location of the compressed folder that contains the updated custom control and functionality files, and then select Upload.
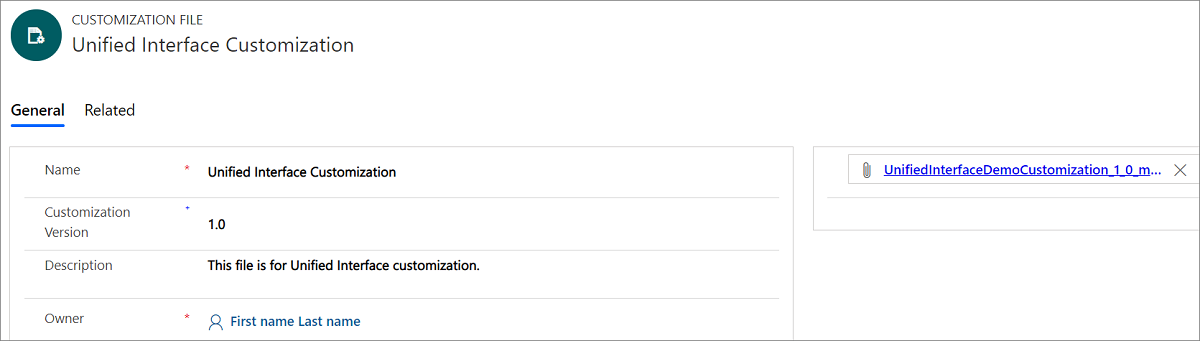
Select Save.
If the customization file record isn’t already associated with a Configuration, you must do so before the customization can be used by agents. More information: Manage access using Unified Service Desk configuration
See also
Administer and manage overview
Migrate your Unified Service Desk configuration to another server
Feedback
Coming soon: Throughout 2024 we will be phasing out GitHub Issues as the feedback mechanism for content and replacing it with a new feedback system. For more information see: https://aka.ms/ContentUserFeedback.
Submit and view feedback for