Install FSLogix Applications
This article describes how to download and install FSLogix Apps (Core Product), Rule Editor, and Java Rule Editor.
Note
All FSLogix installations use the same steps regardless if it's a new or upgrade install.
Prerequisites
- Review: FSLogix prerequisites.
- Review: Installation FAQ.
- Review: Release Notes.
Download FSLogix
Note
We recommend customers upgrade to the latest version of FSLogix as quickly as their deployment process can allow. FSLogix will provide hotfix releases which address current and potential bugs that impact customer deployments. Additionally, it is the first requirement when opening any support case.
FSLogix can be downloaded via direct download or through the Microsoft Download Center.
Direct download
For customers who integrate the download and installation of FSLogix as part of an automated build routine, the latest version of FSLogix can be obtained here.
Microsoft Download Center
The download center allows customers to search and find previous versions1 of FSLogix.
1 Microsoft download center only provides the last 2 feature and associated hotfix releases.
Install FSLogix Apps (Core Product)
Extract the downloaded zip file.
Navigate to the directory where the files were extracted.
Double-click on Win32 (32-bit) or x64 (64-bit), based on your environment.
Double-click on Release.
Double-click on FSLogixAppsSetup.exe.
Agree to the licensing terms, select Install.

Note
You can install to an alternate location, but it isn't recommended.
FSLogix Apps installation progress.
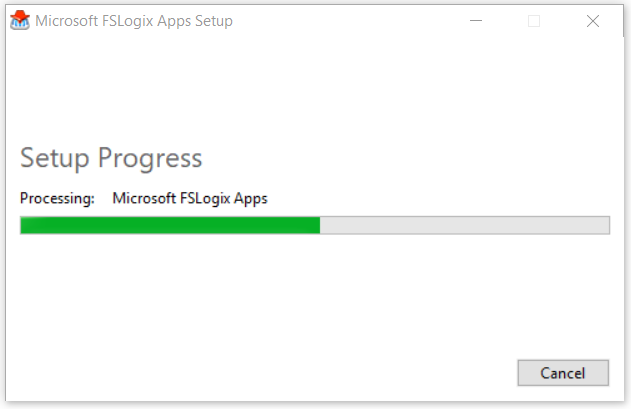
Reboot.
Install FSLogix Apps Rule Editor and Java Rule Editor
Note
- The RuleEditor and Java RuleEditor are intended for administrator workstations.
- Both the RuleEditor and Java RuleEditor installation dialogs are identical to the screenshots and are not provided.
- You can install to an alternate location, but it isn't recommended.
- Extract the downloaded zip file.
- Navigate to the directory where the files were extracted.
- Double-click on Win32 (32-bit) or x64 (64-bit), based on your environment.
- Double-click on Release.
- Double-click on FSLogixAppsRuleEditorSetup.exe or FSLogixAppsJavaRuleEditorSetup.exe.
- Agree to the licensing terms, select Install.
Unattended installation options
Each of the FSLogix installers supports unattended and silent installation for automated use cases. Installation commands and descriptions are described in the following table.
| Command Switch | Description |
|---|---|
| /install | Default product installation |
| /repair | Repairs a previous product installation |
| /uninstall | Uninstalls a previous product installation |
| /layout | Creates a local copy of the install bundle |
| /passive | Displays minimal UI and No prompts |
| /quiet | Displays No UI and No prompts |
| /norestart | Suppresses any attempts to restart. By default the UI prompts before restart |
| /log log.txt | Logs installation to a specific path and file. Default log is in %TEMP%. |
Verify product installation and version
- You manually installed FSLogix.
- It was installed as part of your golden image.
- It was preinstalled as part of the Windows 10 / 11 Azure Marketplace image.
It doesn't matter how FSLogix was installed, verifying the install and version is a valuable step before configuration.
Tip
The most recent release can be found on our release notes page.
Installed Apps
Sign in to the virtual machine as a local Administrator or an account with administrative privileges.
Right-click the Start icon.
Select Installed Apps.
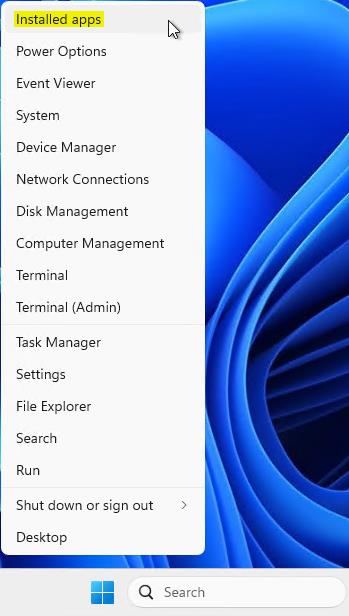
Locate Microsoft FSLogix Apps.
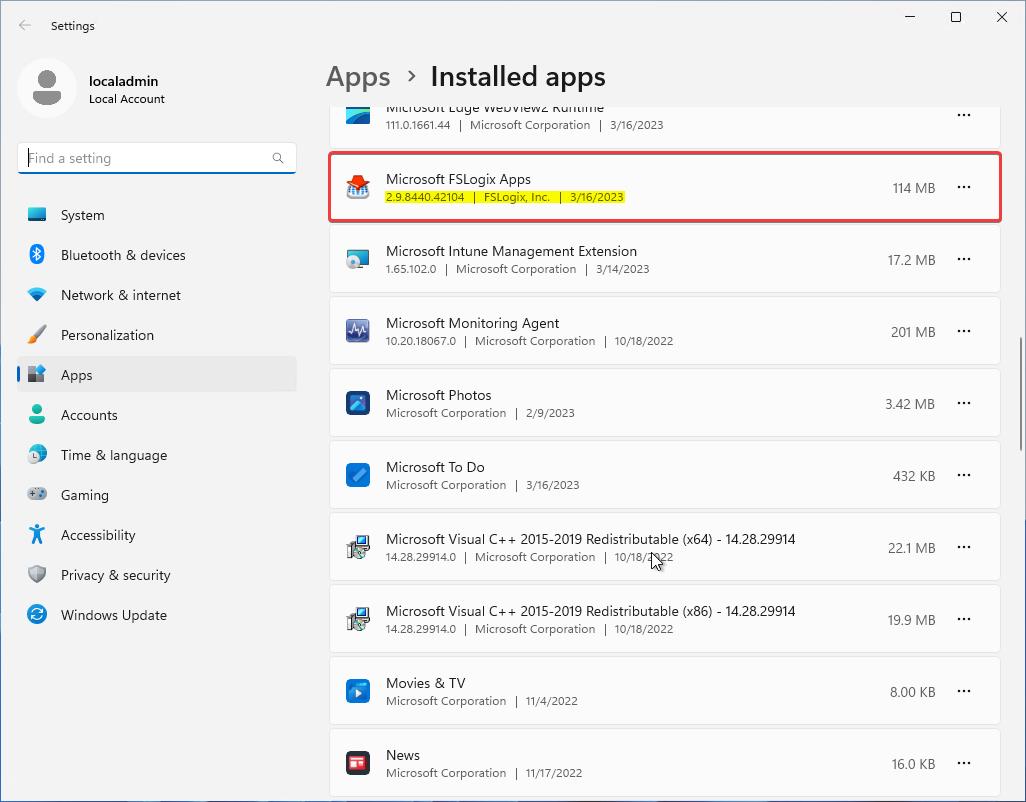
Command-line
Sign in to the virtual machine as a local Administrator or an account with administrative privileges.
Select Start and Type
command promptdirectly into the Start Menu.Select Command Prompt from the Start Menu.
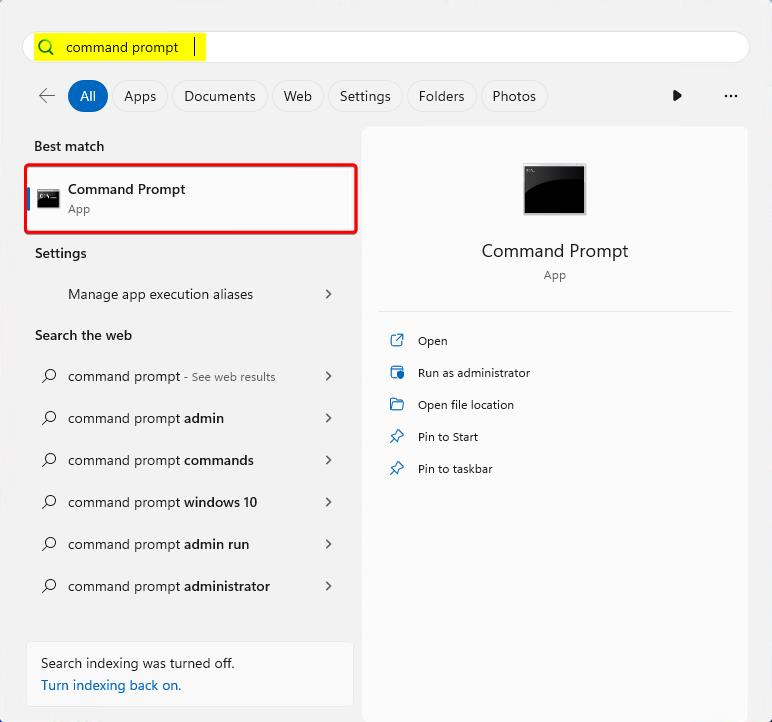
Change directory to
C:\Program Files\FSLogix\Apps.Type
frx version.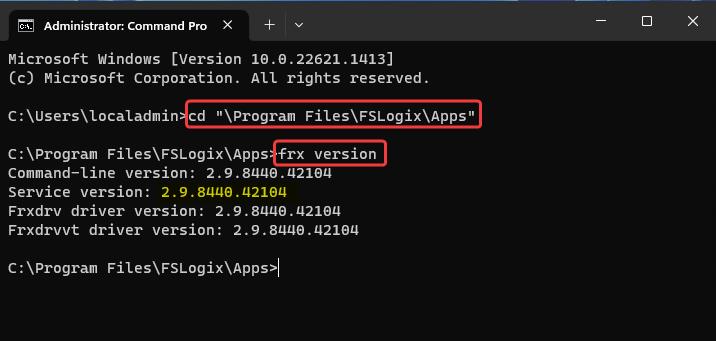
Next steps
Feedback
Coming soon: Throughout 2024 we will be phasing out GitHub Issues as the feedback mechanism for content and replacing it with a new feedback system. For more information see: https://aka.ms/ContentUserFeedback.
Submit and view feedback for