Project Acoustics Unreal Baking - Object Tagging
This article describes the Object Tagging step of the Project Acoustics Unreal workflow.
Tag actors for acoustics
The objects tab is the first tab that gets displayed when you open the Acoustics Mode. Use this tab to tag actors in your level, which adds the acoustics Geometry or acoustics Navigation tags to the actors.
Select one or more objects in the World Outliner, or use the Bulk Selection section to help select all objects of a specific category. Once objects are selected, use the Tagging section to apply the desired tag to the selected objects.
If something has neither acoustics Geometry nor acoustics Navigation tag, it will be ignored in the simulation. Only static meshes, nav meshes and landscapes are supported. If you tag anything else, it will be ignored.
Objects Tab Reference
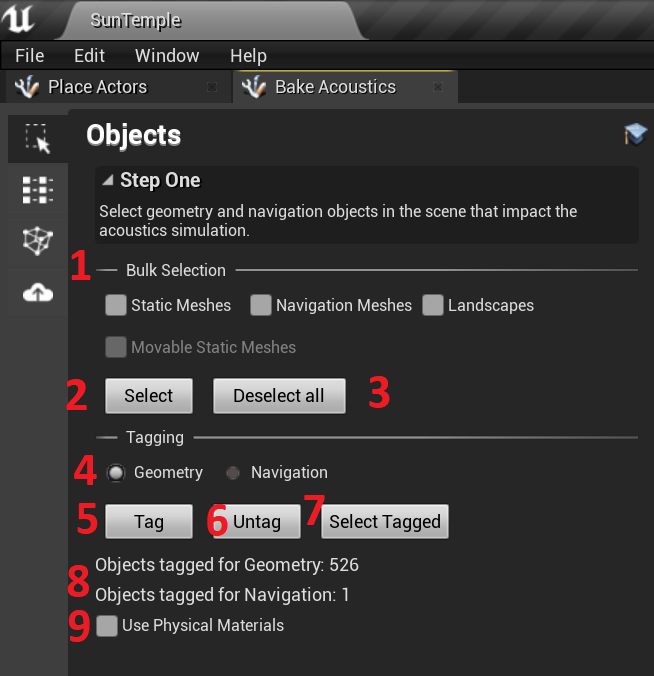
- Available selectors for actors in the level.
- Clicking Select will select all objects in the level that match at least one of the checked actor types.
- Clicking Deselect all will clear the current selection. This is the same as hitting the escape key.
- Use these radio buttons to choose whether to apply the Geometry or Navigation tag to the selected actors.
- Clicking Tag will add the selected tag to all currently selected actors.
- Clicking Untag will remove the selected tag from all currently selected actors.
- Clicking Select Tagged will clear the current selection, and select all actors with the currently selected tag.
- These stats show how many actors are tagged with each tag type.
- Check this checkbox to use physical material names instead of visual material names when assigning material properties on the next tab.
Tag acoustics occlusion and reflection geometry
Open the Objects tab of the Acoustics window. Mark any objects as Acoustics Geometry if they should occlude, reflect, or absorb sound. Acoustics geometry can include things like ground, walls, roofs, windows & window glass, rugs, and large furniture. You can use any arbitrary level of complexity for these objects. Because the scene is voxelized before simulation, highly detailed meshes, such as trees with many small leaves, aren't more costly to bake than simplified objects.
Don't include things that shouldn't affect the acoustics, such as invisible collision meshes or skyboxes.
An object's transform at the time of the probe calculation (via the Probes tab, below) is fixed in the bake results. If any marked objects in the scene are moved later, probe calculation and baking need to be redone. Do not include any moveable objects in acoustics bakes. If your scene contains any dynamic geometry, it is best to exclude that geometry from the bake (i.e. don't include doors).
Create or tag a navigation mesh
A navigation mesh is used to place probe points for simulation. You can use Unreal's Nav Mesh Bounds Volume, or you can specify your own navigation mesh. You must tag at least one object as acoustics Navigation. If you use Unreal's Navigation mesh, make sure you have it built first.