LinkedIn Learning and Blackboard Deep Integration Guide
What this Document Tells You
The following steps outline the Blackboard and LinkedIn Learning integration process:
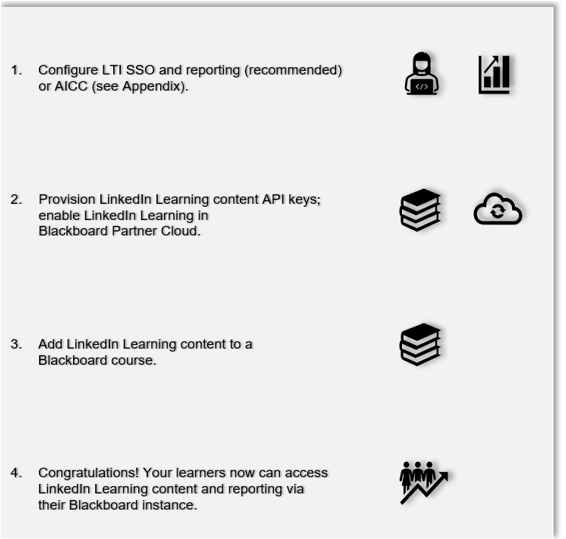
Blackboard Deep Integration Functionality
Important
If you opt for the LinkedIn Learning Standard AICC integration, you do not need to sync the API content keys, but you must manually manage course content. If you opt for the API content sync, you can enable reporting only through LTI integration. If you configure SAML SSO with API content sync, your organization will not have a reporting feature. For this reason, we recommend you choose LTI, technical and business requirements permitting.
Authentication: SAML SSO Identity Provider; LTI SSO
Reporting: LTI; AICC
Content Discovery: Automated Catalog Sync (English only)
Requirements:
The LinkedIn Learning and Blackboard integration involves the following requirements:
An active Blackboard LMS instance
The Partner Cloud Building Block (September 2018 Build 1460)
An active LinkedIn Learning account
Admin access to LinkedIn Learning
Admin privileges to your Blackboard LMS instance
Availability: Blackboard and LinkedIn Learning integration is available only for Higher Education, ProEd, and international market spaces.
Integration Overview
Check out our overview of Blackboard’s integration benefits and capabilities.
Single Sign-On (SSO)
During the initial configuration, you can configure LinkedIn Learning and Blackboard to establish a secure SAML single sign-on (SSO) connection that ensures seamless and secure access to content. SSO authentication reduces friction for users and administrators by eliminating the need for manual user registration. SSO ensures that learners spend more of their time watching content and less of their time trying to remember usernames and passwords.
SAML SSO: If your organization has a SAML-compliant Identity Provider (IdP) like Azure AD, Okta or ADFS, it can be configured to manage LinkedIn Learning authentication. For more information about the configuration process, review our LinkedIn Learning SSO Implementation Guide.
LTI SSO (Recommended): If your organization doesn’t have a SAML-compliant IdP, you can configure Blackboard and LinkedIn to manage authentication directly using LTI. In this case, learners must launch all content from Blackboard. Learners cannot directly visit LinkedIn Learning. For more information about the configuration process, review the Configuring LTI section.
Automated Content Catalog Sync
The LinkedIn Learning library contains thousands of courses. LinkedIn Learning adds courses at a rate of 20-30 per week at no extra cost. The Blackboard administrator manually uploads new content at regular intervals.
The Blackboard deep integration with LinkedIn Learning uses LinkedIn Learning APIs to refresh the content library daily. This feature ensures LinkedIn Learning makes new content available within 24 hours of release. LinkedIn Learning aggregates and indexes all content titles and descriptions to accommodate keyword searches and support efficient discoverability. Blackboard supports automatic syncing of English only content libraries.
Configuration
Provision LinkedIn Learning Content API Keys
For Blackboard to sync LinkedIn Learning catalog metadata, API keys must be provisioned in LinkedIn Learning admin settings. To provision the keys, take the following steps:
After you log in, if you are not already in the Admin screen, select Go to Admin, then click Me > Integrate.
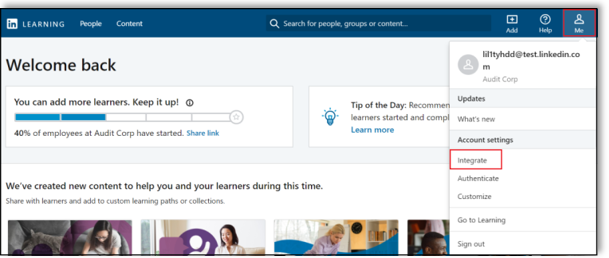
From the side navigation menu, select Access content and reports via API and expand Generate LinkedIn Learning REST API Application.
Click Add application.
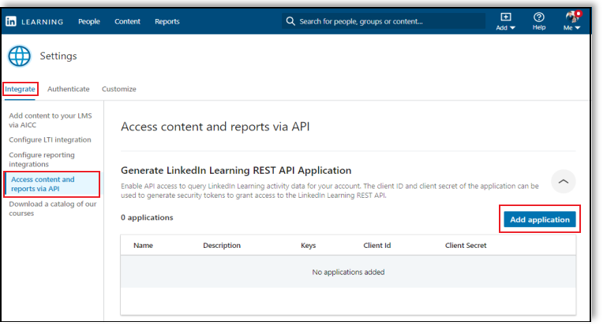
In the Add LinkedIn Learning API application screen, enter "Blackboard" in the Application Name field.
In the Application description field, enter a short description of the integration use case in the application description field. For example, "Blackboard content integration".
Under Choose keys, there are two checkboxes – Content and Report. Select Content.
Click Next and accept the "Terms and Conditions".
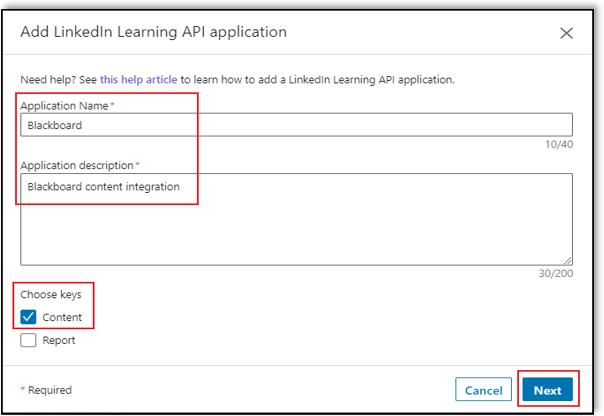
Save the Client ID and Client Secret values.
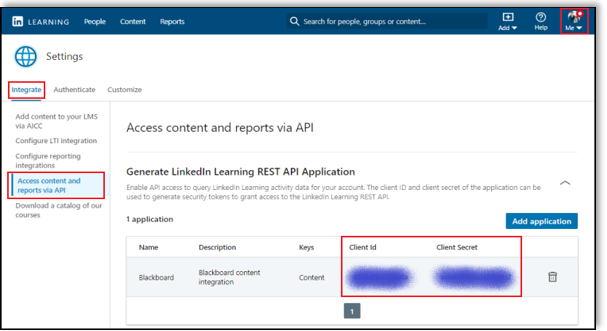
Paste the Client ID and Client Secret into the corresponding Blackboard Partner Cloud integration fields.
Enable LinkedIn Learning in Partner Cloud Settings
In this section, we review the steps required to enable LinkedIn Learning in Blackboard’s Partner Cloud. Before proceeding, if you plan to use SAML SSO authentication, it should be configured and enabled for your LinkedIn Learning account. If you plan to use LTI for authentication, jump to the Configuring LTI section of this document before proceeding.
Login to Blackboard as an admin user.
From the Administrator Panel, navigate to the Cloud Management section and select Partner Cloud Settings.
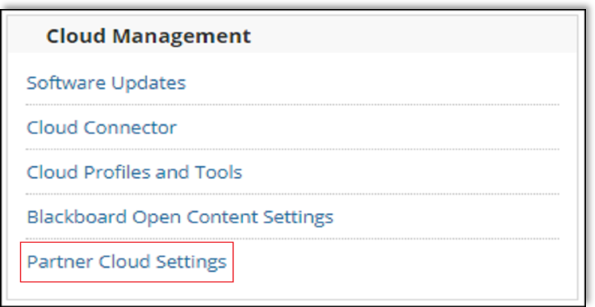
In the Configure and Activate Partners Available Through the Partner Cloud section, select Settings in the dropdown menu.
Select LinkedIn Learning.
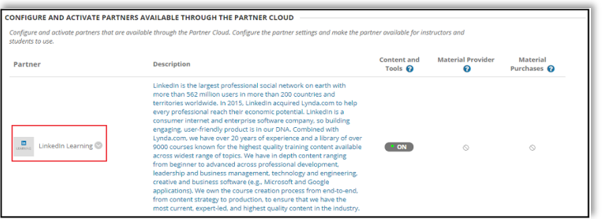
LinkedIn Learning Configuration and Settings
Review the Blackboard interface and table below to determine your LinkedIn Learning configuration and settings. After completing the required fields and selections, click Submit. The submission triggers the registration process. The Registration Status updates to indicate either a successful or failed registration. Upon successful registration, instructors can access the Partner Integration by returning to the Configure Partner Cloud section.
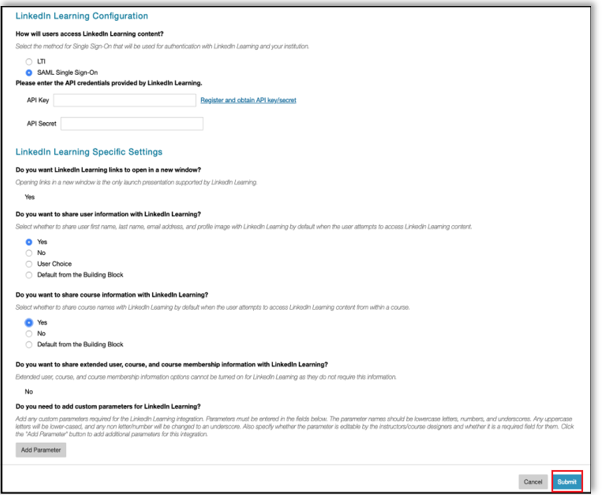
| Section | Action |
|---|---|
| How will users access LinkedIn Learning content? | Select your preferred authentication option. If SAML Single Sign-On is selected, no additional information is required. If your organization would like to use LTI for authentication, you’ll need to provide an additional set of keys. These keys are not the same as the API keys created in the section above. |
| Please enter the API credentials provided by LinkedIn Learning. | API ID: The LinkedIn Learning client ID value obtained in the Provision LinkedIn Learning Content API Keys section. API Secret: The LinkedIn Learning client secret value obtained in the Provision LinkedIn Learning Content API Keys section. Both values are used to query LinkedIn Learning’s Content Catalog API. These keys should not be the same as your LTI keys. |
| Do you want to share user information with LinkedIn Learning? | If you’re using SAML, you may select any value. If you’re using LTI authentication, you must select Yes. |
| Do you want to share course information with LinkedIn Learning? | If you’re using SAML, you may select any value. If you’re using LTI authentication, you must select Yes. |
| Do you want to enable LinkedIn Learning for specific institutions on this Blackboard installation? | If multiple institution support is disabled for your instance, this option will not appear. If Multiple Institution support is enabled in the Partner Cloud Building Block, you can define the availability of this integration by specific institution. For more information see Multiple Institution Support. |
Add LinkedIn Learning Content to a Course
Once you have enabled and registered the integration, instructors can add LinkedIn Learning content to their course. To add content to a course, take the following steps:
Within a content area, select Partner Content > Content Market > LinkedIn Learning to search and discover LinkedIn Learning content.
Once you have identified a LinkedIn Learning course you’d like to add to your content area in Blackboard, select the checkbox next to the title.
When you are finished curating content for your Blackboard course, click Submit at the bottom of the page to review the selected content.
On the Confirm Content Selected page, you can review and edit the content previously selected. To add the item(s) into your content area, select Submit.
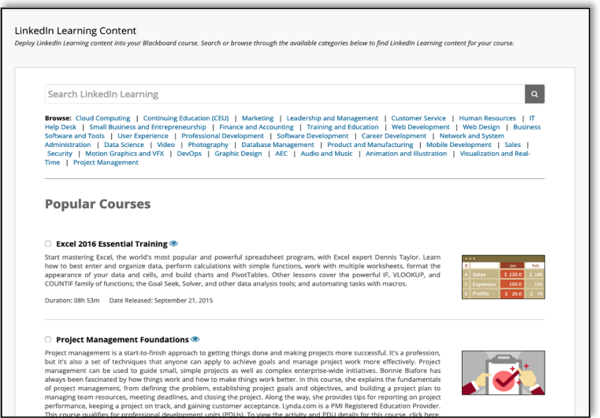
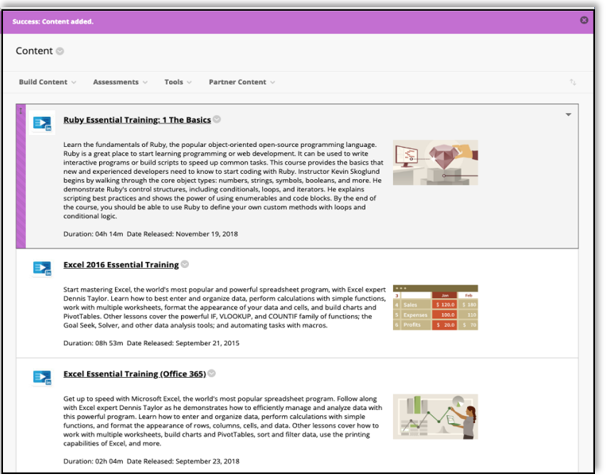
Appendix
Enable AICC Integration
Please review the Standard AICC integration with LinkedIn Learning guide.
Configure LTI Authentication
If your organization would like to use LTI SSO for learner reporting and authentication, take the following steps:
After you log in, if you are not already in the Admin screen, select Go to Admin, then click Me > Authenticate.
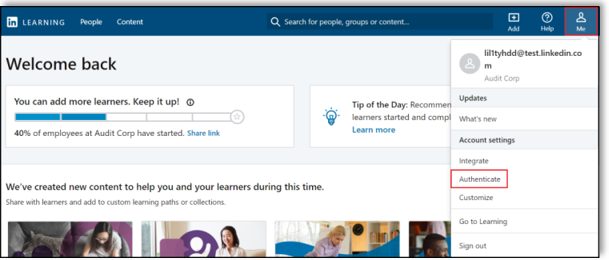
Select Configure single sign-on, click Add new SSO, then select "LTI".
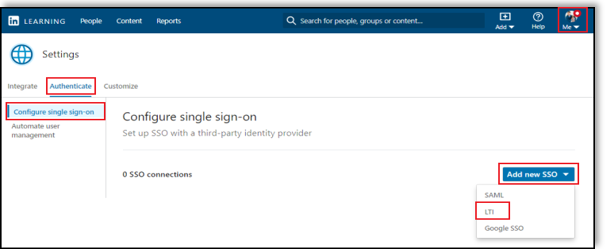
In the Authenticate users with LTI SSO screen, enter a valid LMS URL in the LMS Login URL field.
Click Generate Keys. Save the consumer key and consumer secret values so you can reference them in the Enable LinkedIn Learning Partner Cloud Settings section.
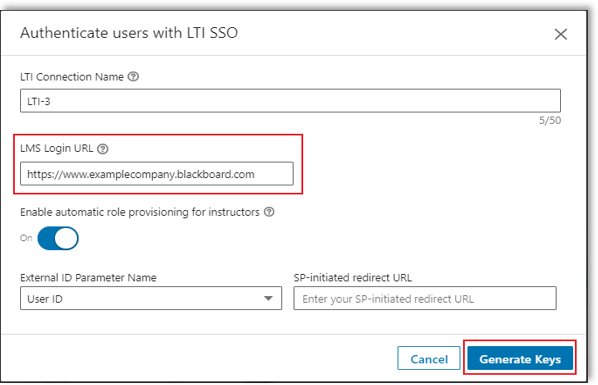
Click Save and select "Active" in the connection status drop down.
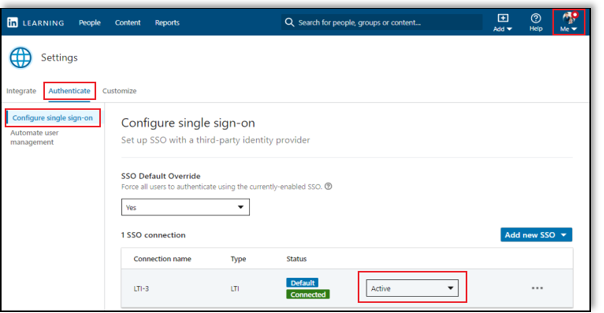
For more detailed information on the LTI and LinkedIn Learning configuration process, review our LTI Implementation Guide.
Note
Blackboard also supports AICC integration for reporting. For more information, please review the Standard AICC integration with LinkedIn Learning guide.
Multiple Institution Support
The option for Specific Institutions allows extending any multi-institution configuration which allows only a subset of applicable courses to access the partner integration. Once you select "Yes", you can move Available Institution Identifiers to the Selected Institution Identifiers list.
The selected list receives access to the LinkedIn Learning integration. Additional information is available on Behind the Blackboard.
Important
When you select "Yes", you must select at least one Institution Identifier.
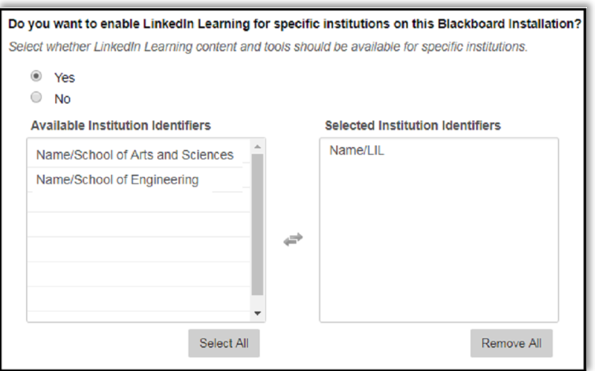
Congratulations! Your learners now can access Linkedin Learning content via their Blackboard LMS instance.
Blackboard Resources
Review Blackboard's admin or super user technical support for Blackboard technical assistance.
Questions
For LinkedIn Learning configuration questions, reach out to your dedicated Customer Success Manager.
Feedback
Coming soon: Throughout 2024 we will be phasing out GitHub Issues as the feedback mechanism for content and replacing it with a new feedback system. For more information see: https://aka.ms/ContentUserFeedback.
Submit and view feedback for