Quickstart: Integrate a real-time web service into an application using Swagger
Important
This content is being retired and may not be updated in the future. The support for Machine Learning Server will end on July 1, 2022. For more information, see What's happening to Machine Learning Server?
Applies to: Microsoft Learning Server 9.x
This quickstart shows how to use a Swagger-generated client to consume a Python model deployed as a real-time web service in Machine Learning Server. A web service is a model or code that has been deployed and hosted in a server. Real-time web services only accept models created with the functions supported by the packages installed with the product. The revoscalepy package installed on the Machine Learning Server supports the rx_lin_mod function used by the linear model in this quickstart.
This quickstart shows you how to:
- deploy a Machine Learning Server in Azure
- create a real-time web service from a Python script
- use Swagger to integrate the service into a C# application.
This quickstart has been designed for new users and is self-contained. You must have an Azure subscription and Visual Studio, or some other IDE for developing a C# application, installed to complete it. It also assumes some familiarity with Python and C#. After you have deployed the Machine Learning Server on Azure, this quickstart takes approximately 10 minutes to complete.
Deploy Machine Learning Server with an ARM template
You can configure a Machine Learning Server to act as a deployment server and host analytic web services. Machine Learning Server web services can be operationalized in two types of configuration:
- One-box configuration: includes one web node and one compute node that run on a single machine. This configuration is useful when you want to explore what is needed to operationalize R or Python analytics.
- Enterprise configuration: where multiple nodes are configured on multiple machines along with other enterprise features. This configuration can be scaled out or in by adding or removing nodes.
This quickstart uses the one-box configuration on Windows. The deployment is automated using an ARM template. Go to OneBox Configuration for Windows and click the Deploy to Azure button to deploy the ARM Templates.
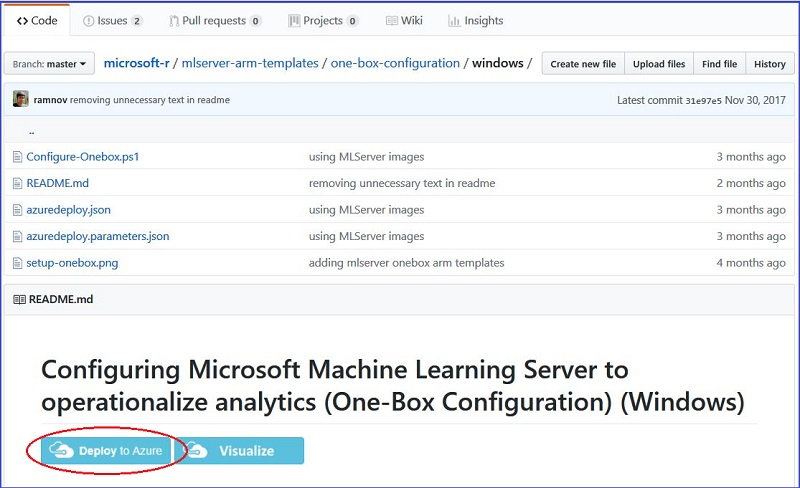
This takes you to the Custom deployment page in the Azure portal where you need to supply values for basics and settings in the red-started fields.
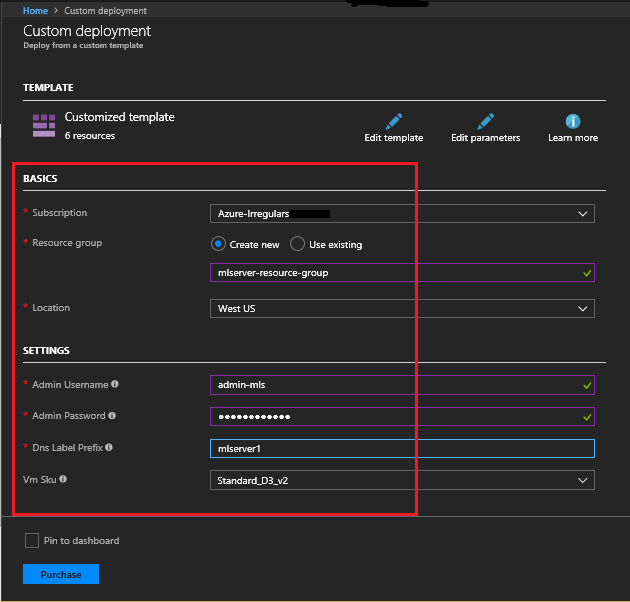
Agree to the Terms and Conditions and click Purchase. Find the mlserver resource in All resources, click Connect after the server has been created.
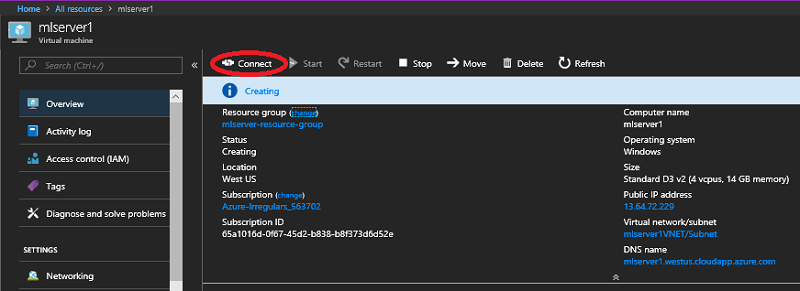
Click Open and then click Connect again on the Remote Desktop Connection window. Use the credentials you specified when creating the server when prompted and then click OK to log in. Ignore the RDP warning that the certificate cannot be authenticated.
For more information on options for configuring a server for operationalization, see Manage and configure Machine Learning Server for operationalization
Deploy a Python model as a web service in Machine Learning Server
In this step, you build a linear model to predict the ratings from the data in the other columns (complaints, privileges, learning, raises, critical, advance) of the attitude dataset and publish it as a web service.
This quickstart walks you through the individual steps needed for the two tasks in this section. But it also summarizes the commands after the walkthrough in a script that executes all of the commands needed to build and deploy the web service and provides a link to a Jupyter notebook that contains these (and some additional) commands.
To launch Python command window, open File Explorer, copy the full path to the executable:
C:\Program Files\Microsoft\ML Server\PYTHON_SERVER\python.exe
Paste it into Address Bar of File Explorer and press Enter.
Read in the attitude dataset
From your local machine, read in the data that you use to build the linear model. We use the attitude dataset.
#-- Import the dataset from the microsoftml package
from microsoftml.datasets.datasets import DataSetAttitude
attitude = DataSetAttitude()
# -- Represent the dataset as a dataframe.
attitude = attitude.as_df().drop('Unnamed: 0', axis = 1).astype('double')
# -- print top rows of data to inspect the data
attitude.head()
OUTPUT:
rating complaints privileges learning raises critical advance
0 43.0 51.0 30.0 39.0 61.0 92.0 45.0
1 63.0 64.0 51.0 54.0 63.0 73.0 47.0
2 71.0 70.0 68.0 69.0 76.0 86.0 48.0
3 61.0 63.0 45.0 47.0 54.0 84.0 35.0
4 81.0 78.0 56.0 66.0 71.0 83.0 47.0
Authenticate and initiate the DeployClient
This quickstart uses the local 'admin' account for authentication. The following code imports the DeployClient and MLServer classes from the azureml-model-management-sdk package that are used to connect to Machine Learning Server.
# -- Import the DeployClient and MLServer classes --
# -- from the azureml-model-management-sdk package.
from azureml.deploy import DeployClient
from azureml.deploy.server import MLServer
Then replace YOUR_ADMIN_PASSWORD with the administrator password that you used to create the server (but do not use the administrator name in place of admin in the context - it must use 'admin') in the following code and run it:
# -- Define the location of the ML Server --
# -- for local onebox for Machine Learning Server: https://localhost:12800
# -- Replace with connection details to your instance of ML Server.
HOST = 'https://localhost:12800'
context = ('admin', 'YOUR_ADMIN_PASSWORD')
client = DeployClient(HOST, use=MLServer, auth=context)
There are several ways to authenticate with Machine Learning Server on-premises or in the cloud. To learn more about connecting to Machine Learning Server in Python, see Authenticate with Machine Learning Server in Python with azureml-model-management-sdk.
Create and run a linear model locally
Now that you are authenticated, you can use the rx_lin_mod function from the revoscalepy package to build the model. The following code creates a Generalized Linear Model (GLM) using the imported attitude dataset:
# -- Import the needed classes and functions
from revoscalepy import rx_lin_mod, rx_predict
# -- Use rx_lin_mod from revoscalepy package
# -- Create glm model with `attitude` dataset
df = attitude
form = "rating ~ complaints + privileges + learning + raises + critical + advance"
model = rx_lin_mod(form, df, method = 'regression')
OUTPUT:
Rows Read: 30, Total Rows Processed: 30, Total Chunk Time: 0.001 seconds
Computation time: 0.006 seconds.
This model can now be used to estimate the ratings expected from the attitude dataset. The following code shows how to make some predictions locally to test the model:
# -- Provide some sample inputs to test the model
myData = df.head(5)
# -- Predict locally
print(rx_predict(model, myData))
OUTPUT:
Rows Read: 1, Total Rows Processed: 1, Total Chunk Time: 0.001 seconds
rating_Pred
0 51.110295
1 61.352766
2 69.939441
3 61.226842
4 74.453799
Publish the model as a real-time web service
To publish any model as a real-time service, you must first serialize the model object using the revoscalepy rx_serialize_model function.
# Import the needed classes and functions
from revoscalepy import rx_serialize_model
# Serialize the model with rx_serialize_model
s_model = rx_serialize_model(model, realtime_scoring_only=True)
Initiate a realtimeDefinition object from the azureml-model-management-sdk package to publish the linear model as a real-time Python web service to Machine Learning Server.
service = client.realtime_service("LinModService") \
.version('1.0') \
.serialized_model(s_model) \
.description("This is a real-time model.") \
.deploy()
Verify that the web service results match the results obtained when the model was run locally. To consume the real-time service, call .consume on the real-time service object. You can consume the model using the Service object returned from .deploy() because you are in the same session as the one you in which you deployed.
# -- To consume the service, pluck out the named output: outputData. --
print(service.consume(df.head(5)).outputs['outputData'])
OUTPUT:
rating_Pred
0 51.110295
1 61.352766
2 69.939441
3 61.226842
4 74.453799
To delete the service, use the following code:
client.delete_service('LinModService', version='1.0')
OUTPUT:
True
Summary Python script
This script can be run with Python.exe to create the model and deploy it as a web service. Replace YOUR_ADMIN_PASSWORD in the context with the administrator password that you used to create the server. Copy the entire script and paste it at the Python command prompt by right-clicking.
from microsoftml.datasets.datasets import DataSetAttitude
attitude = DataSetAttitude()
attitude = attitude.as_df().drop('Unnamed: 0', axis = 1).astype('double')
attitude.head()
from azureml.deploy import DeployClient
from azureml.deploy.server import MLServer
HOST = 'https://localhost:12800'
context = ('admin', 'YOUR_ADMIN_PASSWORD')
client = DeployClient(HOST, use=MLServer, auth=context)
from revoscalepy import rx_lin_mod, rx_predict
df = attitude
form = "rating ~ complaints + privileges + learning + raises + critical + advance"
model = rx_lin_mod(form, df, method = 'regression')
myData = df.head(5)
print(rx_predict(model, myData))
from revoscalepy import rx_serialize_model
s_model = rx_serialize_model(model, realtime_scoring_only=True)
service = client.realtime_service("LinModService") \
.version('1.0') \
.serialized_model(s_model) \
.description("This is a real-time model.") \
.deploy()
print(service.consume(df.head(5)).outputs['outputData'])
Use a Jupyter Notebook
There is also a Publish_Realtime_Web_Service_in_Python.ipynb Jupyter Notebook that can be used on the Machine Learning Server to build and deploy this model as a web service.
First you must download the notebook from the Microsoft Machine Learning Python Samples GitHub repo onto your server:
- Go to the Microsoft Machine Learning Python Samples repo from your Machine Learning Server.
- Click on the Clone or download button and select the Download ZIP option.
- Select Save and Open folder, right click on the ML-Server-Python-Samples-master.zip folder and select Extract All... and then Extract to your preferred location. The Download directory is used by default.
To run the Publish_Realtime_Web_Service_in_Python.ipynb Jupyter Notebook:
- Open the File Explorer, navigate to C:\Program Files\Microsoft\ML Server\PYTHON_SERVER\Scripts
- To open the Notebook Dashboard in your default browser at https://localhost:8888/tree, right-click and select Run as administrator on jupyter-notebook.exe.
- To load the Notebook, Click on Upload on the https://localhost:8888/tree page and navigate to the Publish_Realtime_Web_Service_in_Python.ipynb notebook and click Open. The default location is C:\Users\admin-mls\Downloads\ML-Server-Python-Samples-master\ML-Server-Python-Samples-master\operationalize.
- To open the Publish_Realtime_Web_Service_in_Python.ipynb Notebook, click on Upload opposite it and then double click on the notebook to open it:
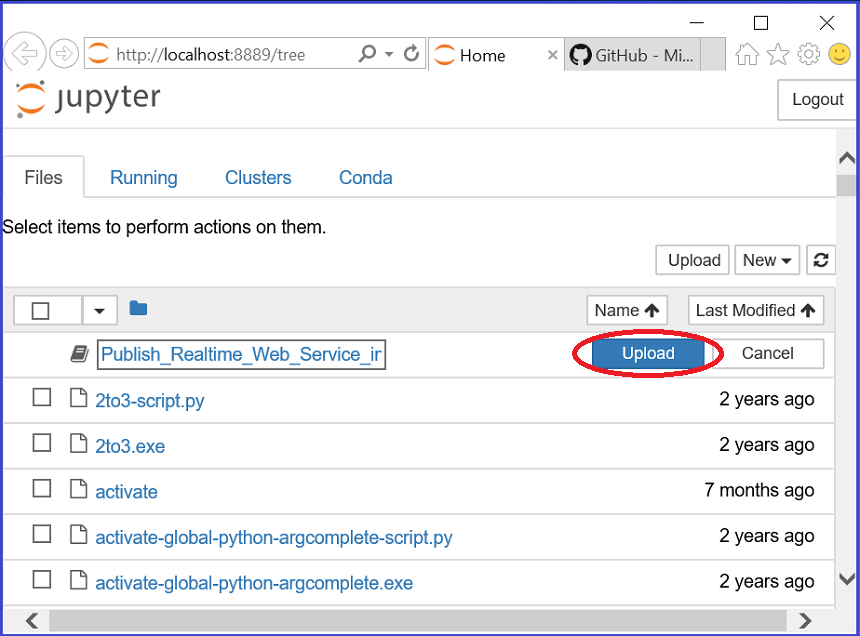
Build API clients with the Swagger file
Get the Swagger file
To save to Swagger JSON file to a specified location (in the example C:\Users\\Public\Downloads\), run the following commands from the Python prompt in the VM:
# Print and save the service swagger to a json file print(service.swagger()) with open("C:\\Users\\\Public\\Downloads\\linmodservice-swagger.json", "w") as swagger_file: swagger_file.write("%s" % service.swagger()) # This returns 16767Open the linmodservice-swagger.json file and copy the contents.
Go to Swagger homepage on your main machine.
From the Tools menu on the homepage, choose Swagger Tools -> Swagger Editor.
Choose button for the Online Editor.
Delete the contents in the editor window on the left and past in the contents of the linmodservice-swagger.json file.
Generate the client
- Click the Generate Client button on the toolbar and choose the language for the client.
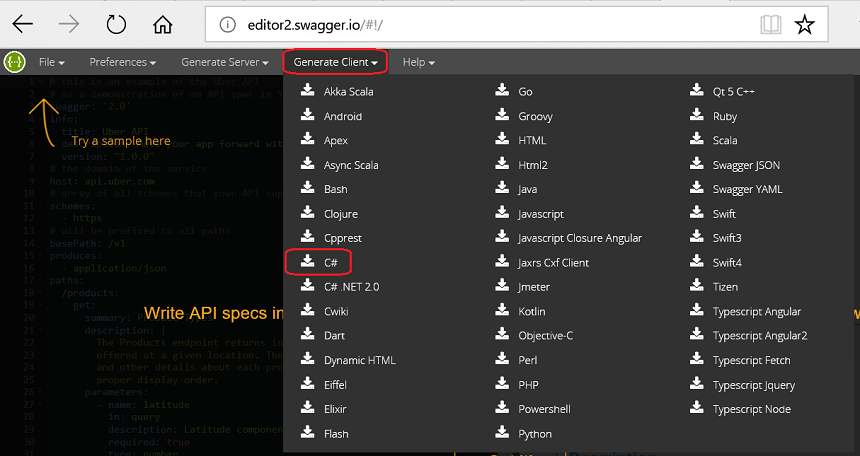
- Choose the C# client and save the csharp-client-generated.zip file to your preferred location and extract the zip file.
Create the C# client to consume the web service
- Open the IO.Swagger.sln from the unzipped ..\csharp-client-generated\csharp-client folder with Visual Studio.
- To add a C# console application to the solution, right-click the Solution 'IO.Swagger' in the Solution Explorer -> Add -> New Project... -> Visual C# -> ConsoleApp (.NET Framework).
- Accept the default name "ConsoleApp1" and click OK.
- To make it the main application, right-click the ConsoleApp1 project and select Set as StartUp Project.
- To add the IO.Swagger application as a dependency, right-click the ConsoleApp1 project and select Build Dependencies ->Project Dependencies.... On the Dependencies tab check the IO.Swagger box in the Depends on window and click OK. (The IO.Swagger.Test application can be ignored for our purposes.)
- Right-click the ConsoleApp1 project and select Add -> Reference... -> Projects. Check the IO.Swagger box and click OK.
- To add the RestSharp and NewtonSoft.Json libraries to ConsoleApp1, right-click on the IO.Swagger Solution in the Solution Explorer, select Manage NuGet Packages for Solution... and specify and install the versions of the RestSharp and NewtonSoft.Json packages for ConsoleApp1 that match the versions used in IO.Swagger.
- To add the three references needed by the ConsoleApp1 client, right-click on ConsoleApp1 and select Add -> Reference.... In the Reference Manager window, select the Projects tab on the left and check the box for the IO.Swagger project. Then select the Browse tab on the left and check the boxes for the versions of the RestSharp and NewtonSoft.Json dlls just installed. Click OK.
- To add references to the installed and click OK.
- Replace YOUR_ADMIN_PASSWORD in the Initialize O16N params section of the following C# code with the password that you used when creating the VM. Do not change the username, admin, regardless of the name you used to create the VM. Paste the resulting code into the Program.cs file of the ConsoleApp1, replacing the code that was there by default. Then build and run the solution.
using IO.Swagger.Api; using IO.Swagger.Client; using IO.Swagger.Model; using System; using System.Collections.Generic; namespace ConsoleApp1 { class Program { static void Main(string[] args) { Console.WriteLine("Hello!"); // Initialize O16N params string webNodeUri = "http://mlserver1.westus.cloudapp.azure.com:12800"; string username = "admin"; string password = "YOUR_ADMIN_PASSWORD"; // Login, Obtain access token and set header UserApi userInstance = new UserApi(webNodeUri); var token = userInstance.Login(new LoginRequest(username, password)); Configuration config = new Configuration(new ApiClient(webNodeUri), new System.Collections.Generic.Dictionary<string, string>() { { "Authorization", $"Bearer {token.AccessToken}" } }); // Call LinModServiceApi and log output to console window LinModServiceApi instance = new LinModServiceApi(config); var inputDataFrame = new Dictionary<string, object> { { "rating", new object[] {43.0 } }, { "complaints", new object[] { 51.0 } }, { "privileges", new object[] { 30.0 } }, { "learning", new object[] { 39.0 } }, { "raises", new object[] { 61.0 } }, { "critical", new object[] { 92.0 } }, { "advance", new object[] { 45.0 } } }; InputParameters webServiceParameters = new InputParameters(inputDataFrame); WebServiceResult response = instance.ConsumeWebService(webServiceParameters); var reportJson = response.OutputParameters.OutputData; Console.WriteLine(reportJson); } } }
OUTPUT:
Hello!
{"rating_Pred": [51.110295255533131]}
Press any key to continue . . .
Clean up resources
To delete the service created, run this code in the Python command window.
# To delete the service use the follow code:
client.delete_service('LinModService', version='1.0')
To stop the VM, return to the Azure portal, locate the server in your resource group and select Stop. This option would allow you to restart the VM for use later and not pay for compute resources in the interim.
If you do not intent to use the VM or its related resource group again, return to the Azure portal, select the resource group for the VM, and click Delete to remove all of the resource in the group from Azure permanently.