Use Microsoft Teams classes with Blackboard Learn Ultra
Teamwork is at the core of every modern organization. By fostering collaboration, it’s a defining characteristic of every successful institution. You can enhance all the capabilities and features of Blackboard Learn Ultra by pairing them up with Microsoft Teams classes.
Your classes might include real-time conversations, video meetings, or asynchronous interactions. You can add file sharing and cocreation experiences for your students, all in one place. Microsoft Teams classes with Learn Ultra redefine the dynamics of teaching and what effective learning means.
Important
Ensure that you have successfully set up the Institution Email field in your Student Information System (SIS)
The Microsoft Teams classes integration relies on the institution email field in your SIS to map to the correct Microsoft Entra ID’s (Microsoft Entra ID) User Principle Name (UPN). If no institution email has been provisioned, this will default to the existing email. It’s recommended that this field be set for every user to ensure their data is synchronized correctly and that there is no conflict of email data between Microsoft Entra ID and Blackboard Learn Ultra.
If you haven’t set this field appropriately in your SIS mapping, the integration will continue to work, but users might not appear in the Teams classes created, and errors could occur.
Supporting Institutional Data Mapping – Institution Email SIS Field
As part of the evolution with Cloud provider integrations, Blackboard Learn Ultra has created a new Institution Email field, in both the Student Information System Framework integration and public REST APIs, allowing institutions to manage the data synchronization process effectively between Blackboard Learn Ultra and Microsoft Entra ID.
What does the Institution Email mean and what does it support?
The Institution Email field allows customized field mappings between a client’s externally supported data sources and Blackboard Learn Ultra. If data sources are cloud providers, such as Microsoft, the User Principle Name (UPN) is a primary unique identifier for each user consisting of a UPN prefix (the user’s account name) and a UPN suffix (a DNS domain name) joined together with an @ symbol. This creates a unique email address for each specific user within the Microsoft Entra ID.
To ensure data is accurate and enrollments or memberships between Blackboard Learn Ultra and Microsoft Teams classes are correctly achieved, a user’s email address must match between both systems. In Blackboard Learn Ultra, users can change or override their existing email address in the user interface, which could result in sync errors occurring and the user not being correctly added to a Class Team. The Institution Email field mapping ensures this level of security and validation checking can be correctly managed, regardless if users have changed their email within Blackboard Learn Ultra or not.
When two email addresses are different, either:
- A decision must be made as to which source has precedence and will be taken as both the Person and Institution Emails. Or
- An institution can set a custom field mapping in its Institution Email, which can resolve a potential conflict.
The Institution Email field mapping is now available for all existing SIS integration types at Advanced Configuration Settings > Users Learn Object Type > Field Mapping.
Note
It’s important to note that, by default, the Institution Email is set to the Person Email for all SIS formats and must be unique for each person. All existing integrations that are set up and running will have this data mapping in place, as SIS will fail to import users if their email is duplicated. If an institution requires the ability to change the Institution Email to custom, they'll need to manage this through the Advanced Configuration Settings in the SIS.
Requirements
The Microsoft Teams classes integration is available for Ultra Course View courses only. Your institution needs to complete these requirements to use it:
Have Blackboard Learn Ultra Learn SaaS with Ultra Base Navigation enabled
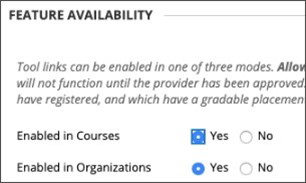
Enable LTI for use in courses.
a. Go to the Administrator Panel > LTI Tool Providers > Manage Global Properties.
b. Select LTI Enabled in Courses, and optionally, select Enabled in Organizations.
c. Select Submit.
Must have LTI configured
Add Blackboard Learn Ultra Teams Classes LTI Integration
Add Microsoft Teams Classes LTI 1.3 Tool
Add the REST API Tool and Cross-Origin Resource Sharing
Configure and approve Microsoft Teams classes Integration
Add the Blackboard Learn Ultra Teams Classes LTI 1.3 Tool
From the Administrator Panel, select LTI Tool Providers.
Select register LTI 1.3 Tool.
In the Client ID field, type or copy and paste this ID:
f1561daa-1b21-4693-ba90-6c55f1a0eb41Review all settings that have been pre-populated and in Tool Status, and then select Enabled.
In Institution Policies, select Role in Course, Name, and Email Address, and then select Yes for both.
Select Allow grade service access and Allow Membership Service Access.
Add the Microsoft Teams Classes LTI 1.3 Tool
From the Administrator Panel, select LTI Tool Providers.
Select register LTI 1.3 Tool.
In the Client ID field, type or copy and paste this ID:
027328b7-c2e3-4c9e-aaa1-07802dae6c89Review all settings that have been pre-populated and in Tool Status and select Enabled.
In Institution Policies, select Role in Course, Name, and Email Address. Select Yes for both.
Select Allow grade service access and Allow Membership Service Access.
Add the REST API tool
From the Administrator Panel, navigate to Integrations and select Rest API Integrations.
Select Create Integration.
In the Application ID field, type or copy and paste this ID:
f1561daa-1b21-4693-ba90-6c55f1a0eb41Type a user for this integration.
This user will be the one with home API access from which the application is associated.
Select Submit.
Add the Cross-Origin Resource Sharing
From the Administrator panel, navigate to Integrations and select *Cross-origin Resource Sharing.
Select Create Configuration.
In the Origin field, type of copy and paste this URL:
https://bb-ms-teams-ultra-ext.api.blackboard.comIn the Allowed Headers field, type Authorization.
Set Available to Yes.
Select Submit.
Configure and Approve Microsoft Teams classes Integration
To successfully integrate your Blackboard Learn Ultra instance with Microsoft Teams classes, you'll need to make sure the Blackboard Learn Ultra application is approved for access within your Microsoft Azure tenant. This is a process that will need to be completed by your institution’s Microsoft 365 Global Admin.
This process can be done either before or after you have configured the LTI applications in your Blackboard Learn Ultra Instance.
Before Configuring the LTI Applications
If you choose to approve the Blackboard Learn Ultra Teams Classes Azure app before configuring the LTI integrations, you'll need to redirect to the Microsoft identity platform Admin Consent Endpoint. The URL is shown:
https://login.microsoftonline.com/{tenant}/adminconsent?client_id=2d94989f-457a-47c1-a637-e75acdb11568
Note
You’ll replace {Tenant} with your specific institutional Microsoft Azure tenant ID.
You'll see a permissions window that explains you're giving permission to Blackboard Learn Ultra to access Microsoft Teams.
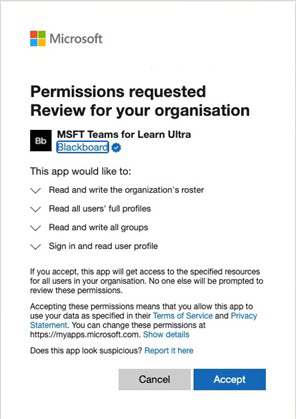
After Configuring the LTI Applications
On the Administrator Panel, navigate to Tools and Utilities and select Microsoft Teams Integration Admin.
Select Enable Microsoft Teams.
Add your Microsoft Tenant ID into the available text field.
Choose one of the following options:
If the app has pre-consent, it will show a small checkmark. If the checkmark appears, select Submit.
If consent hasn’t been approved, follow the steps described to generate the URL for consent and send it to the Microsoft 365 Global Admin for approval.
Once you've confirmation of approval, select Retry to confirm, and then select Submit.
Feedback
Coming soon: Throughout 2024 we will be phasing out GitHub Issues as the feedback mechanism for content and replacing it with a new feedback system. For more information see: https://aka.ms/ContentUserFeedback.
Submit and view feedback for