Test your application with latest Microsoft 365 apps
Important
Test Base for Microsoft 365 will transition to end-of-life (EOL) on May 31, 2024. We're committed to working closely with each customer to provide support and guidance to make the transition as smooth as possible. If you have any questions, concerns, or need assistance, submit a support request.
This section provides instructions on how to test your application with latest Microsoft 365 apps.
Important
Currently only pre-release of Office 365 from the monthly preview channel is available.
Choose the Microsoft 365 application
In the Configure test step when onboarding a new package, switch on the Pre-install Microsoft apps toggle button will enable user to choose pre-release version of Microsoft 365 apps with latest update to be installed for testing.
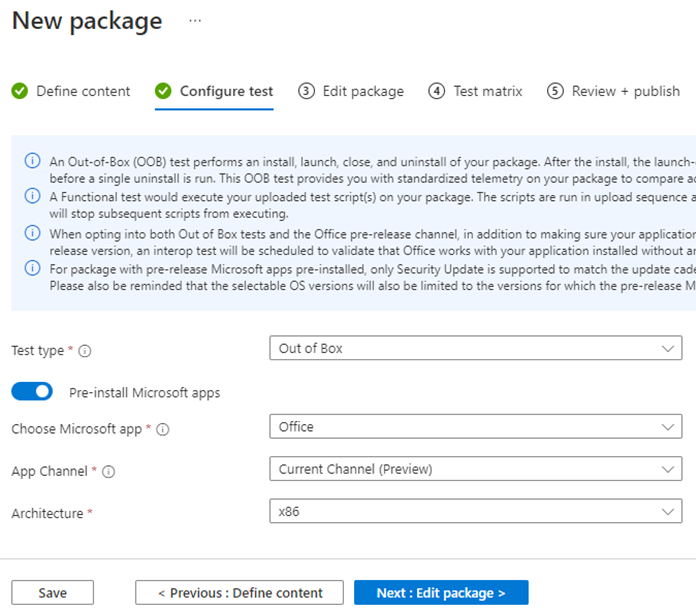
Note
As the Office preview channel provides pre-release Office updates with monthly cadence, only security update type is enabled for the package once the toggle button is turned on. Windows OS versions that could be selected in the Test matrix also will be limited to the Windows products for which the chosen Office product are available. Due to the mentioned pre-requisite, if you would like to turn on the Office update testing feature for existing packages, un-supported update type and Windows OS products will be disabled by default.
Define the install sequence for the chosen Microsoft 365 application
You can use Functional test to define the install sequence for the pre-release Office with the latest update. Click the Open functional test panel icon as below after creating your own script and adding to the Functional test list.
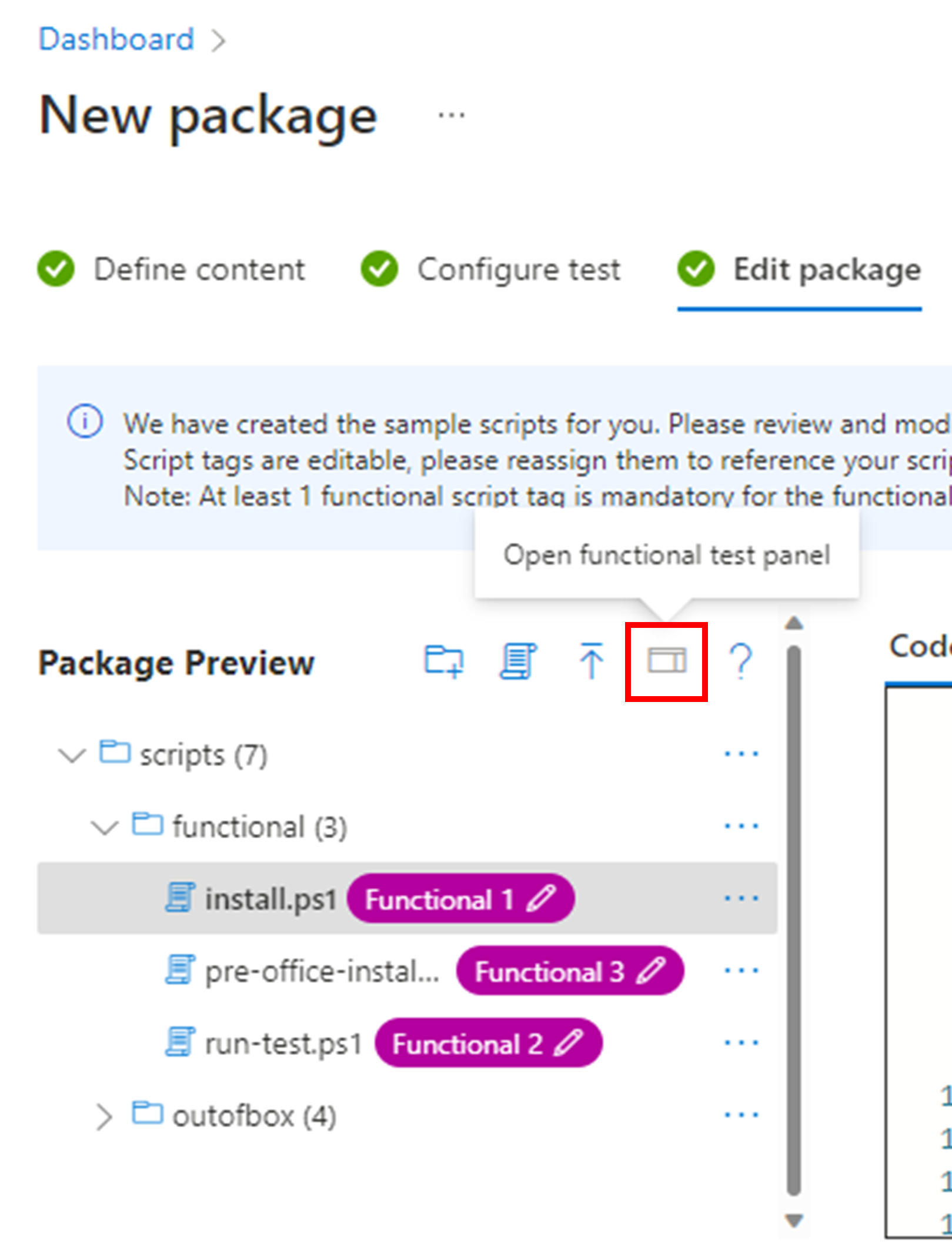
You will be able to reorder the scripts in the functional list panel by dragging the items up and down to the proper step. Choose which step to execute the Office installation by selecting the script before which you would like the pre-release Office installation to happen.
In below example, Windows update will be installed first, followed by the pre-office-install script, then the Office pre-release will be installed before the install script for user’s application after which the run-test script will be executed.
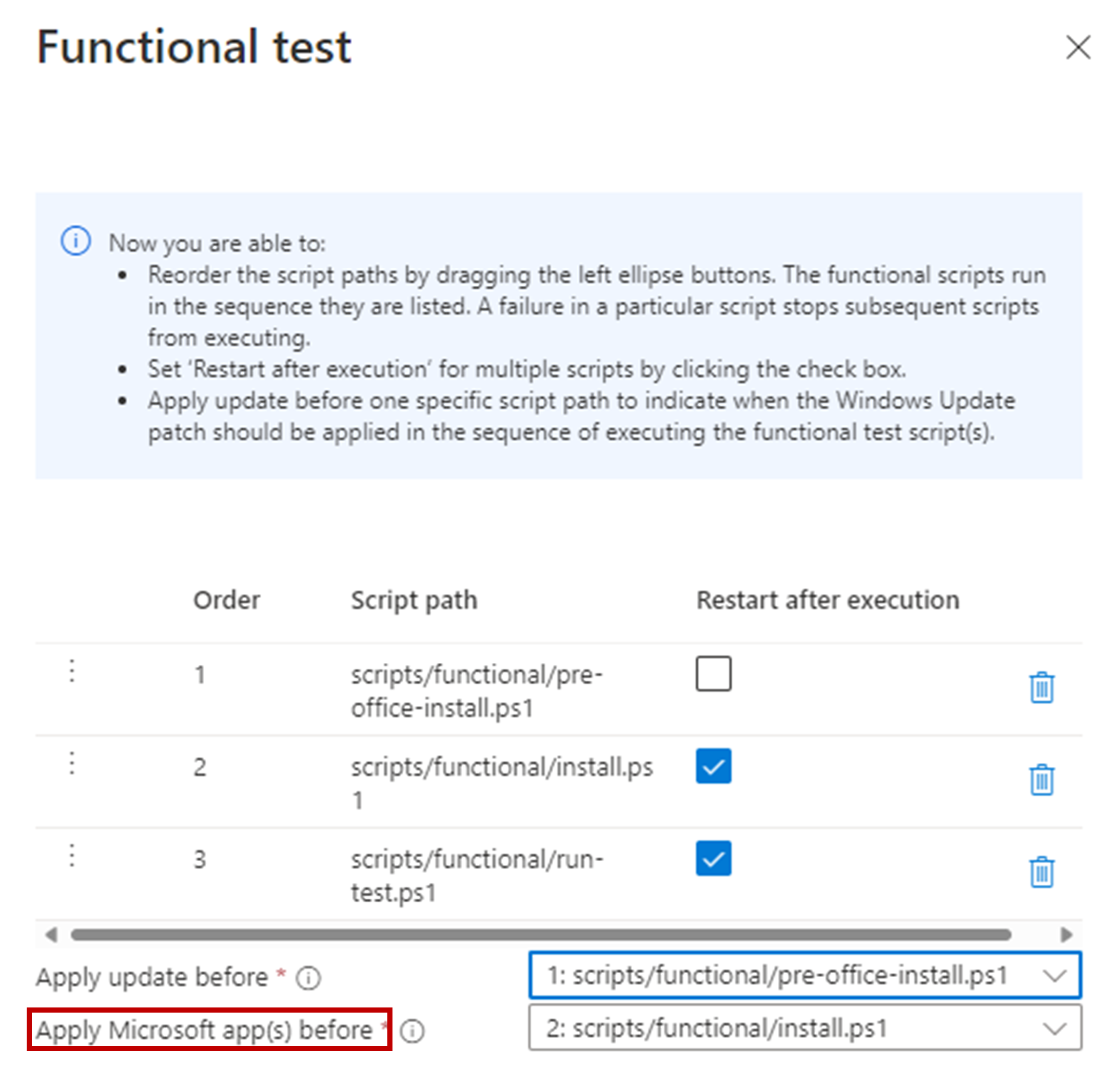
Note
For Out of box test type, Office install will be by default executed after the Windows update installation and before the install script gets executed.
View the test result with Microsoft 365 application
A test run will be executed after the package passes the validation. On a monthly basis, an automated run will be scheduled on each patch Tuesday when the latest Windows security update gets released. The package will install the latest pre-release version of Office from the monthly preview channel as of the corresponding execution date to allow your application to be tested against both latest Windows and Office updates.
You can view the results of the test runs under the Test summary page by clicking the link on the package name.
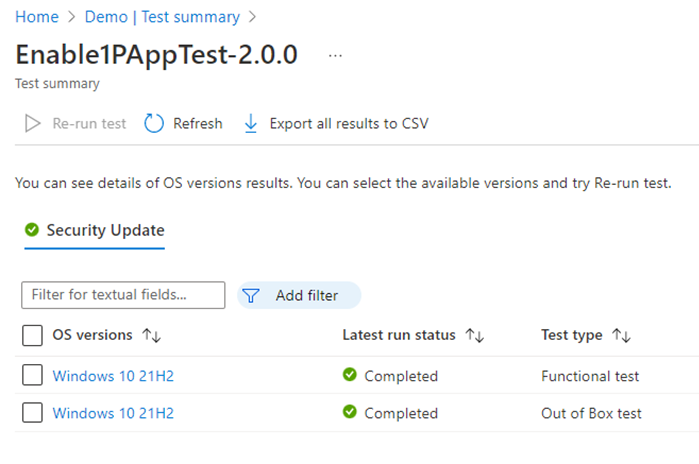
In the detailed page, you will see install-Office as an auto-executed script which represents the status of the pre-release Office installation.
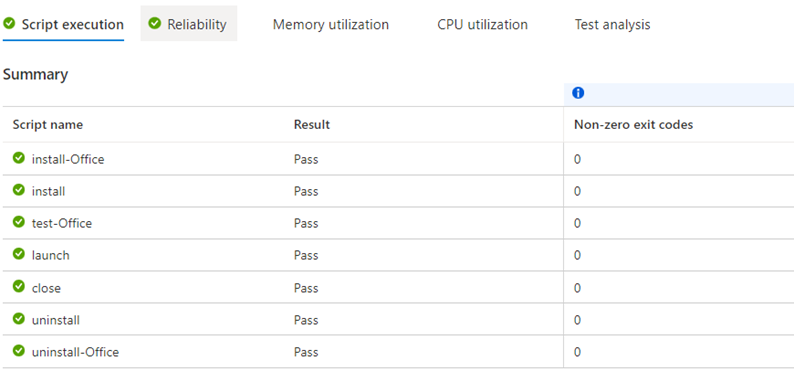
Note
For Out of box test type, a pre-defined Office interop test script will be executed to help collect conflict signals for pre-release Office running with user’s installed application by default. You can use Functional test to define your own test flow and bypass the Office test script if you would like to focus on testing how your application works with latest Office updates.
Feedback
Coming soon: Throughout 2024 we will be phasing out GitHub Issues as the feedback mechanism for content and replacing it with a new feedback system. For more information see: https://aka.ms/ContentUserFeedback.
Submit and view feedback for