Create .NET Standard and .NET Framework packages with Visual Studio 2015
Note: Visual Studio 2017 is recommended for developing .NET Standard libraries. Visual Studio 2015 can work but the .NET Core tooling was brought only to Preview state. See Create and publish a package with Visual Studio 2017 for working with NuGet 4.x+ and Visual Studio 2017.
The .NET Standard Library is a formal specification of .NET APIs intended to be available on all .NET runtimes, thus establishing greater uniformity in the .NET ecosystem. The .NET Standard Library defines a uniform set of BCL (Base Class Library) APIs for all .NET platforms to implement, independent of workload. It enables developers to produce code that is usable across all .NET runtimes, and reduces if not eliminates platform-specific conditional compilation directives in shared code.
This guide walks you through creating a NuGet package targeting .NET Standard Library 1.4 or a package targeting .NET Framework 4.6. A .NET Standard 1.4 library works across .NET Framework 4.6.1, Universal Windows Platform 10, .NET Core, and Mono/Xamarin. For details, see the .NET Standard mapping table (.NET documentation). You can choose other version of the .NET Standard Library if you want.
Prerequisites
Visual Studio 2015 Update 3
(.NET Standard only) .NET Core SDK
NuGet CLI. Download the latest version of nuget.exe from nuget.org/downloads, saving it to a location of your choice. Then add that location to your PATH environment variable if it isn't already.
Note
nuget.exe is the CLI tool itself, not an installer, so be sure to save the downloaded file from your browser instead of running it.
Create the class library project
In Visual Studio, File > New > Project, expand the Visual C# > Windows node, select Class Library (Portable), change the name to AppLogger, and select OK.
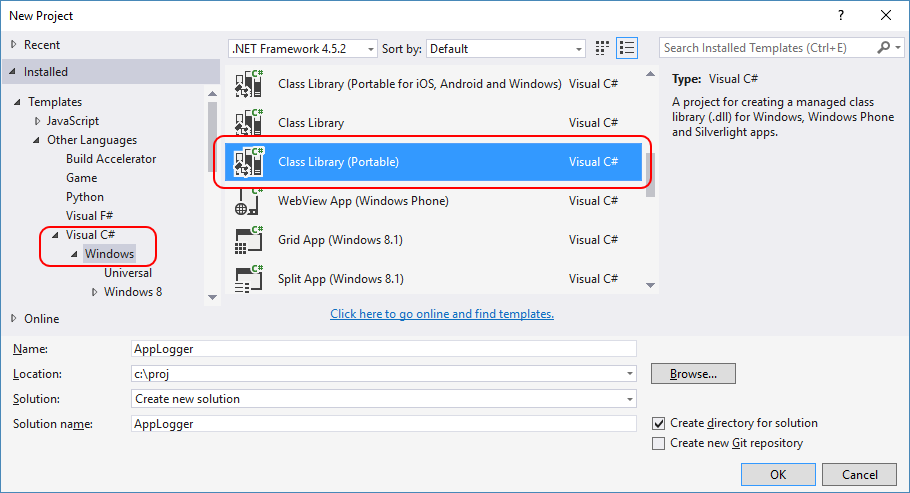
In the Add Portable Class Library dialog that appears, select the options for
.NET Framework 4.6andASP.NET Core 1.0. (If targeting .NET Framework, you can select whichever options are appropriate.)If targeting .NET Standard, right-click the
AppLogger (Portable)in Solution Explorer, select Properties, select the Library tab, then select Target .NET Platform Standard in the Targeting section. This action prompts for confirmation, after which you can select.NET Standard 1.4(or another available version) from the drop down: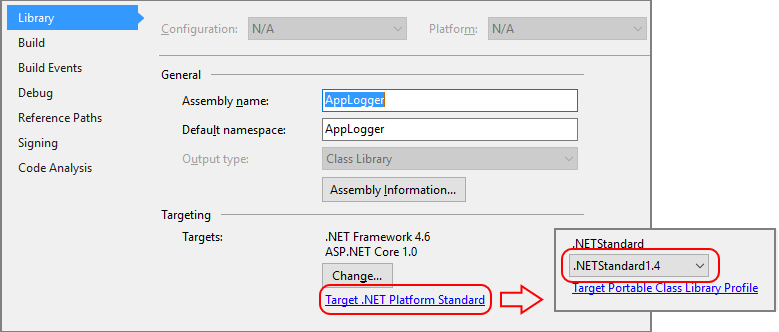
Click on the Build tab, change the Configuration to
Release, and check the box for XML documentation file.Add your code to the component, for example:
namespace AppLogger { public class Logger { public void Log(string text) { Console.WriteLine(text); } } }Set the configuration to Release, build the project, and check that DLL and XML files are produced within the
bin\Releasefolder.
Create and update the .nuspec file
Open a command prompt, navigate to the folder containing
AppLogger.csprojfolder (one level below where the.slnfile is), and run the NuGetspeccommand to create the initialAppLogger.nuspecfile:nuget specOpen
AppLogger.nuspecin an editor and update it to match the following, replacing YOUR_NAME with an appropriate value. The<id>value, specifically, must be unique across nuget.org (see the naming conventions described in Creating a package. Also note that you must also update the author and description tags or you get an error during the packing step.<?xml version="1.0"?> <package > <metadata> <id>AppLogger.YOUR_NAME</id> <version>1.0.0</version> <title>AppLogger</title> <authors>YOUR_NAME</authors> <owners>YOUR_NAME</owners> <requireLicenseAcceptance>false</requireLicenseAcceptance> <description>Awesome application logging utility</description> <releaseNotes>First release</releaseNotes> <copyright>Copyright 2018 (c) Contoso Corporation. All rights reserved.</copyright> <tags>logger logging logs</tags> </metadata> </package>Add reference assemblies to the
.nuspecfile, namely the library's DLL and the IntelliSense XML file:If targeting .NET Standard, the entries appear similar to the following:
<!-- Insert below <metadata> element --> <files> <file src="bin\Release\AppLogger.dll" target="lib\netstandard1.4\AppLogger.dll" /> <file src="bin\Release\AppLogger.xml" target="lib\netstandard1.4\AppLogger.xml" /> </files>If targeting .NET Framework, the entries appear similar to the following:
<!-- Insert below <metadata> element --> <files> <file src="bin\Release\AppLogger.dll" target="lib\net46\AppLogger.dll" /> <file src="bin\Release\AppLogger.xml" target="lib\net46\AppLogger.xml" /> </files>Right-click the solution and select Build Solution to generate all the files for the package.
Declaring dependencies
If you have any dependencies on other NuGet packages, list those in the manifest's <dependencies> element with <group> elements. For example, to declare a dependency on NewtonSoft.Json 8.0.3 or above, add the following:
<!-- Insert within the <metadata> element -->
<dependencies>
<group targetFramework="uap">
<dependency id="Newtonsoft.Json" version="8.0.3" />
</group>
</dependencies>
The syntax of the version attribute here indicates that version 8.0.3 or above is acceptable. To specify different version ranges, refer to Package versioning.
Adding a readme
Create your readme.txt file, place it in the project root folder, and refer to it in the .nuspec file:
<?xml version="1.0"?>
<package >
<metadata>...
</metadata>
<files>
<file src="readme.txt" target="" />
</files>
</package>
Visual Studio display readme.txt when the package is installed into a project. The file is not shown when installed into .NET Core projects, or for packages that are installed as a dependency.
Package the component
With the completed .nuspec referencing all the files you need to include in the package, you're ready to run the pack command:
nuget pack AppLogger.nuspec
This generates AppLogger.YOUR_NAME.1.0.0.nupkg. Opening this file in a tool like the NuGet Package Explorer and expanding all the nodes, you see the following contents (shown for .NET Standard):
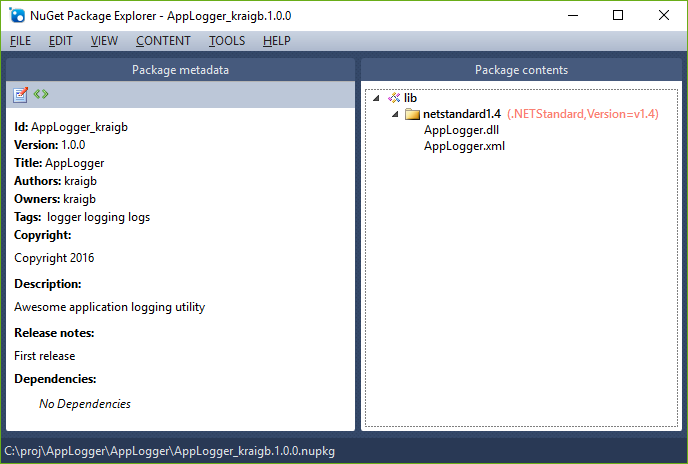
Tip
A .nupkg file is just a ZIP file with a different extension. You can also examine package contents, then, by changing .nupkg to .zip, but remember to restore the extension before uploading a package to nuget.org.
To make your package available to other developers, follow the instructions on Publish a package.
Note that pack requires Mono 4.4.2 on Mac OS X and does not work on Linux systems. On a Mac, you must also convert Windows pathnames in the .nuspec file to Unix-style paths.
Related topics
Feedback
Coming soon: Throughout 2024 we will be phasing out GitHub Issues as the feedback mechanism for content and replacing it with a new feedback system. For more information see: https://aka.ms/ContentUserFeedback.
Submit and view feedback for