Connection to ODBC driver fails in PowerPivot for Excel 2010 or PowerPivot for Excel 2013
Symptoms
Assume that you try to connect to a database by using Microsoft OLE DB Provider for ODBC Drivers in the PowerPivot for Microsoft Excel 2010 or PowerPivot for Microsoft Excel 2013 add-in. You create the connection string by using the Table Import Wizard. The connection test is successful. However, when you click Next, you receive the following error message:
Failed to connect to the server. Reason: ERROR [28000] [Microsoft][ODBC SQL Server Driver][SQL Server]Login failed for user ''.
ERROR [01S00] [Microsoft][ODBC SQL Server Driver]Invalid connection string attribute
ERROR [28000] [Microsoft][ODBC SQL Server Driver][SQL Server]Login failed for user ''.
ERROR [01S00] [Microsoft][ODBC SQL Server Driver]Invalid connection string attribute
The following is a sample of the connection string that you created:
Provider=MSDASQL.1;Persist Security Info=True;User ID=sa;Initial Catalog=test;DSN=MSSQL 2012;Password=**********
Cause
This issue occurs because the Extended Properties information is not contained in the ODBC connection string. The following is a sample of the correct connection string:
Provider=MSDASQL;Persist Security Info=True;User ID=sa;Extended Properties="DSN=MSSQL 2012;UID=sa;APP=Microsoft Office 2013;WSID=GENLI-T430;DATABASE=test;Pwd=**********";Initial Catalog=test;Password=**********
Resolution
To create a correct connection string, select the Use connection string option when you create the connection string:
In the Table Import Wizard, click Build.
In the Provider tab, make sure that you select Microsoft OLE DB Provider for ODBC Drivers.
In the Connection tab, select the Use connection string option, and then click Build.
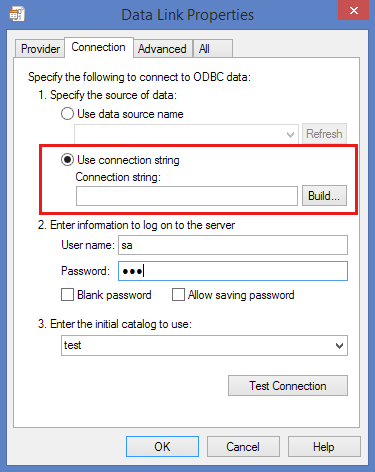
Click the Machine Data Source tab, select your database resource, and then click OK.
When you receive the Database logon prompt, type the logon ID and password, and then click OK.
In the Enter information to log on to the server box, type in the logon ID and password again, and then select the Allow saving password option.
Click OK. A correct connection string is generated.
Feedback
Coming soon: Throughout 2024 we will be phasing out GitHub Issues as the feedback mechanism for content and replacing it with a new feedback system. For more information see: https://aka.ms/ContentUserFeedback.
Submit and view feedback for