Hide and show the Playlists
To tailor learning pathways for your environment, you can hide playlists provided by Microsoft.
- You can hide a playlist like Start with Six Simple Steps and replace it with a custom playlist that your create for your organization.
- You can hide a playlist for a product if the playlist covers functionality not supported in your organization. For example, if Microsoft Teams is not configured for calls or meetings, you can hide the Start chats, calls, and meetings playlist.
Hide a playlist
- From the learning pathways Home page, click the Office 365 training tile.
- From the learning pathways web part, select the Administer icon.
- From left pane in the Administration page, select a subcategory, and then select the eyeball for a playlist to hide it. For this example, click the Microsoft Teams subcategory, and then hide the Start chats, calls, and meetings playlist.
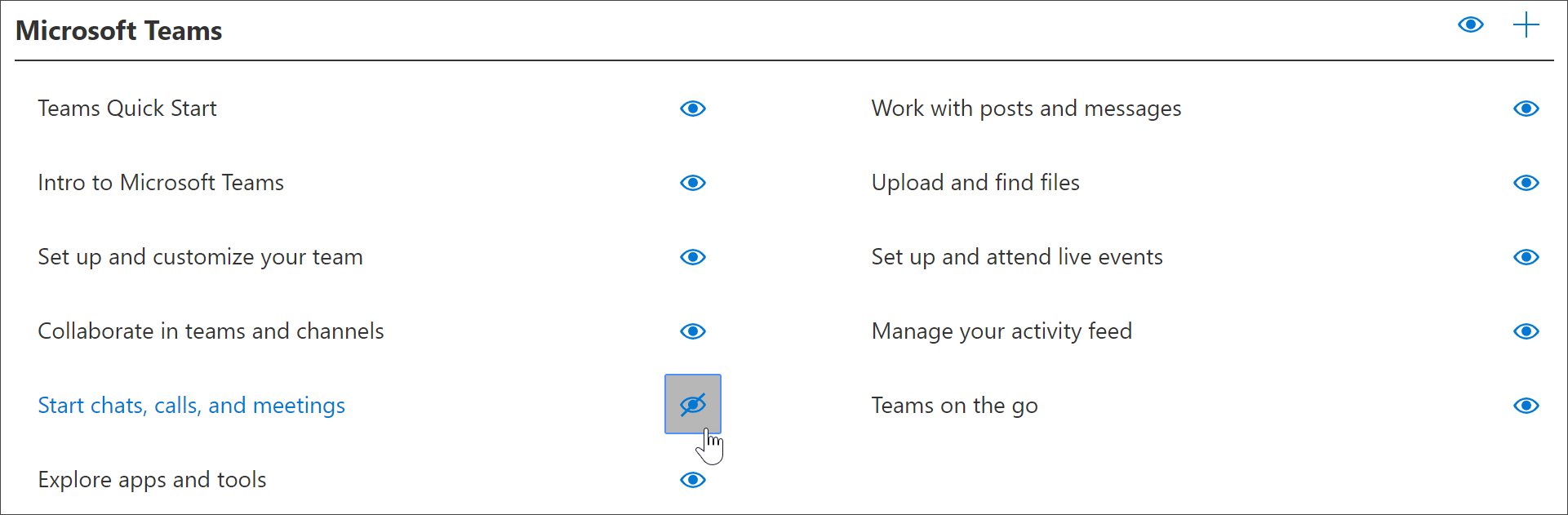
Verify the playlist is hidden
- To verify the playlist is hidden, select the browser tab with the Get Started with Office 365 page loaded, and then refresh the page. Select Microsoft Teams. You should now see the Start chats, calls, and meetings subcategory is hidden.
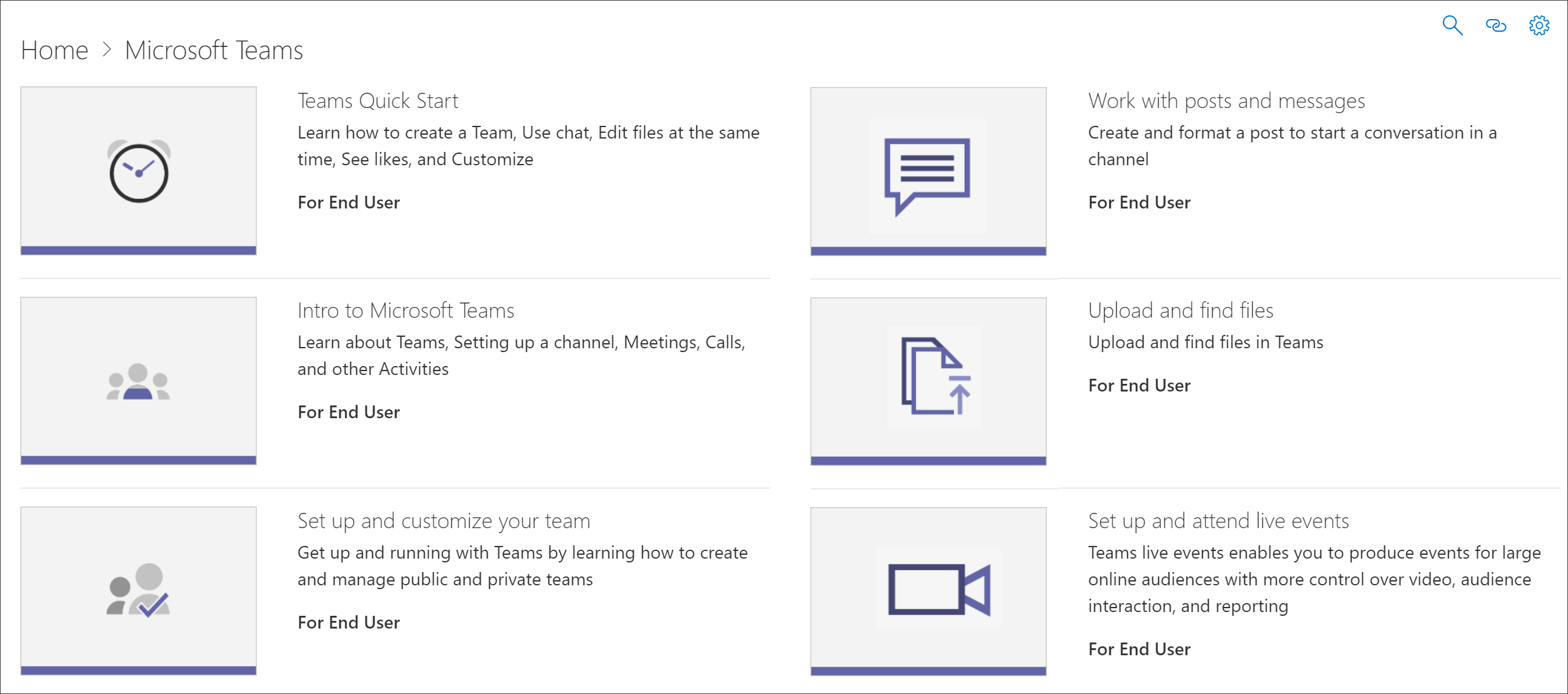
Unhide a playlist
- From the CAdministration page, select a subcategory, select a playlist, and then select the eyeball for the hidden playlist to unhide it. For this example, unhide the Microsoft Teams *Start chats, calls, and meetings playlist.
Feedback
Coming soon: Throughout 2024 we will be phasing out GitHub Issues as the feedback mechanism for content and replacing it with a new feedback system. For more information see: https://aka.ms/ContentUserFeedback.
Submit and view feedback for