Virtual table walkthrough using the OData v4 Data Provider
Imagine that you want to access, create, update, and delete some personal information about a contact from an external data source within your model-driven app. In this simple walkthrough, you will model a virtual table named Person with columns mapped to the external schema to these operations at runtime from an OData web service.
Data source details
Because the data source used for this walkthrough has an OData v4 web service, we can use the OData v4 Data Provider included with your environment.
Web service url: https://contosowebservice.azurewebsites.net/odata/
Important
- The web service url used for this walkthrough isn't a functioning web service.
- You can't use the OData v4 Data Provider to connect to another environment.
For this walkthrough, a single virtual table that contains the following columns is needed.
| External column name | External data type | Virtual table data type | Purpose |
|---|---|---|---|
| Id | Edm.Guid |
Primary key | Primary key for the table |
| FirstName | Edm.String |
Single line of text | First name of the person |
| LastName | Edm.String |
Single line of text | Last name of the person |
| Age | Edm.Int32 |
Whole number | Age of the person |
| LastModifiedOn | Edm.DateTimeOffset |
Data and time | Last modified data and time of the person record |
The OData metadata of the external data source person table:
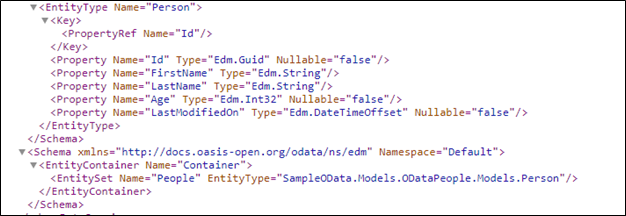
Create the data source
Create the data source for the OData v4 data provider that uses the OASIS Open Data Protocol (OData) sample web service.
Go to Settings > Administration > Virtual Entity Data Sources.
Select NEW, select OData v4 Data Provider, and then select OK.
Enter or select the following information.
Field Value Name Person Sample OData Data Source URL https://contosowebservice.azurewebsites.net/odataTimeout 30 Return Inline Count Client-side Paging Return Inline Count True
Leave the other columns as-is, and select SAVE & CLOSE.
Tip
When using your own web service, verify that the URL is valid by pasting it in to your web browser. If you want to understand the columns and data types respective to the table you are interested in, you can append /$metadata to the end of your URL to see the definition of tables in you web service.
Open solution explorer
Part of the name of any custom table you create is the customization prefix. This is set based on the solution publisher for the solution you’re working in. Make sure that you are working in an unmanaged solution where the customization prefix is the one you want for this table. More information: Change the solution publisher prefix
Open an unmanaged solution
From Power Apps select Solutions from the left navigation pane, and then on the toolbar, select Switch to classic. If the item isn’t in the side panel pane, select …More and then select the item you want.
In the All Solutions list open the unmanaged solution you want.
Create the virtual table
In the left navigation pane of solution explorer, select Entities, and then select New from the main pane.
On the Entity: New form, select the Virtual table option, and then enter the following information:
Field Value Data Source Person Sample OData Data Source Display Name Person Plural Name Persons Name new_person External Name People External Collection Name People Notes (includes attachments) selected Activities selected Note
The OData resource path semantics uses
EntitySetto identify the resource. In the sample OData web service, theEntitySetis defined as People. This value is used as the External Name for the virtual table Person.Next to Areas that display this entity, select Sales, and then select Save (but don’t close the table form).

Create the columns for the virtual table
On the left navigation pane of the Entity: Person page, select Fields. As part of this walkthrough, you will edit two existing columns and add three more columns that are available in the external data source.
Important
External names are case sensitive. Refer to your web service metadata to make sure you use the correct name. A Nullable value of false indicates that the attribute is required. Notice that primary key columns are always system required.
Open the new_personid column, and change the following property with the value indicated here:
External Name: Id
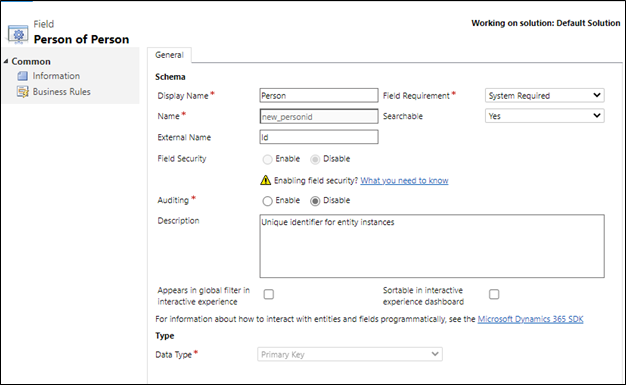
Select Save and Close.
Open the new_name column, and change the following properties to have the values indicated here:
- Display Name: Last Name
- External Name: LastName
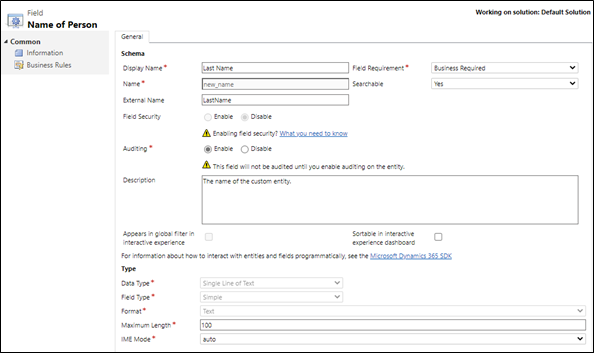
Select Save and Close.
Select New, and on the Field: New for Person page enter the following information:
Field Value Display Name First Name Name new_firstname External Name FirstName Field Requirement Business Required Data Type Single Line of Text 
Select Save and Close.
Select New, and on the Field: New for Person page enter the following information:
Field Value Display Name Age Name new_age External Name Age Field Requirement Business Required Data Type Whole Number 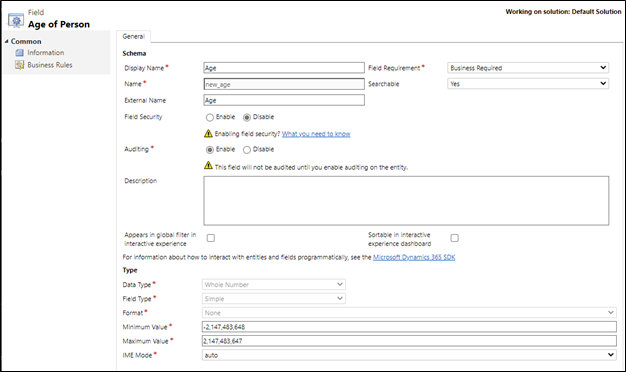
Select Save and Close.
Select New, and on the Field: New of Person page enter the following information:
Field Value Display Name Last Modified On Name new_lastmodifiedon External Name LastModifiedOn Field Requirement Business Required Data Type Date and Time 
Add the columns to the main form
On the Person table window, select Forms.
Open the main form, drag and drop the First Name, Age, and Last Modified On columns from the right pane onto the form in the General section.
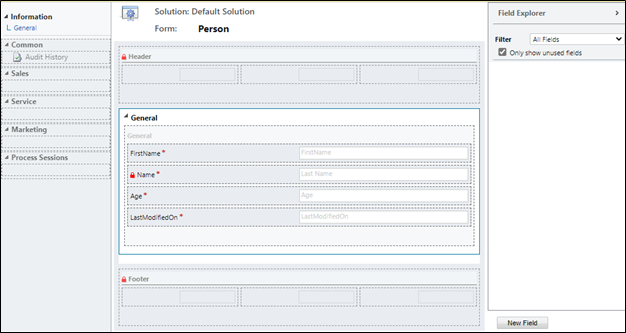
On the Person table window, select Save and Close.
Configure the default view
- On the left pane of the solution explorer, under the Person entity, select Views.
- Open the All People view.
- In the Common Tasks pane, select Add Columns.
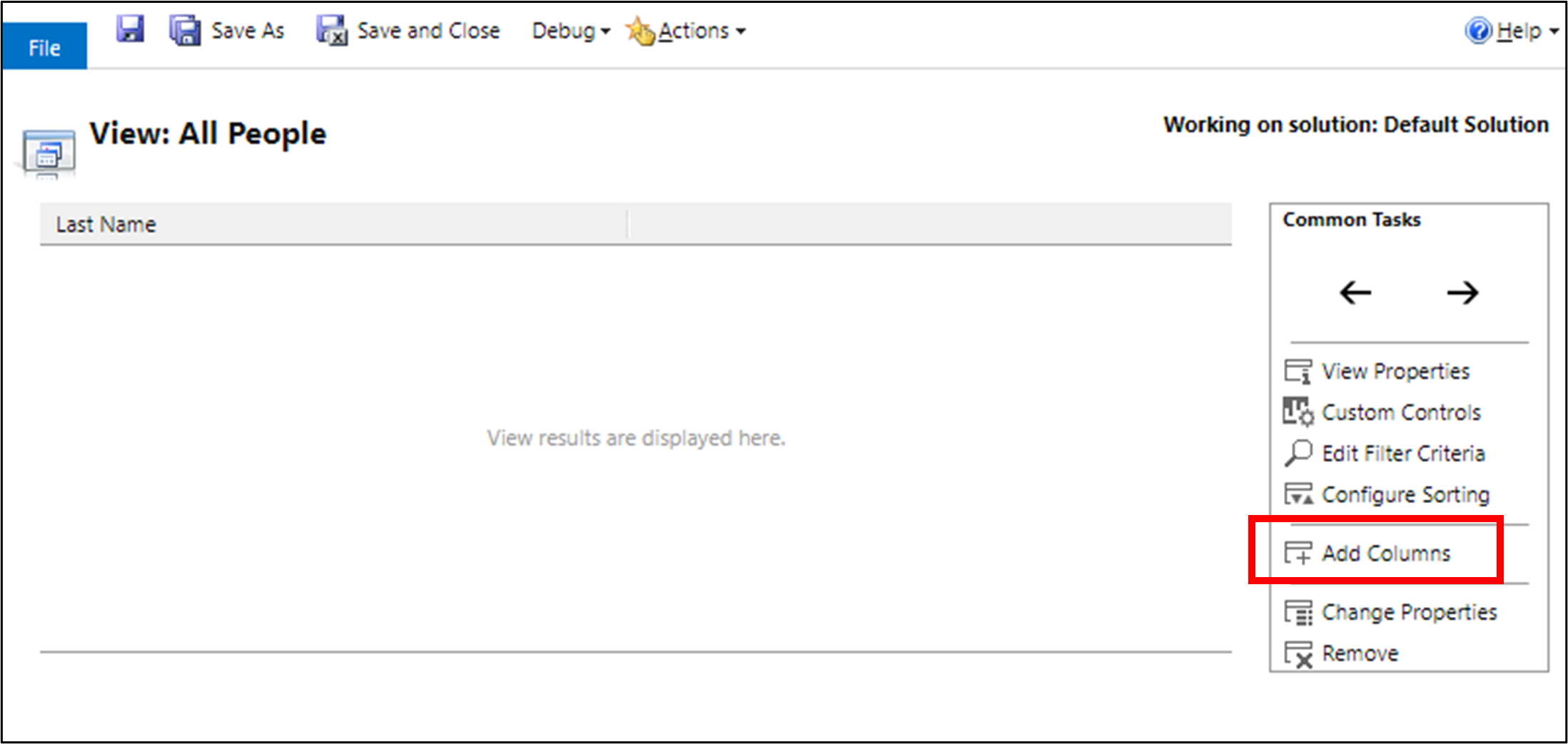
- Select the First Name, Age, and Last Modified On columns, and then select OK.
- On the View: All People window, arrange the column order by selecting the move left and move right arrows, and then select Save and Close.
- On the Solution Explorer window, select Publish All Customizations.
- After all customizations are published, close the Solution Explorer window.
Use the virtual table in a model-driven app
Create a model-driven app and add the Person table to the site map. Then, select the Person main form and the Person Advance Find view. Publish the app. More information: Build your first model-driven app from scratch
Then, app users can perform read, create, update, and delete operations using the virtual table just like any other table in Microsoft Dataverse.
Create, view, and delete records using the virtual table
- Run the model-driven app. Select New, complete the required columns, and then save the record.
- Select New again to create another record and save it.
- You should now have two records similar to the following in the All Persons view.
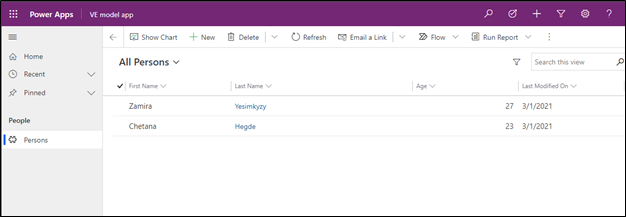
- To delete a record, select a person record and then select Delete. Confirm to delete the record on the confirmation page.
See also
OData v4 Data Provider configuration, requirements, and best practices
Create and edit virtual tables that contain data from an external data source
Feedback
Coming soon: Throughout 2024 we will be phasing out GitHub Issues as the feedback mechanism for content and replacing it with a new feedback system. For more information see: https://aka.ms/ContentUserFeedback.
Submit and view feedback for