Create child flows
Today, people are building flows that need dozens or hundreds of steps; however, if you try to put all of these actions into a single flow, it can be difficult to navigate and maintain that flow.
You can use child flows to easily manage flows, avoiding flows with hundreds of steps. This approach is especially beneficial if you want to reuse tasks in multiple places in a cloud flow, or even across multiple flows.
Let's look at an example where you have a child flow that you want to create or update a contact in Dataverse based on that contact's name.
You will need a solution with two flows.
- A child flow. This is the flow that is nested inside the parent flow and contains the smaller tasks you want to run. You can have multiple child flows inside a parent flow.
- A parent flow. This flow can have any type of trigger and will call into the child flow.
Create the child flow in a solution
Sign into Power Automate, select Solutions, and then select an existing solution.
Alternatively, you can create a solution if you don't want to use an existing solution.
Select New > Automation > Cloud flow > Instant.
The Build an instant cloud flow screen appears.
Give your flow a name so that you can easily identify it later.
Select the Manually trigger a flow trigger.
Select Create.
Select Add an input.
The input you define here will be passed to the child flow from the parent flow.
For this walkthrough, the child flow creates a contact, so it needs input fields for the Contact name and Contact email. Add a ContactName and a ContactEmail input to the Manually trigger a flow card.
Build the logic that you want the child flow to run. This logic can contain as many steps as you need.
After your steps, you need to return data to the parent flow. In this case you can use one of the following two actions.
i. Respond to a Power App or flow (under the Power Apps connector).
ii. Response (on the premium HTTP request/response connector).
As with the trigger, you can define as many outputs as you want the child flow to return to the parent flow. In the following screenshot, the child flow responds with the ID of the contact.
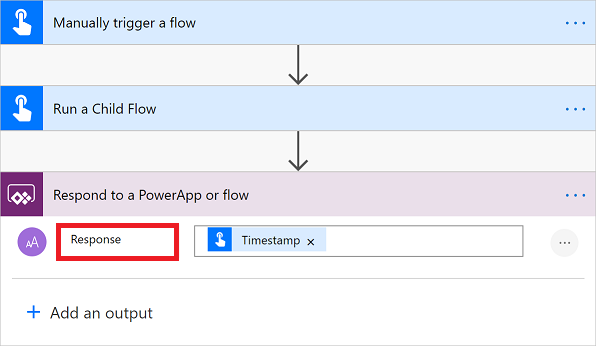
You need to then test your child flow. You can manually trigger instant flows, so you can test it right inside of the designer. Try it out with a couple different inputs, and verify that the outputs are what you expect.
Lastly, if your flow uses anything other than built-in actions or the Microsoft Dataverse connector, you need to update the flow to use the connections embedded in the flow. To do this, go to the child flow's properties page, and then select Edit in the Run only users tile.
In the pane that appears, for each connection used in the flow, you will need to select Use this connection (<connection name>) instead of Provided by run-only user.
Select Save.
Note
At this time, you can't pass connections from the parent flow to the child flow. If you don't do this, you receive an error that states that the name cannot be used as a child workflow because child workflows only support embedded connections.
Create the parent flow in a solution
Build the parent flow in the same solution in which you created the child flow.
Alternatively, you can bring an existing flow into that solution. The parent flow can have any type of trigger.
Find the place in your parent flow from which you want to call the child flow and then add the Run a Child Flow action that's located under the Flows connector on the Built-in tab.
Pick the child flow that you created earlier.
Note
You only see the flows to which you have access and are located in a solution. Child flows must also have one of the three triggers mentioned previously.
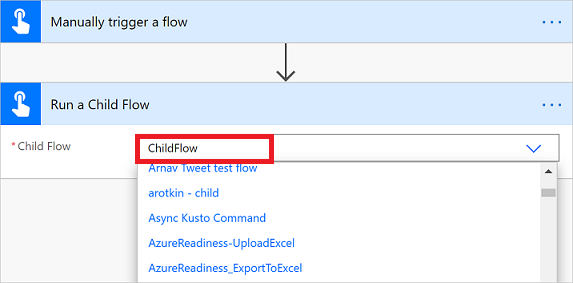
After you select your child flow, you see the inputs that you defined in the child flow. After the child flow action, you're able to use any of the outputs from that child flow.
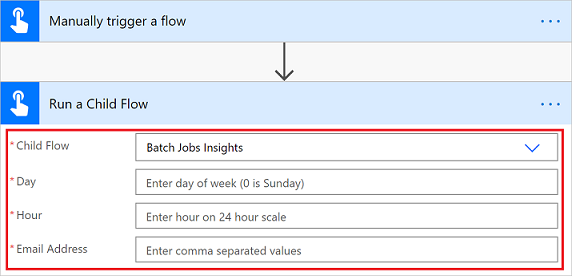
When the parent flow runs, it waits for the child flow to complete for the lifetime of the flow (one year for flows that use built-in connections and Dataverse or 30 days for all other flows).
Save and test this flow.
Tip
When you export the solution that contains these two flows and import it into another environment, the new parent and child flows are automatically linked, so there's no need to update URLs.
Known issue
We are working to address the following known issue and limitation.
You should create the parent flow and all child flows directly in the same solution. If you import a flow into a solution, you might get unexpected results.
Feedback
Coming soon: Throughout 2024 we will be phasing out GitHub Issues as the feedback mechanism for content and replacing it with a new feedback system. For more information see: https://aka.ms/ContentUserFeedback.
Submit and view feedback for