Set screen resolution on unattended mode
In some scenarios, Power Automate might run unattended flows in a lower resolution than the one used to develop the flows. As a result, some UI elements could be hidden from the screen, while any images captured might not be identified at runtime under a different resolution. This might cause flows to fail. In such cases, you can follow one of the two approaches explained in this article to adjust the screen resolution used for unattended flows accordingly.
Note
The screen resolution can be adjusted per target machine, not per flow. If you need one of your unattended flows to run in another resolution, a different target machine needs to be used.
With Windows registry
Set the screen resolution for unattended flows using the Window registry. This method can be used with Power Automate flows starting with version 2.35.
Important
This task contains steps that tell you how to modify the registry. However, serious problems might occur if you modify the registry incorrectly. Therefore, make sure that you follow these steps carefully. For added protection, back up the registry before you modify it. Then, you can restore the registry if a problem occurs. For more information about how to back up and restore the registry, go to: How to back up and restore the registry in Windows.
Setting the ScreenResolutionEnabled registry key to 1 overrides the settings in the UIFlowService.exe.config file. The registry settings for screen resolution persist after an upgrade of Power Automate Desktop, the UIFlowService.exe.config file is overwritten with default values during upgrades.
Open the registry editor (Windows key + R, and type 'regedit'), and then set the following values.
| Hive | Key | Name | Type | Description |
|---|---|---|---|---|
| HKEY_LOCAL_MACHINE | SOFTWARE\WOW6432Node\Microsoft\Power Automate Desktop\Global\Screen | ScreenResolutionEnabled | DWORD | If set to '1', will enable the custom resolution settings. |
| HKEY_LOCAL_MACHINE | SOFTWARE\WOW6432Node\Microsoft\Power Automate Desktop\Global\Screen | Width | DWORD | Set the screen resolution width. |
| HKEY_LOCAL_MACHINE | SOFTWARE\WOW6432Node\Microsoft\Power Automate Desktop\Global\Screen | Height | DWORD | Set the screen resolution height. |
| HKEY_LOCAL_MACHINE | SOFTWARE\WOW6432Node\Microsoft\Power Automate Desktop\Global\Screen | Scale | DWORD | Set the screen resolution scale. |
With UIFlowService.exe.config file
To change the resolution in which unattended flows are run by editing the UIFlowService.exe.config:
Go to C:\Program Files (x86)\Power Automate Desktop, and then open the UIFlowService.exe.config file.
Set the value of the Microsoft.Flow.RPA.UIFlowService.ScreenDefaultResolutionEnabled element to true.
<add key="Microsoft.Flow.RPA.UIFlowService.ScreenDefaultResolutionEnabled" value="true" />Change the values of the following elements to the proper screen resolution width, height, and scale, respectively. The following code sets the default resolution to 1920 x 1,080 pixels.
<add key="Microsoft.Flow.RPA.UIFlowService.ScreenDefaultResolutionWidth" value="1920" /> <add key="Microsoft.Flow.RPA.UIFlowService.ScreenDefaultResolutionHeight" value="1080" /> <add key="Microsoft.Flow.RPA.UIFlowService.ScreenDefaultResolutionScale" value="100" />
Restart the UIFlowService service.
To restart the service, start Windows Task Manager, select the Services tab, right-click the UIFlowService service, and then select Restart.
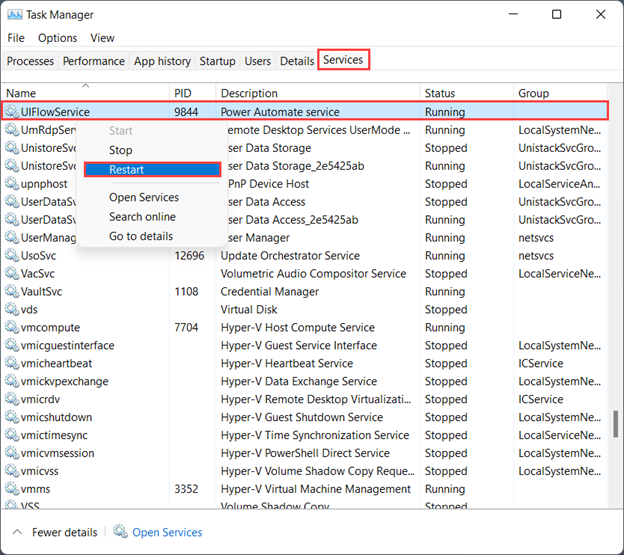
Note
An alternative to restarting the UIFlowService is to restart your machine.
Feedback
Coming soon: Throughout 2024 we will be phasing out GitHub Issues as the feedback mechanism for content and replacing it with a new feedback system. For more information see: https://aka.ms/ContentUserFeedback.
Submit and view feedback for