Request approvals from Microsoft 365 groups
You can send approvals to Microsoft 365 groups and to individuals. It's useful to send approvals to groups in scenarios where you need an approval from any one person in the group. For instance:
You need the approval of a representative of the leadership team for a project.
You want the copy of the new marketing material to be approved by someone on the social media team.
Tip
Only a single user from the group needs to respond to the approval. That user's response is used to represent the entire group.
Send an approval to a Microsoft 365 group
Approvals to groups behave exactly like approvals to users, it's just the entity that the approval is being sent to that's different. Let's look at a simple example.
Note
This example uses the First to respond action, but you can combine this action with other types of approvals as well.
Create the flow
Sign in to Power Automate.
Select My flows > New > Instant — from blank.
Give your flow a name.
Search for and then select Manually trigger a flow.
Select Create.
Select the Manually trigger a flow trigger > Add an input > File.
This step configures your flow so that when it runs, it requests a file from the user to trigger your flow.
Select New step.
Search for Approvals, and then select Start and wait for an approval.
On the Start and wait for an approval card, for Approval type, select Approve/reject - First to respond.
Enter the following:
- Title: This is a short description that gives the approver some details about the approval request.
- Details: This text shows up in the approval request.
In the Assigned to field, start entering the name of the group to which you want to send the approval. The Assigned to field accepts both user and Microsoft 365 group inputs. If you know the email ID associated with the group, you can include that as well.
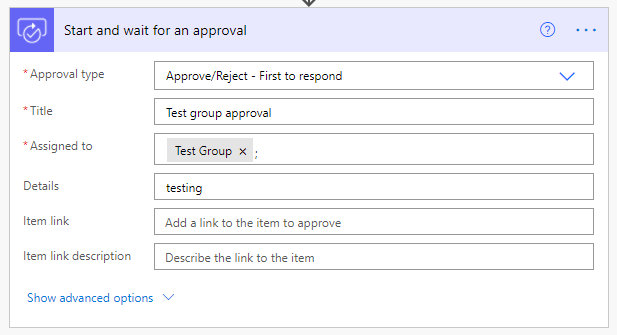
Tip
You can include multiple groups and users in the Assigned to field.
Select Save to save your flow.
Test your flow
Select Test.
Select I'll perform the trigger action.
Select Test > Continue.
Select Run flow.
You'll see that the test run starts.
Select Flow Runs Page to monitor the status of the test.
Approve the request
For mail-enabled groups, the group to which the approval is sent receives a notification to respond to the approval. Members of the group can also view the approval in the Approvals action center on the Power Automate portal and in the Approvals app in Microsoft Teams.
What to expect when you send approval requests to groups and users
You can choose to send an approval to multiple groups, or even a combination of groups and users. Here are a few examples of such scenarios and their expected outcome:
The First to respond approval sent to group 1 and group 2: At least one user from either group 1 or group 2 needs to approve.
The Everyone must respond approval sent to group 1 and group 2: At least one user from both group 1 and group 2 needs to approve.
The First to respond approval sent to group 1 and user 1: At least user 1 or one member from group 1 needs to approve.
The Everyone must respond approval sent to user 1 and group 1: Both user 1 and at least one member from group 1 needs to approve.
Known issues and limitations
Only mail-enabled Microsoft 365 groups and security groups are supported.
Teams notifications aren't supported with group approvals. Teams notifications are sent only for approvals that are assigned to individual users.
The group must allow email from external senders to receive email notifications.
When you create an approval for a newly created Microsoft 365 group, there may be a small time period where Outlook actionable emails can present an error.
Add a condition to an approval flow
In most approval flows, you'd want to notify the person who requests the approval of the decision. To learn how to add a condition to an approval flow to take specific actions based on the outcome of the request, go to Add an email action for approvals.
Feedback
Coming soon: Throughout 2024 we will be phasing out GitHub Issues as the feedback mechanism for content and replacing it with a new feedback system. For more information see: https://aka.ms/ContentUserFeedback.
Submit and view feedback for