Use Power BI metrics to improve results in Microsoft Teams
APPLIES TO:
Power BI Desktop
Power BI service
Your team benefits from having clear and measurable objectives. Tracking metrics in Microsoft Teams with your team helps the team stay on track, promoting accountability, alignment, and visibility. By tracking progress towards key objectives together, the team can engage in creative and agile decision-making that helps achieve objectives faster.
It takes just a minute to create a metric in Power BI. Each metric has a name, owner, the current value, the target, and a status. You can even add start and end dates for the metric. Submetrics help you track key objectives that are needed to support a bigger metric.
Add the Power BI personal app to Teams
In Microsoft Teams, select More added apps ... > Power BI.

Now Power BI opens right inside Microsoft Teams.
Create your first metric in a scorecard
It's simple to start tracking metrics by creating a scorecard.
Open Power BI in Teams.
Select Metrics in the navigation pane to open the Metrics hub.
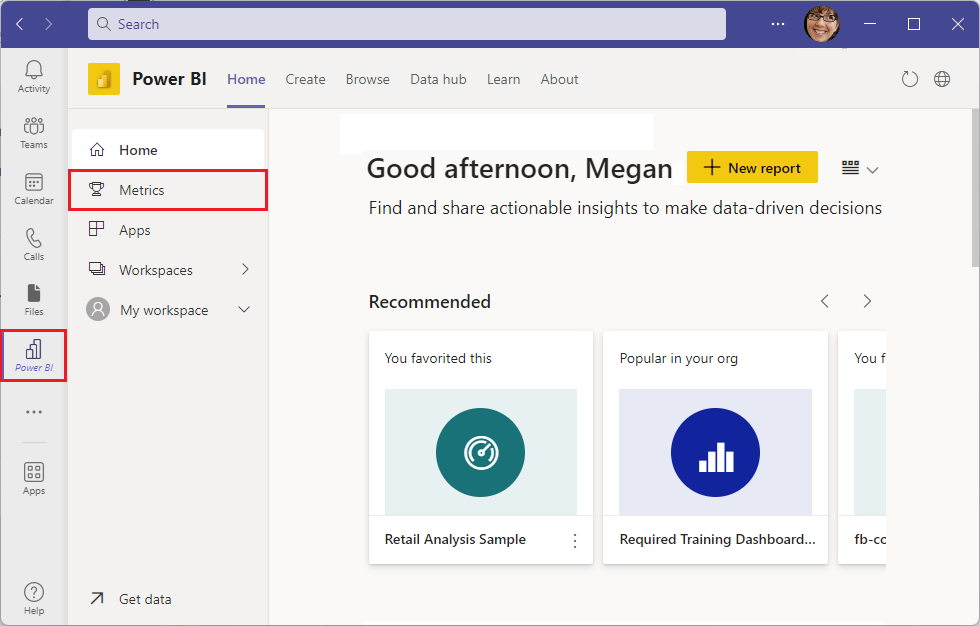
Select New scorecard.
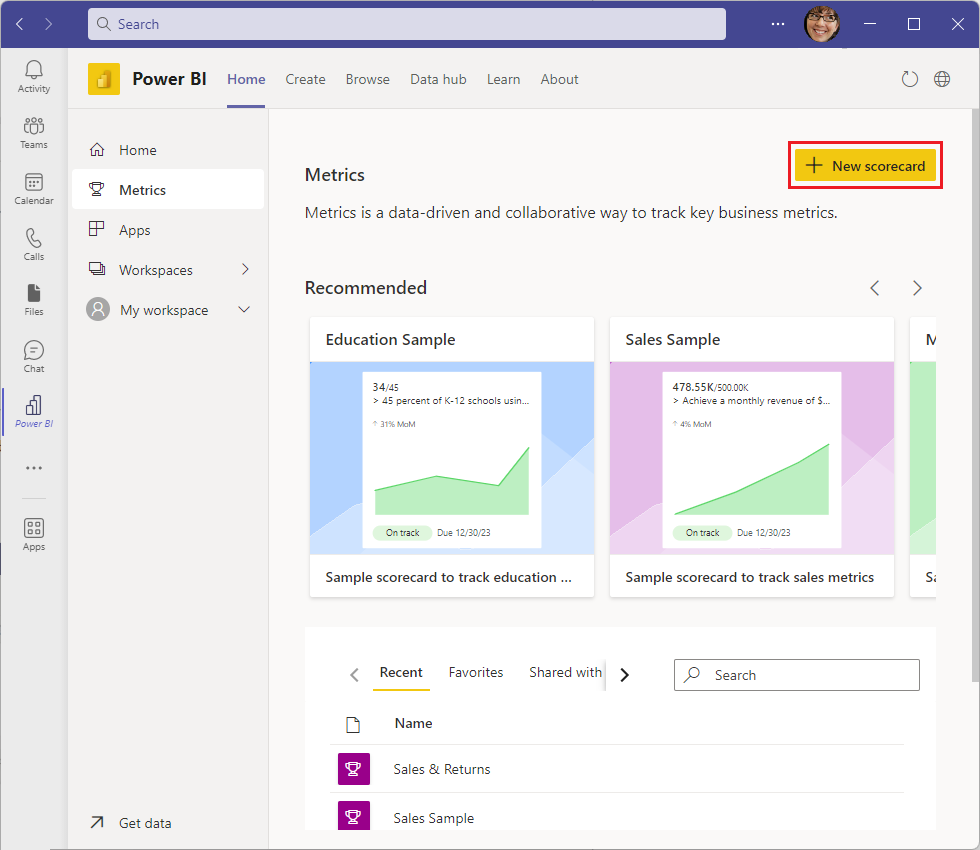
Give the scorecard a name and description.
Create a metric in the scorecard, with a Metric name, Owners, Current and Final target values, Status, Start date, and Due date. You can type in numbers, or select connect to data to get values from your reports.
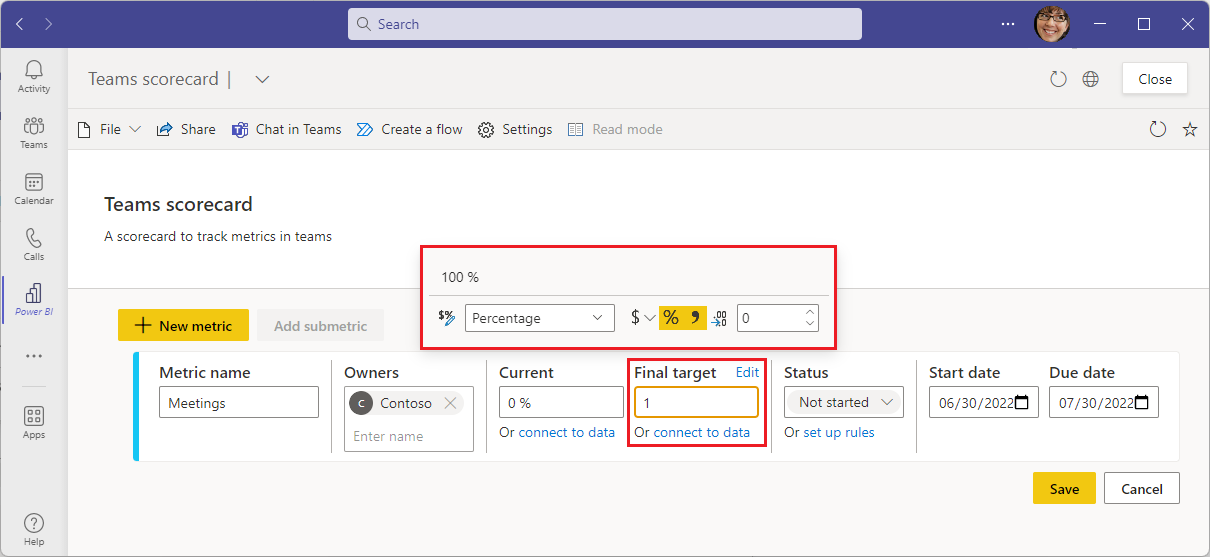
Select Save.
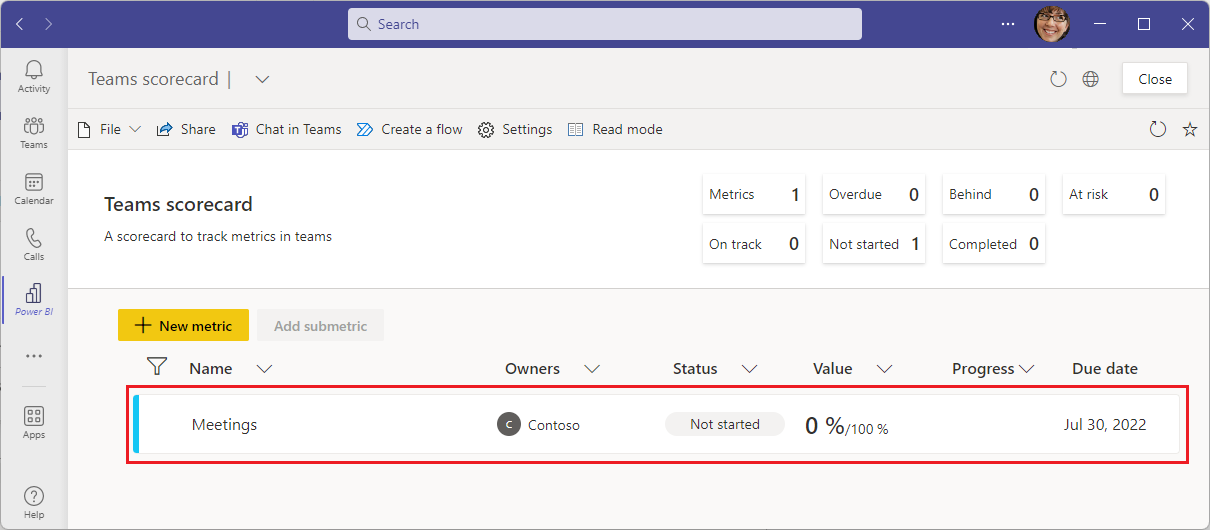
After you’ve saved your scorecard with its metrics, you can share with your team by adding it to a Teams meeting, channel, or chat as a tab or as a link in the meeting chat. Read more about creating scorecards and metrics in Power BI.
Track metrics with your team
To keep your metrics top of mind for your team, add your scorecards as tabs to your channels and meetings.
Open a channel or meeting.
Select the + Add a tab button and add the Power BI tab.
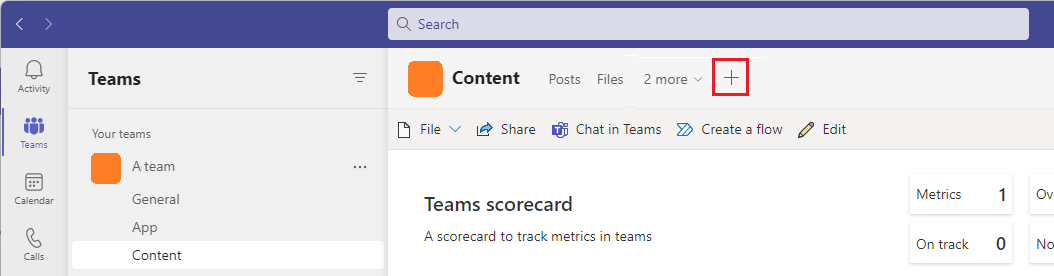
Pick a scorecard. If you keep Post to the channel about this tab selected, Teams adds a post to the chat, about the new tab.
Select Save.
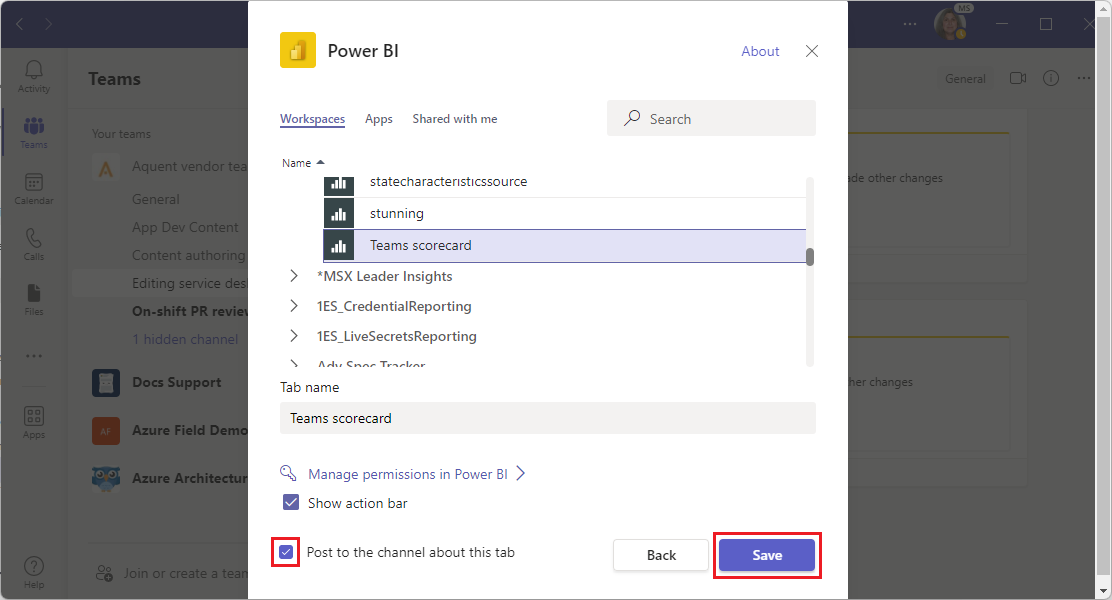
Now you see the scorecard as a tab in the channel.
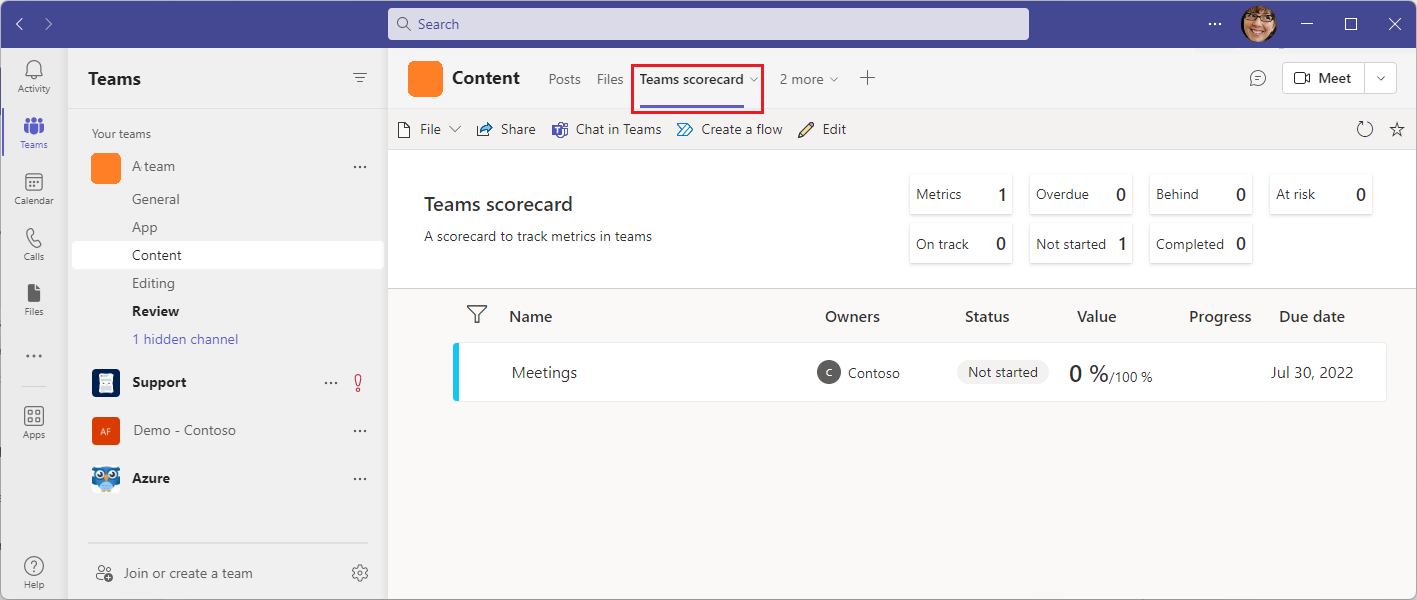
You may need to share it with colleagues. See Give team members permission in the "Lead data-driven discussions in Microsoft Teams" article for how to share with your colleagues.
Open the chat window in Teams to see the post about the scorecard.
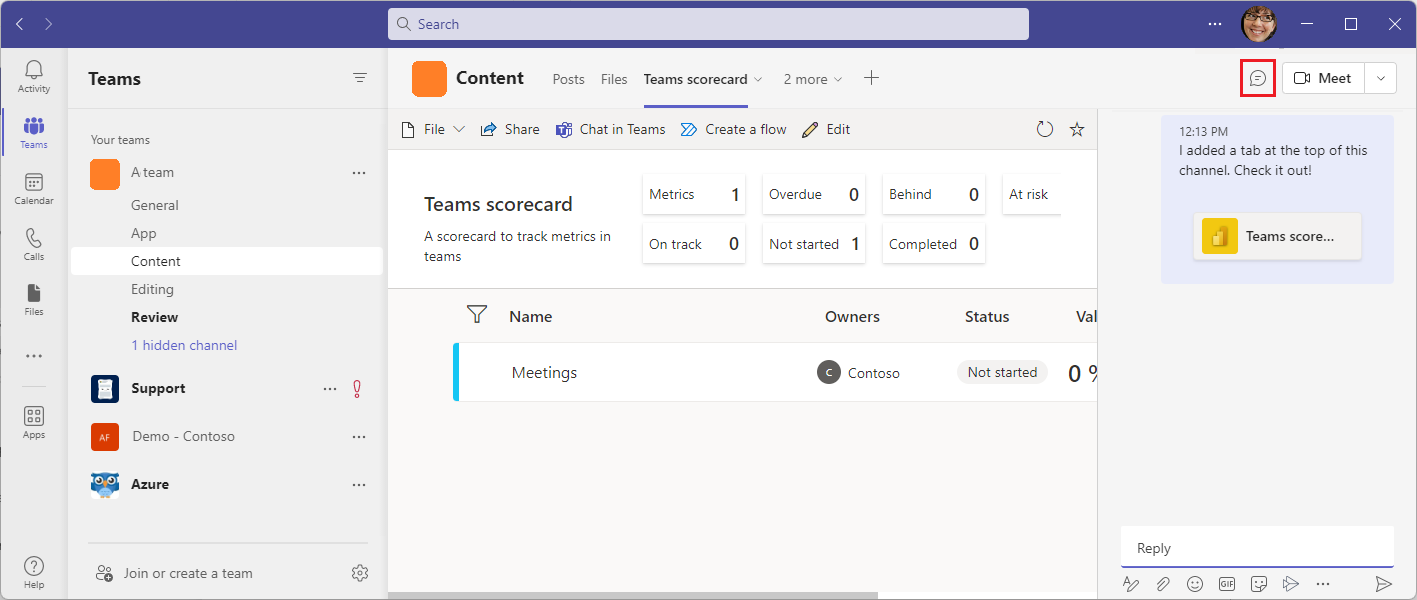
Make tracking metrics part of your team rhythm
Make keeping your metrics up to date easier with just a little more work. Here are a few capabilities to explore:
- Use check-ins for metrics to share context about metrics. When your team encourages and reviews check-ins on metrics, they can share the reasons behind the numbers so they’re visible to everyone.
- Automatically update your goals' current values. When you connect your metric to a report, whenever the data in the report refreshes, the goal’s current value is automatically kept up to date.
- Set the metric status automatically. You can create automated rules to set the status of metrics, so the goal’s status always reflects the data correctly.
These capabilities help your team save time by eliminating manual updates, and help keep scorecards fully updated.
Find all your metrics in the Metrics hub
Each project and organization can have its own metrics. You can find all your metrics in one place in the Metrics hub that is part of the Power BI app for Microsoft Teams. Here’s how to find it.
Open the Power BI app for Teams from the Teams left navigation.
Select Metrics in the Power BI navigation pane to open the Metrics hub.
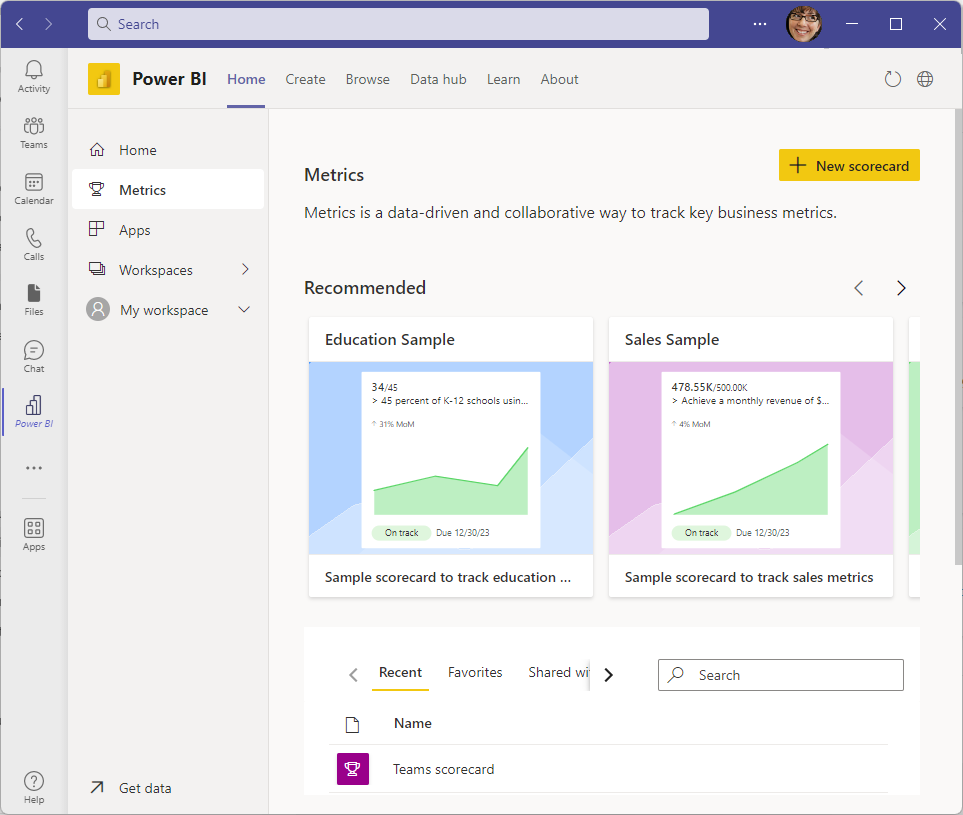
Related content
Feedback
Coming soon: Throughout 2024 we will be phasing out GitHub Issues as the feedback mechanism for content and replacing it with a new feedback system. For more information see: https://aka.ms/ContentUserFeedback.
Submit and view feedback for