Set up Innovation Backlog components
Use the Innovation Backlog app to ask users to submit ideas for apps and flows that need building, and describe pain points with the current process. As users describe the process, they will provide information about personas involved, tools used, and measures for improvement. This information is then used to calculate an ROI and complexity score.
Pick the most impactful ideas for your development team to build, or select them for an upcoming hackathon. Other users can vote on ideas, or add their own scenarios to an existing idea. Developers can additionally request feedback and testimonials to build their portfolio.
The Innovation Backlog solution contains assets that are relevant to all users in your organization, and can be installed in production or Dataverse for Teams environments.
Important
The Innovation Backlog components solution doesn't have a dependency on other components of the CoE Starter Kit. It can be used independently.
Option 1: Import the solution into a production environment
Before you begin, review the prerequisites for using the starter kit solution.
- If you aren't already using the CoE Starter Kit, we recommend creating a new environment for CoE solutions.
- If you are already using other CoE Starter Kit components, use the environment that you created as part of setting up the core components for this solution.
Download the CoE Starter Kit compressed file from aka.ms/CoeStarterKitDownload.
Extract the zip file.
Sign in to Power Apps.
Select your CoE environment. In the example, we're importing to the environment named Contoso CoE.
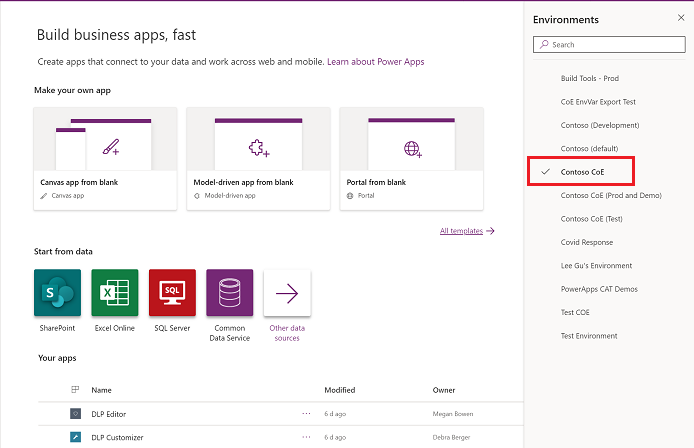
On the left pane, select Solutions.
Select Import. A pop-up window appears. (If the window doesn't appear, ensure that your browser's pop-up blocker is disabled and try again.)
In the pop-up window, select Choose File.
Select the Center Of Excellence Innovation Backlog solution: CenterOfExcellenceInnovationBacklog_x_x_x_xx_managed.zip.
When the compressed (.zip) file has been loaded, select Next.
Establish connections to the Microsoft Dataverse (Current Environment), Microsoft Dataverse, Power Apps for Makers, and Power Platform for Admins connector. If you create a new connection, you must select Refresh. You won't lose your import progress.
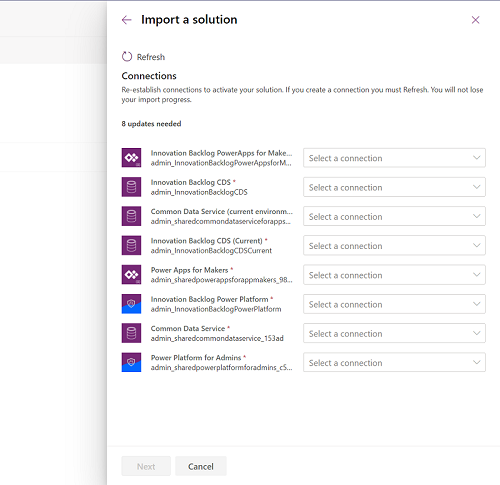
Leave the Environment Variables blank and select Next.
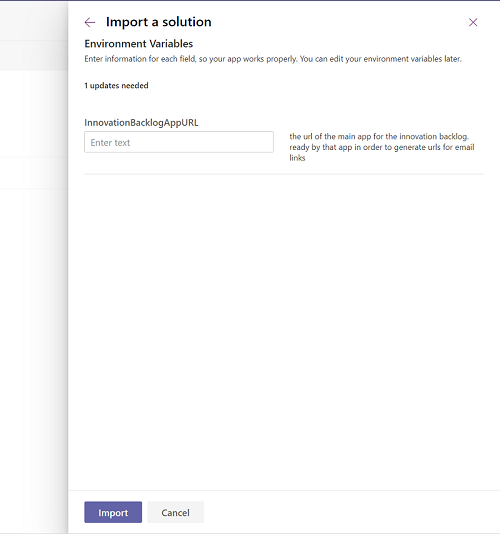
Select Import. (This might take some time.)
When the import succeeds, refresh the page and open the Center of Excellence - Innovation Backlog solution.
Turn on the flows
To populate some of the tables with default values, turn on the following flows:
- Add pain points
- Update Software Tools
Learn more: Turn flows on
Now, run the flows to populate some of the tables with default values.
Open the Add pain points cloud flow and select Run > Run Flow.
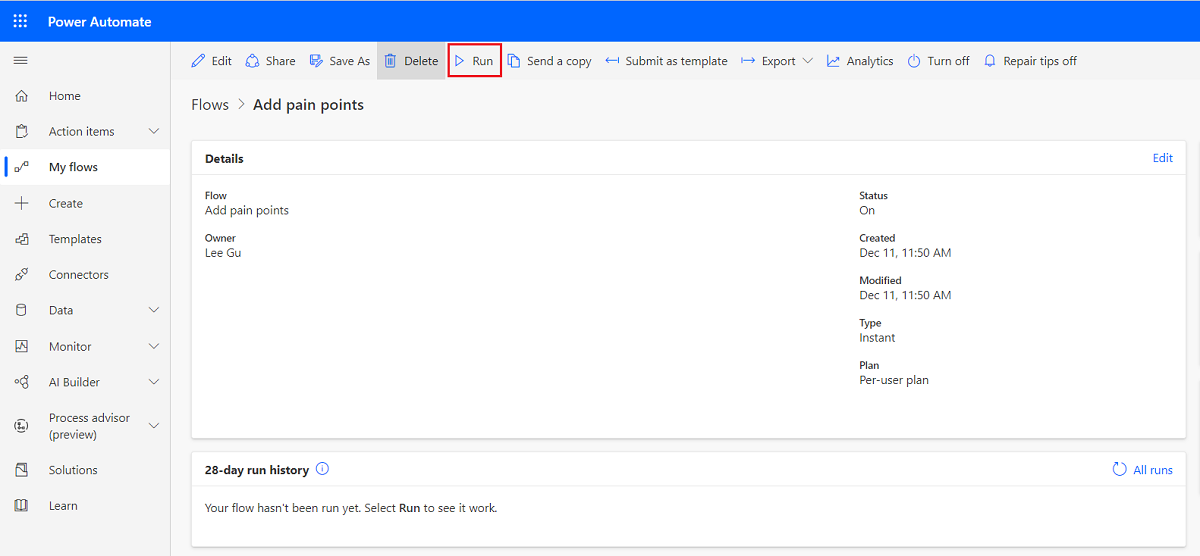
Open the Update Software Tools cloud flow and select Run > Run Flow.
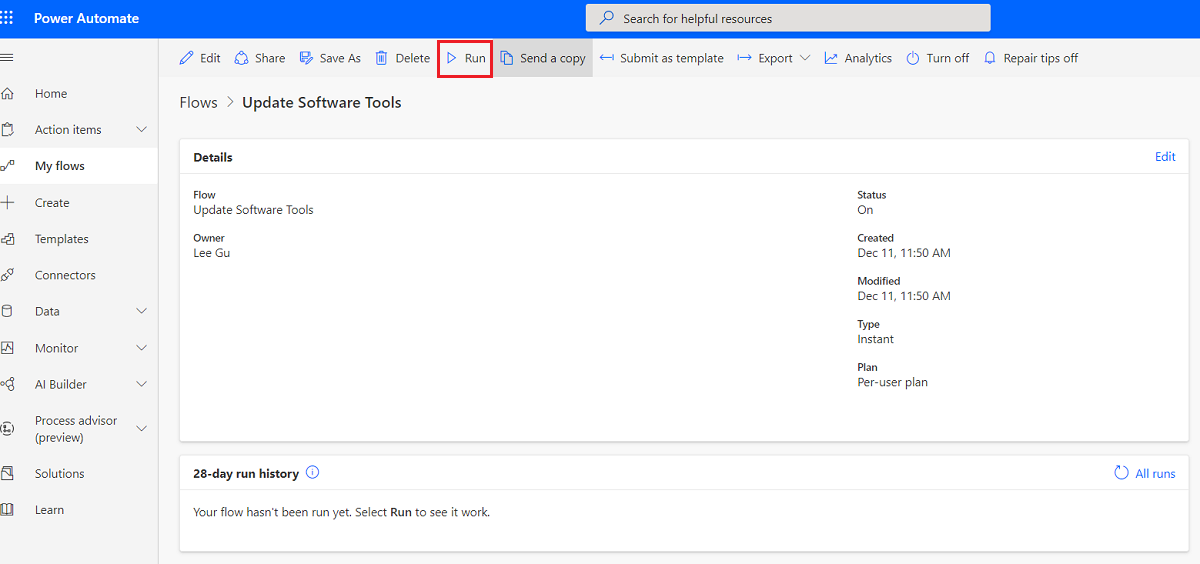
Wait for both of them to finish. (This might take 10 minutes.)
Extract ToolIcons.zip. You can find this file in the initial download.
Open the Innovation Backlog Admin app.
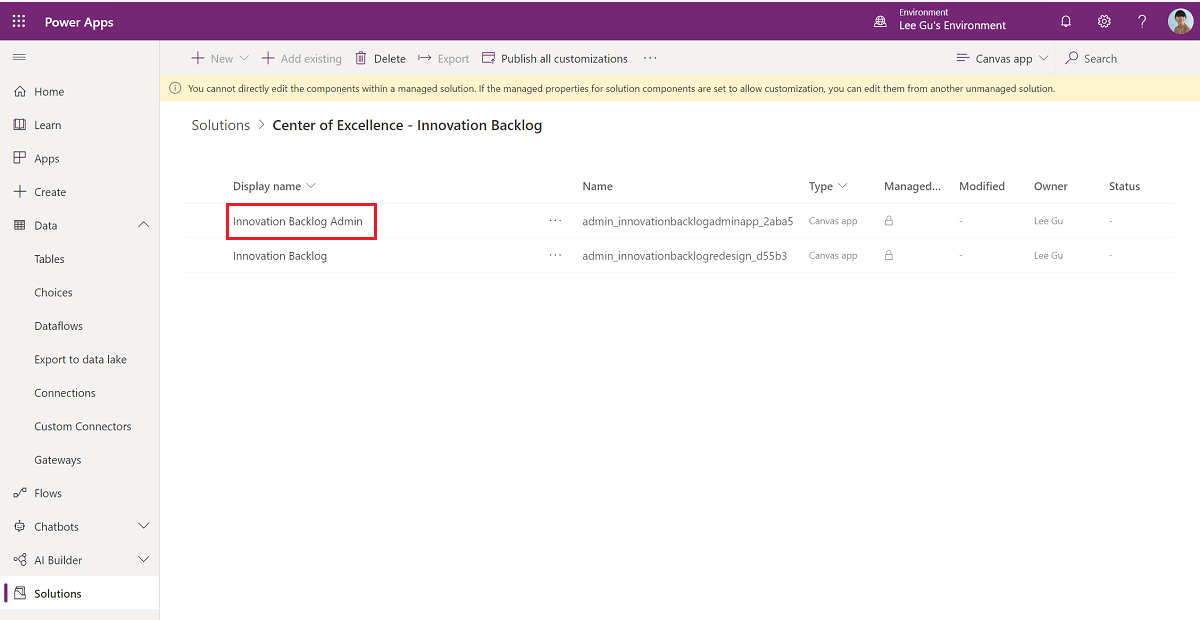
Select Go Icon.
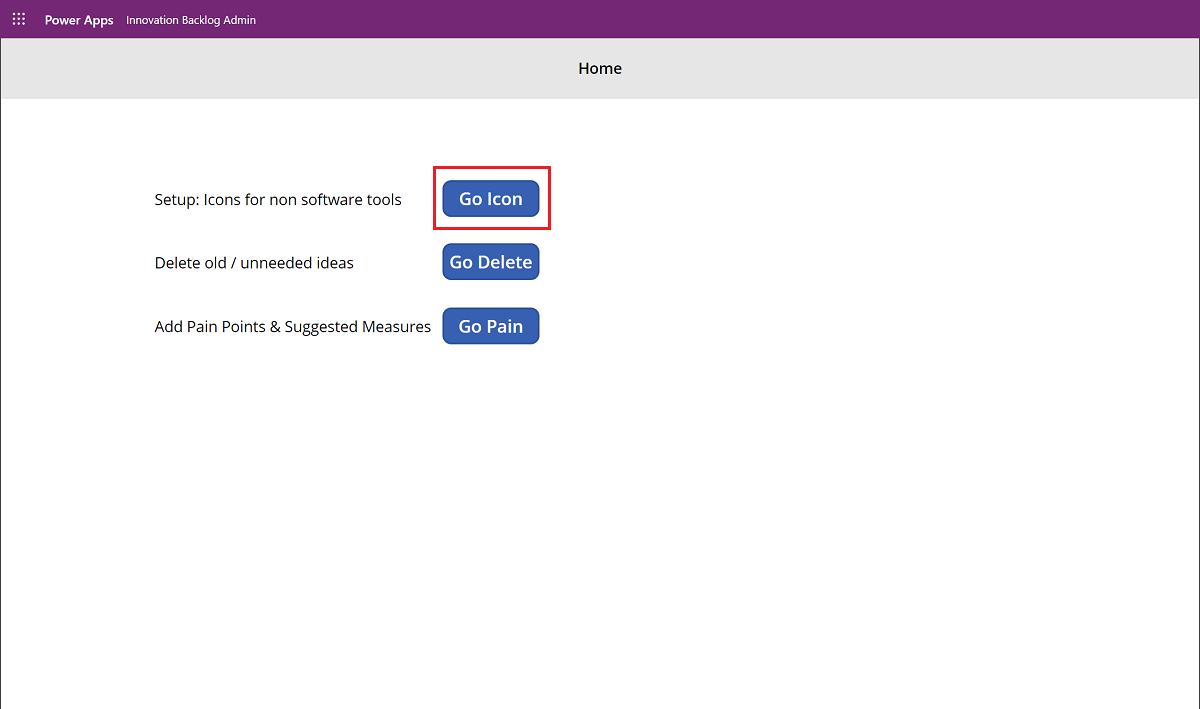
Select each non-software tool, add an icon from the ToolIcons folder, and select Add to save the icon.
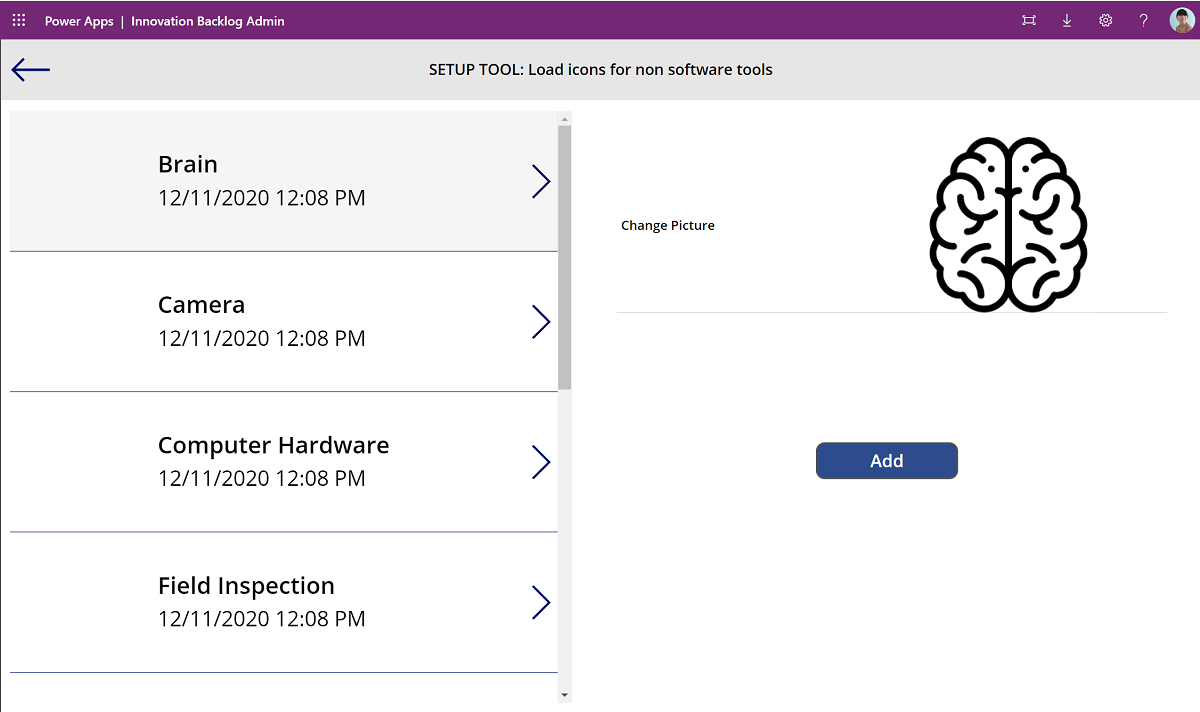
Go back to the Center of Excellence - Innovation Backlog solution and select the Innovation Backlog canvas app.
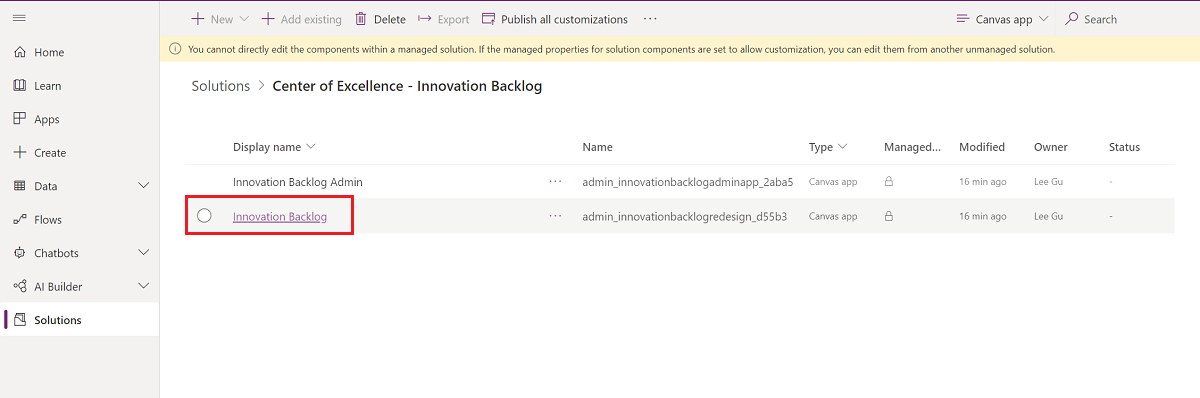
Copy the Web Link.
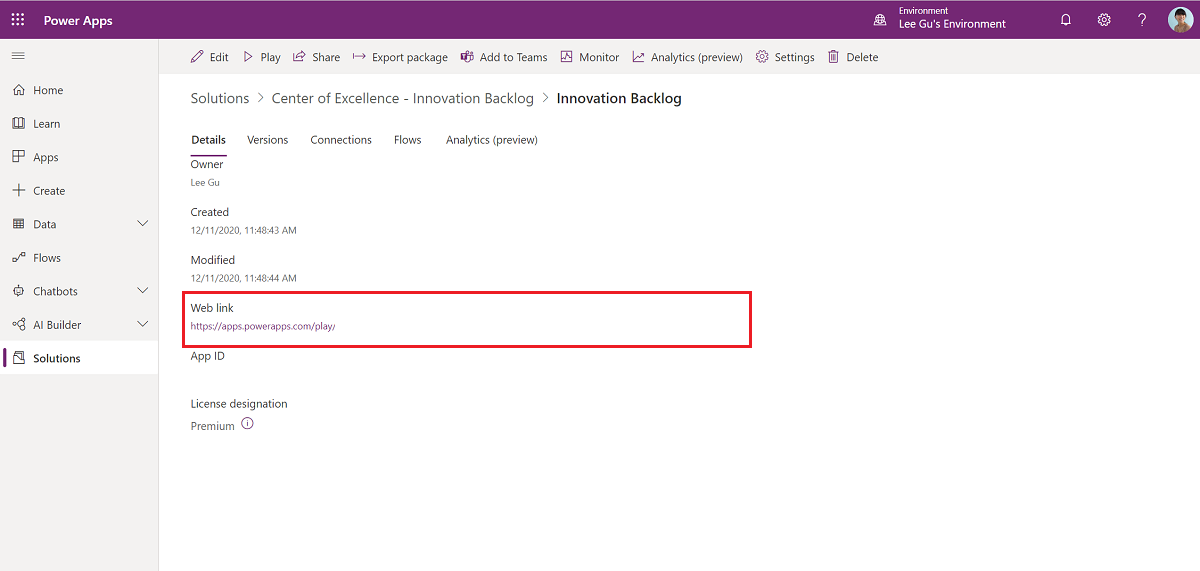
Go to make.powerapps.com > Solutions > Default Solution and filter by Environment Variables.
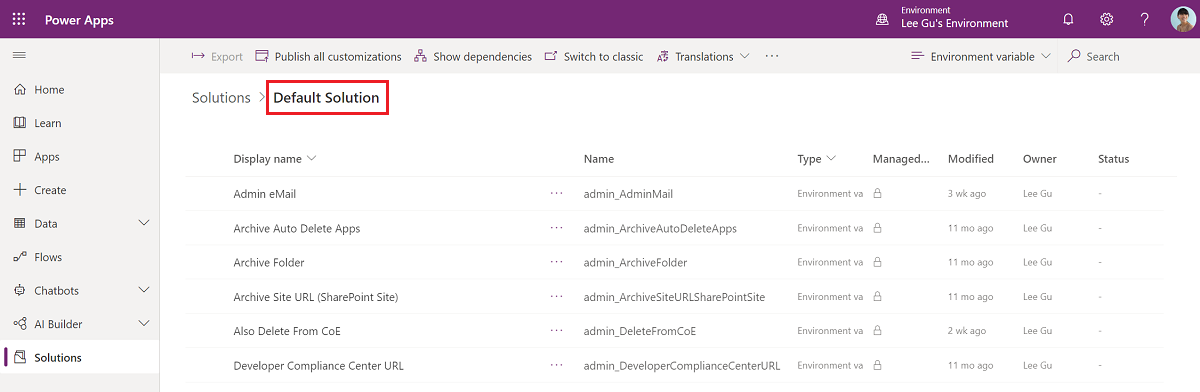
Select the InnovationBacklogAppURL variable and paste in the URL for the Innovation Backlog app.
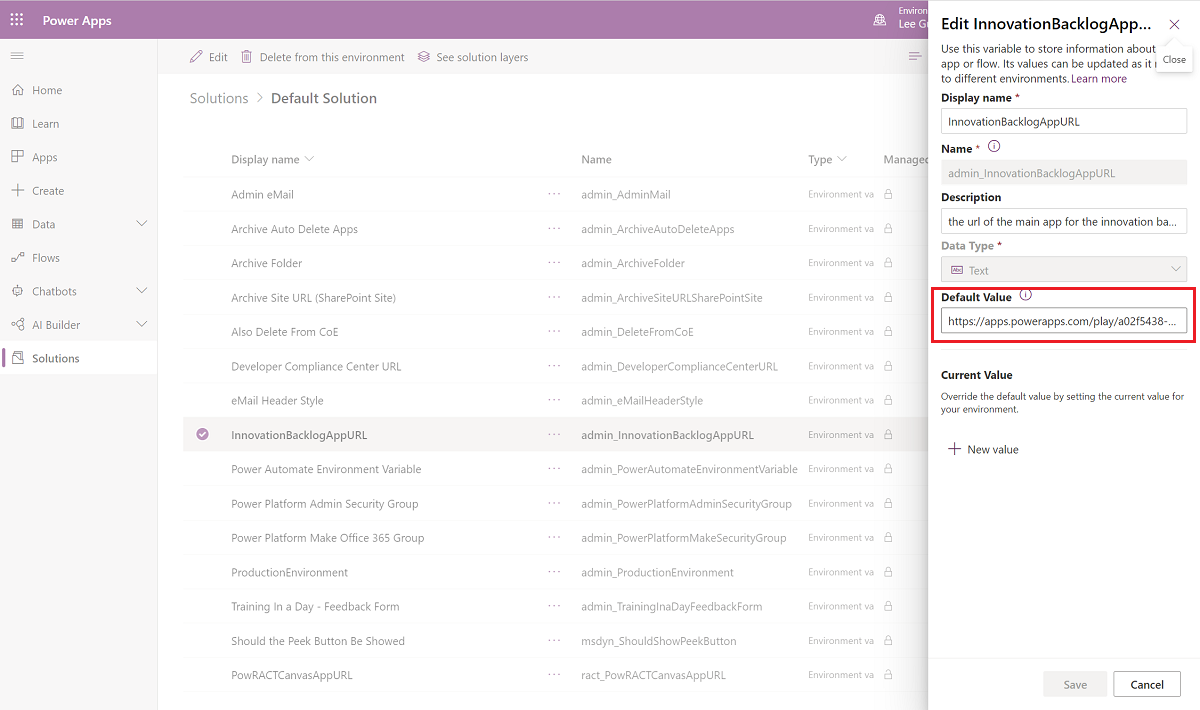
You can now use the Innovation Backlog app.
Option 2: Import the solution into a Dataverse for Teams environment
Before you begin:
- Decide which team to add the Innovation Backlog app to or create a new team.
- Install the Power Apps app in Teams.
- Create your first app (at least one app is required in the environment to enable the solution import experience).
Download the CoE Starter Kit compressed file from aka.ms/CoeStarterKitDownload.
Extract the .zip file.
Open to the Power Apps app in Teams, select Build, and select the Team you want to add the solution to.
Select See All.

Select Import.
In the pop-up window, select Choose File.
Select the Center Of Excellence Innovation Backlog solution: CenterOfExcellenceInnovationBacklog_x_x_x_xx_managed.zip.
When the compressed (.zip) file has been loaded, select Next.
Establish connections to the Microsoft Dataverse (Current Environment), Microsoft Dataverse, Power Apps for Makers, and Power Platform for Admins connector. If you create a new connection, you must select Refresh. You won't lose your import progress.
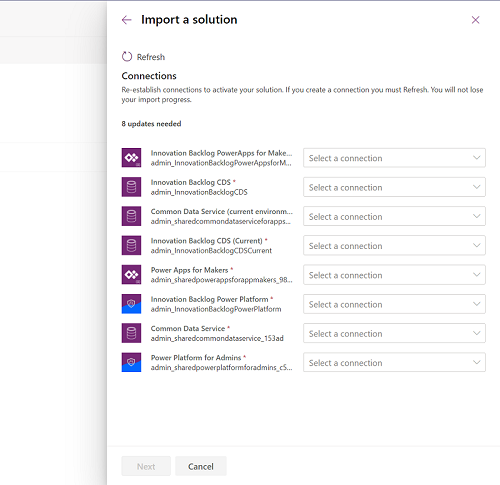
Leave the Environment Variables blank and select Next.
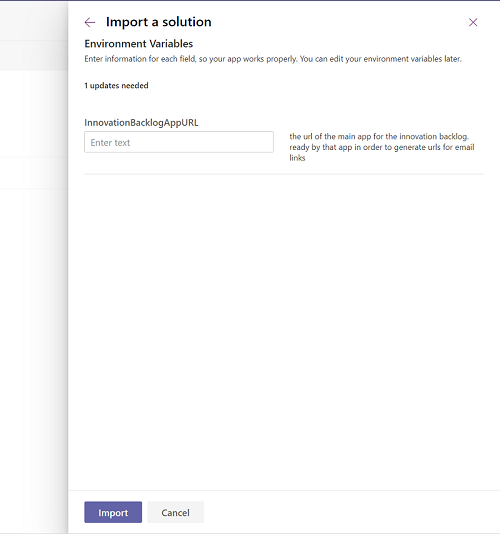
Select Import. (This might take some time.)
When the import succeeds, select Installed Apps.
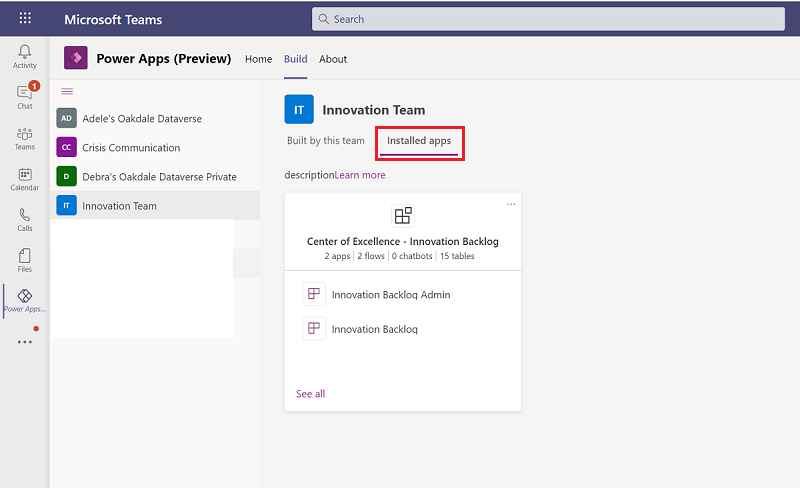
Select See All to see the apps, flows, and tables part of the Center of Excellence - Innovation Backlog solution.
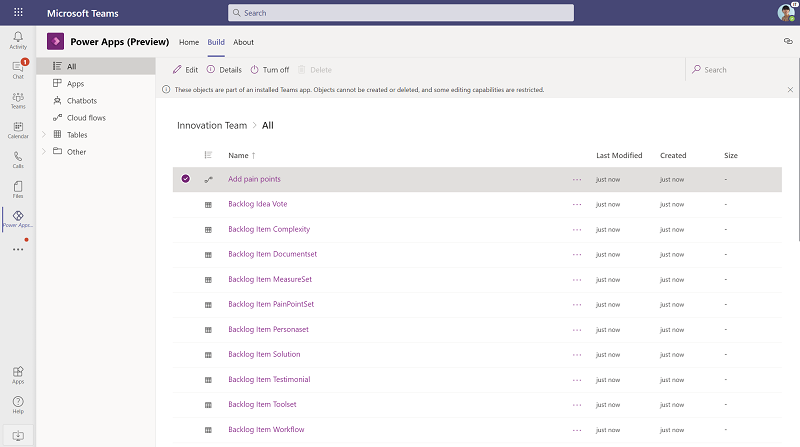
Now, populate some of the tables with default values by running instant cloud flows.
Open the Add pain points cloud flow and select Run > Run Flow.
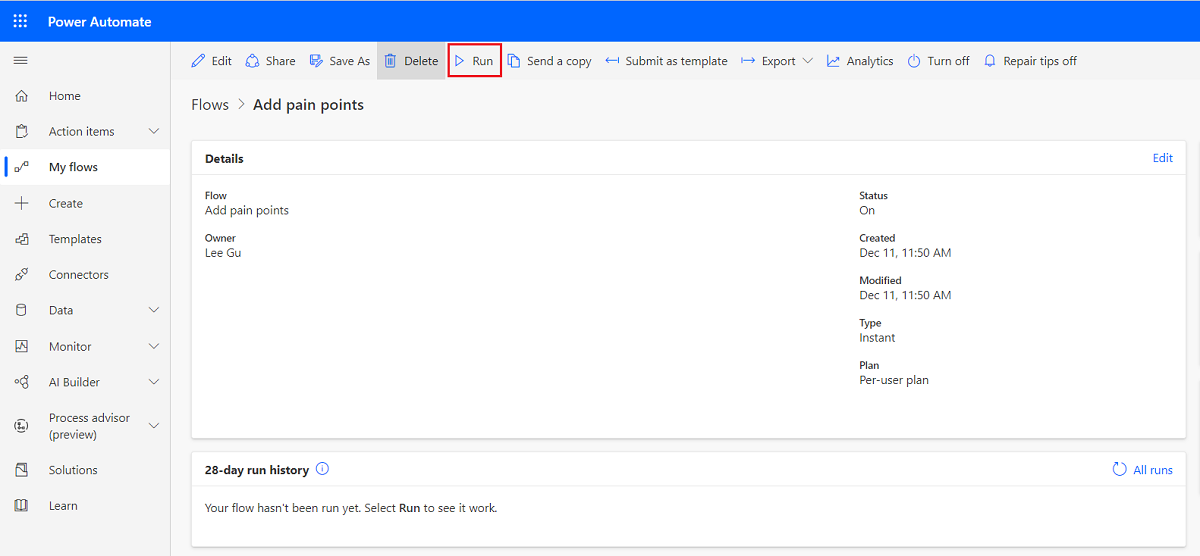
Open the Update Software Tools cloud flow and select Run > Run Flow.
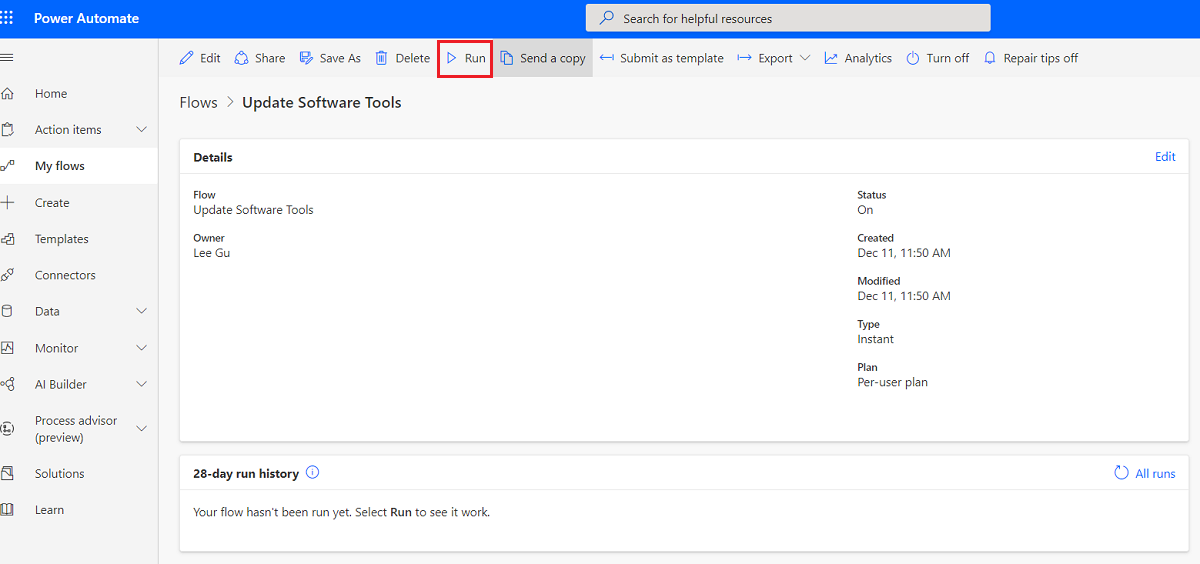
Wait for both of them to finish. (This might take 10 minutes.)
Extract the ToolIcons.zip. You can find this file in the initial download.
Open the Innovation Backlog Admin app and select Preview. There's no need to publish this app because you will only use it for some admin tasks.
Select Go Icon.
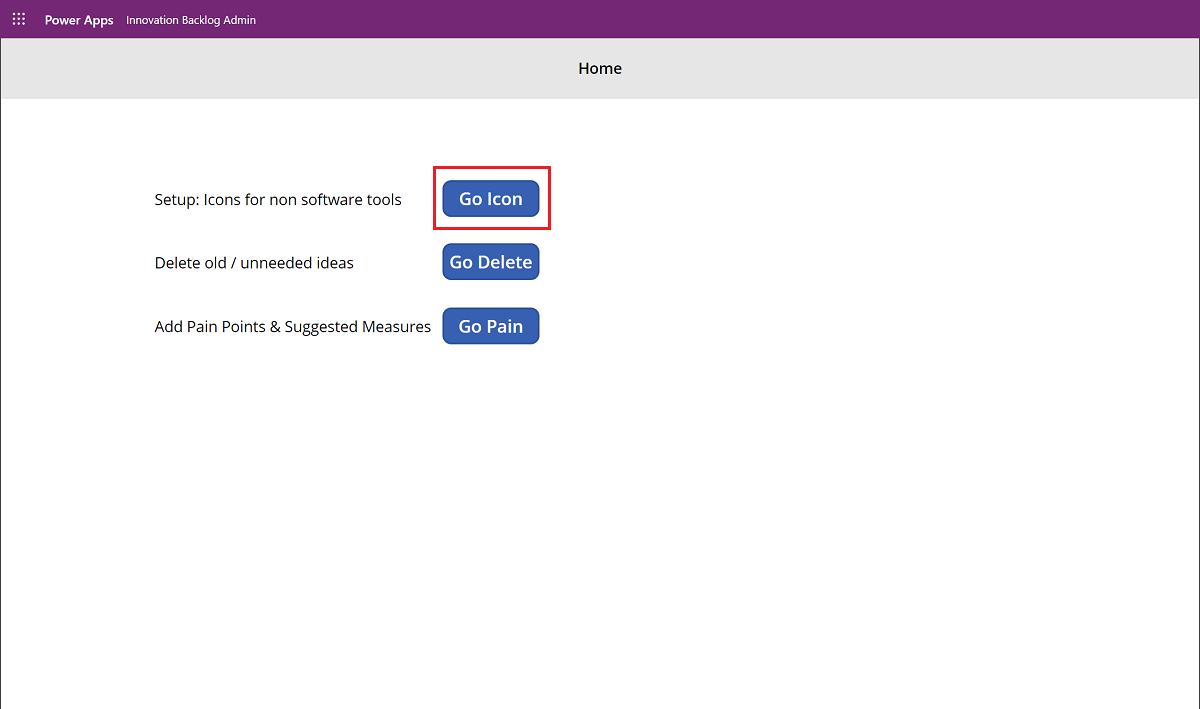
Select each non-software tool, add an icon from the ToolIcons folder, and select Add to save the icon.
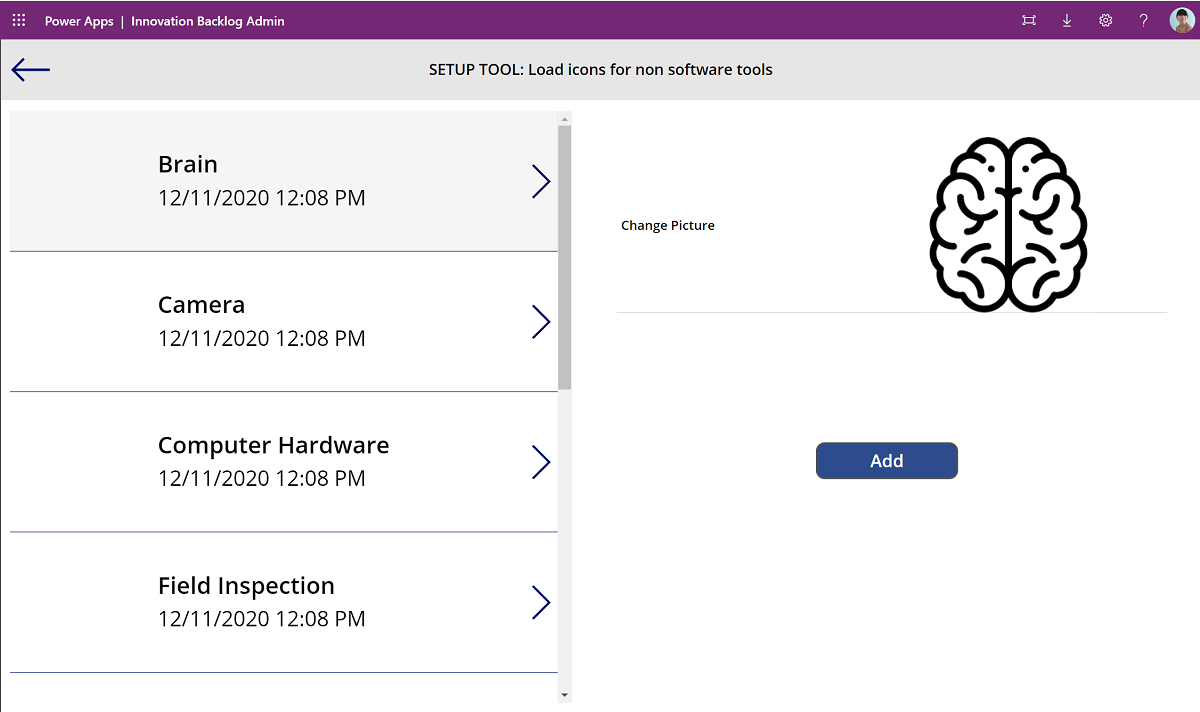
Open the Innovation Backlog canvas app and select Publish.
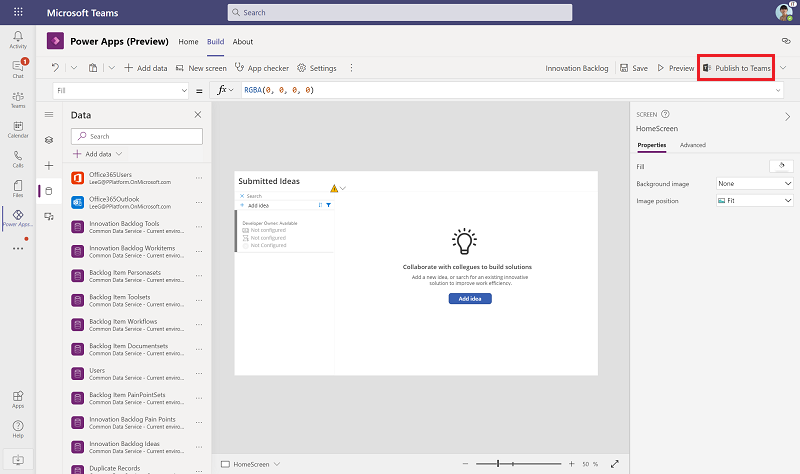
Select Next and add the channels to which the app should be added.

Go to the Teams channel, open the Innovation Backlog tab, select the Web Link, and copy the app link from the new browser window.
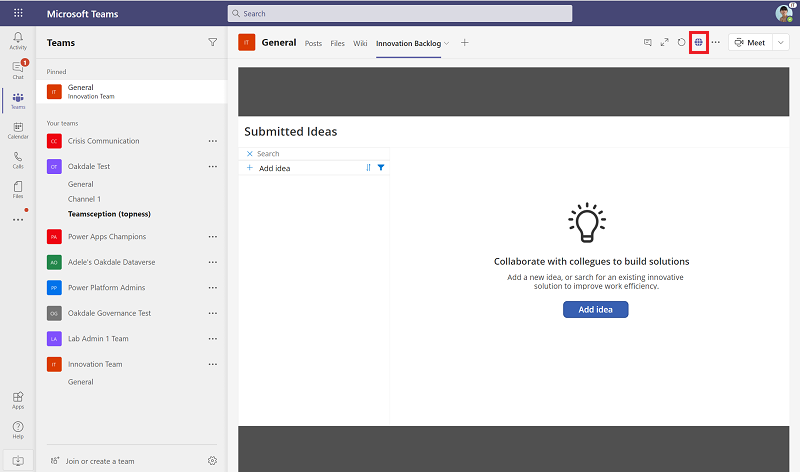
Go to Power Automate > Solutions > Default Solution and filter by Environment Variables.
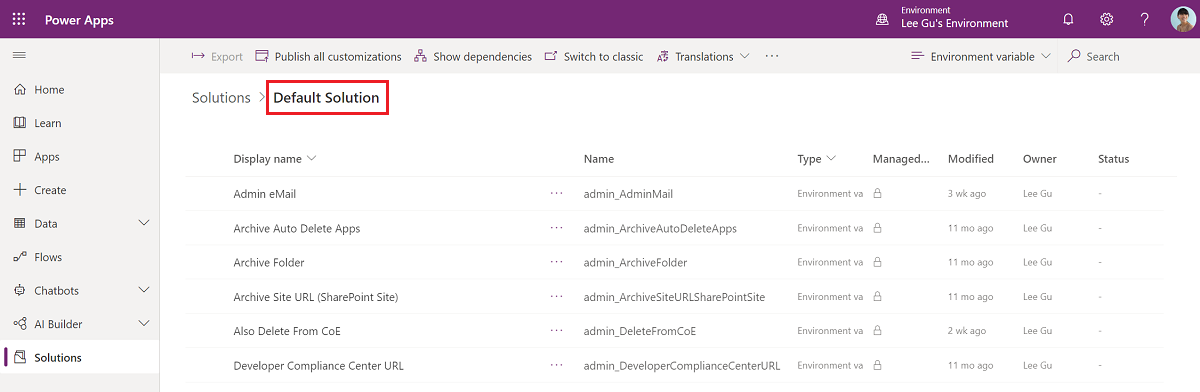
Select the InnovationBacklogAppURL variable and paste in the URL for the Innovation Backlog app.
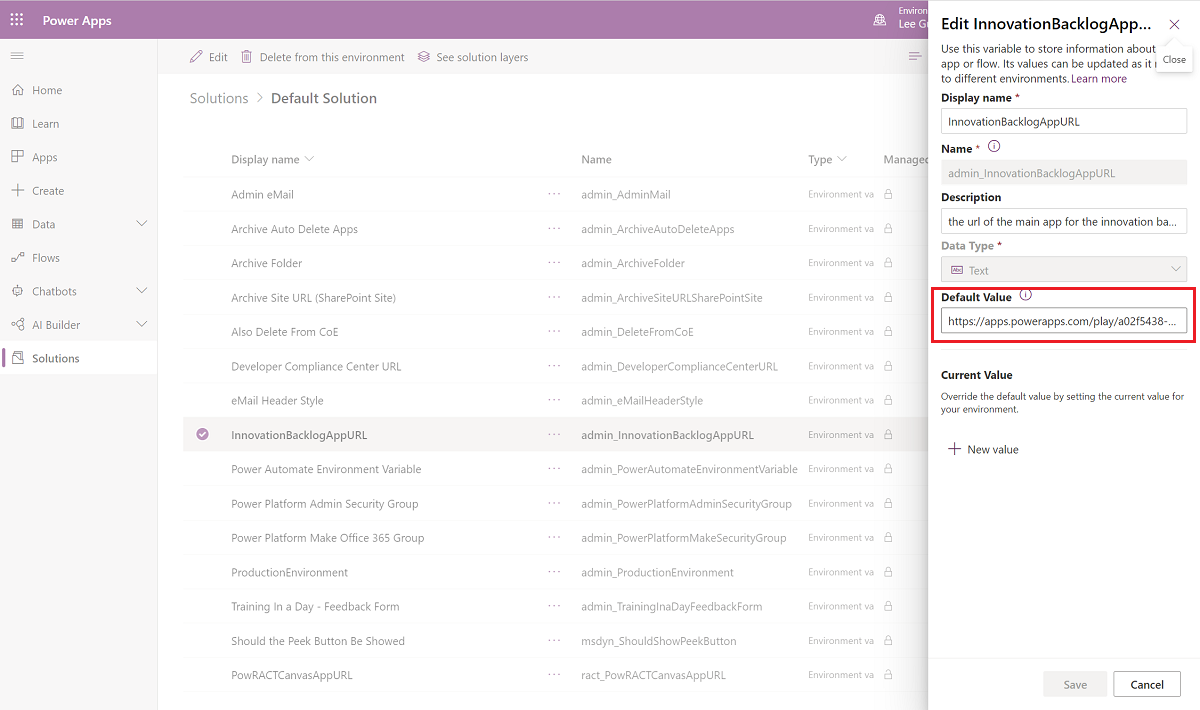
You can now use the Innovation Backlog app.
I found a bug with the CoE Starter Kit; where should I go?
To file a bug against the solution, go to aka.ms/coe-starter-kit-issues.
Feedback
Coming soon: Throughout 2024 we will be phasing out GitHub Issues as the feedback mechanism for content and replacing it with a new feedback system. For more information see: https://aka.ms/ContentUserFeedback.
Submit and view feedback for