Create a canvas app from a sample template in Power Apps
In this quickstart, you'll create a canvas app from a sample template. Once created, explore the app design possibilities and discover concepts that you can apply as you develop your own canvas apps.
Each sample showcases a real-world scenario but uses fictitious data.
If you don't have a license for Power Apps, you can sign up for a free 30-day trial.
Open a sample app
Sign in to Power Apps.
Select Create from the left-pane.
Under Start from template, choose a sample app from the list of sample apps, such as Cost Estimator.
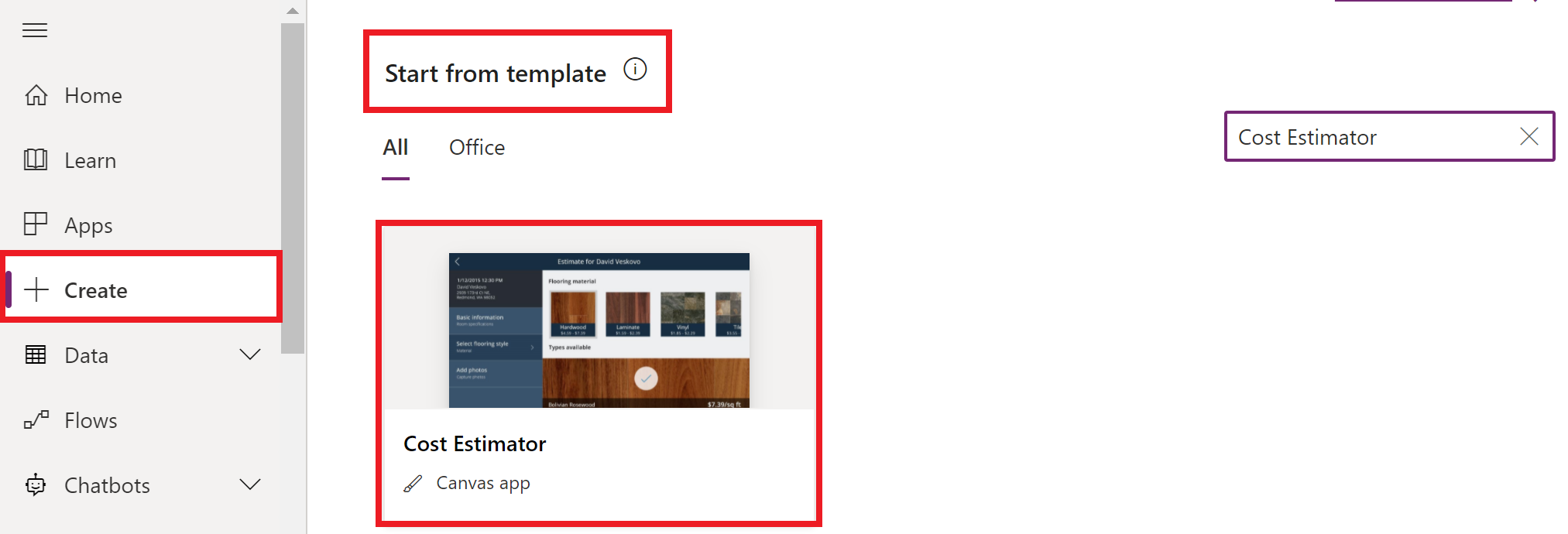
Tip
You can also search using the search box to find a specific template.
Update the app name and select Create to create the app.
Note
Some sample apps may be available in only phone or tablet layouts. Read Create responsive layouts in canvas apps for more details regarding layouts. If the sample app you selected has phone and tablet as layout options, select the layout of your choice.
Select Make my own app to connect the app to data storage, such as OneDrive.

After you select or connect to storage from the available choices, select Done.
Open Preview mode by pressing F5, or by selecting the play button near the upper-right corner.
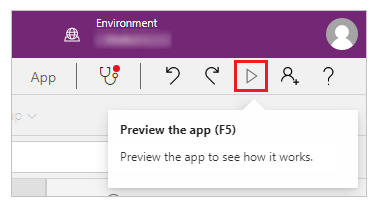
Each sample represents a different scenario with different kinds of screens and other controls. If you opened the Cost Estimator sample, you can use the default app to do these tasks:
- Create an appointment for estimating the cost of installing a flooring product in a room of a particular size.
- Capture details such as address and square footage, and calculate the price based on discounts and tax rates.
- Filter a list of appointments to only show the ones with estimates already created, one for which estimates haven't been created, or all appointments.
When you finish exploring the app, close Preview mode by pressing Esc, or by clicking or tapping the Close icon near the upper-right corner, under the title bar for Power Apps.
Save the app
Select Settings and review the default settings.
Select File.
Select Save as.
Enter the name for the app. For example, Cost Estimator.
Select Save.
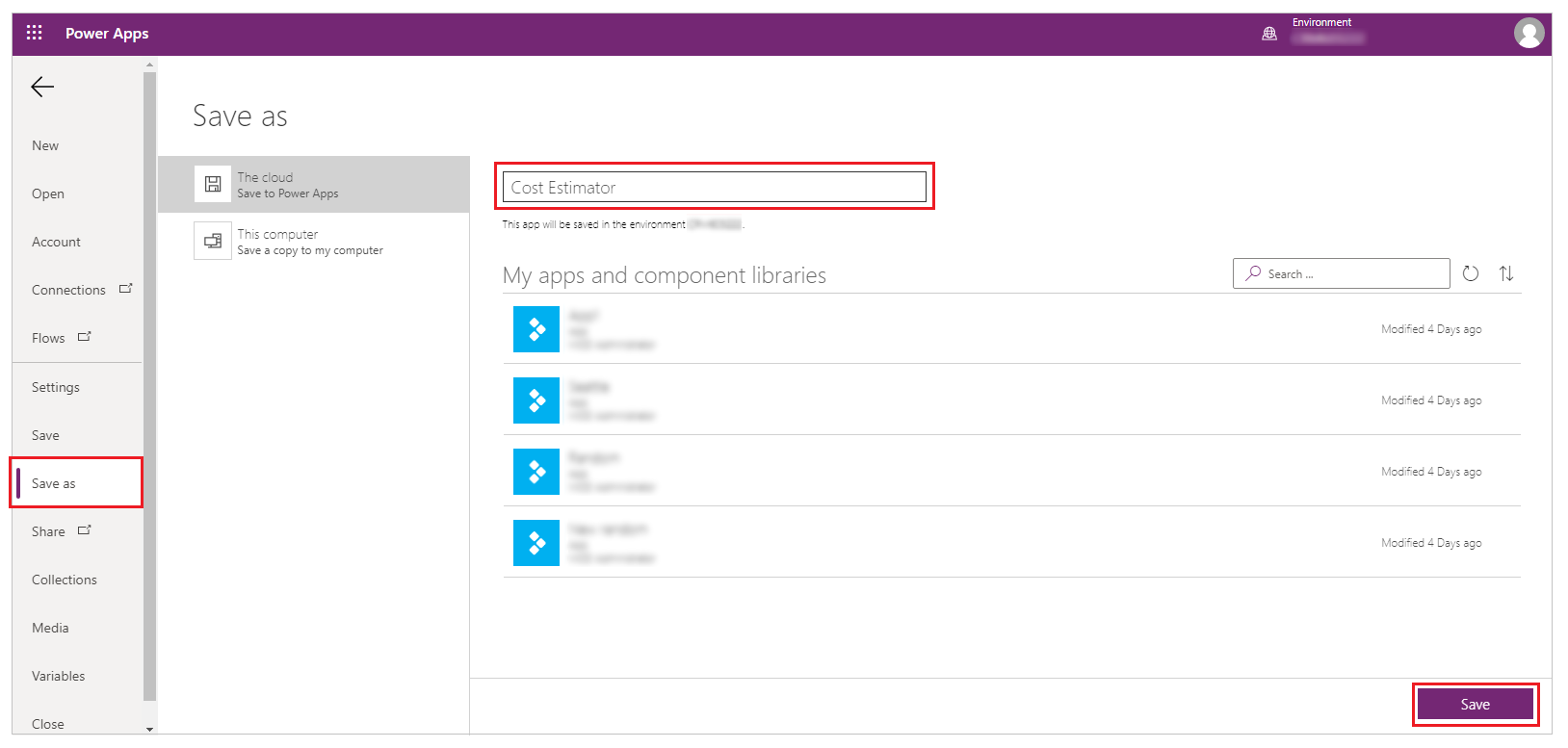
Next steps
In this quickstart, you created a sample that uses fictitious data. For more help learning how to create an app, you can also automatically generate an app based on data in other sources, such as Microsoft Dataverse, SharePoint, or Excel.
See also
Feedback
Coming soon: Throughout 2024 we will be phasing out GitHub Issues as the feedback mechanism for content and replacing it with a new feedback system. For more information see: https://aka.ms/ContentUserFeedback.
Submit and view feedback for