View table data in Power BI Desktop
You can use Power BI Desktop to view tables in Microsoft Dataverse. The table row data that you can access from your environment is read-only. Data access uses the Dataverse security model that is the same used to access table row data using a Power Apps app.
Prerequisites
- Enable the Tabular Data Stream (TDS) endpoint (on by default). More information: Manage feature settings.
- Power BI Desktop. Get it now
View table data
Sign into Power Apps, and then select the appropriate environment from the top-right corner.
On the left navigation pane select Tables. If the item isn’t in the side panel pane, select …More and then select the item you want.
Select Analyze in Power BI on the command bar.
The pbids file for your environment is downloaded to your browser’s default download folder.
Open the .pbids file to access it in Power BI Desktop.
The pbids file is loaded in Power BI Desktop. In the dialog box, select Organizational account, select Sign in, and then in the browser window that appears select or enter your credentials.
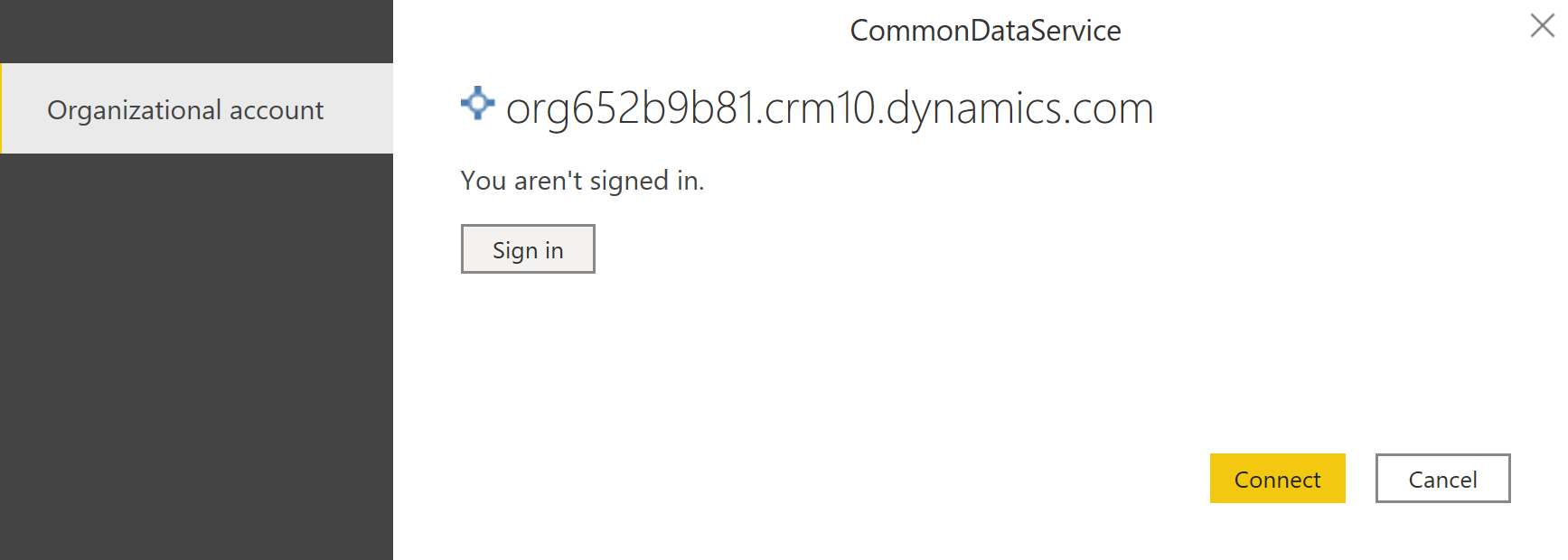
In the dialog box in Power BI Desktop, select Connect.
The environment appears in the Power BI Desktop Navigator window. Expand it to view the tables available to analyze. Select a table to preview its data.
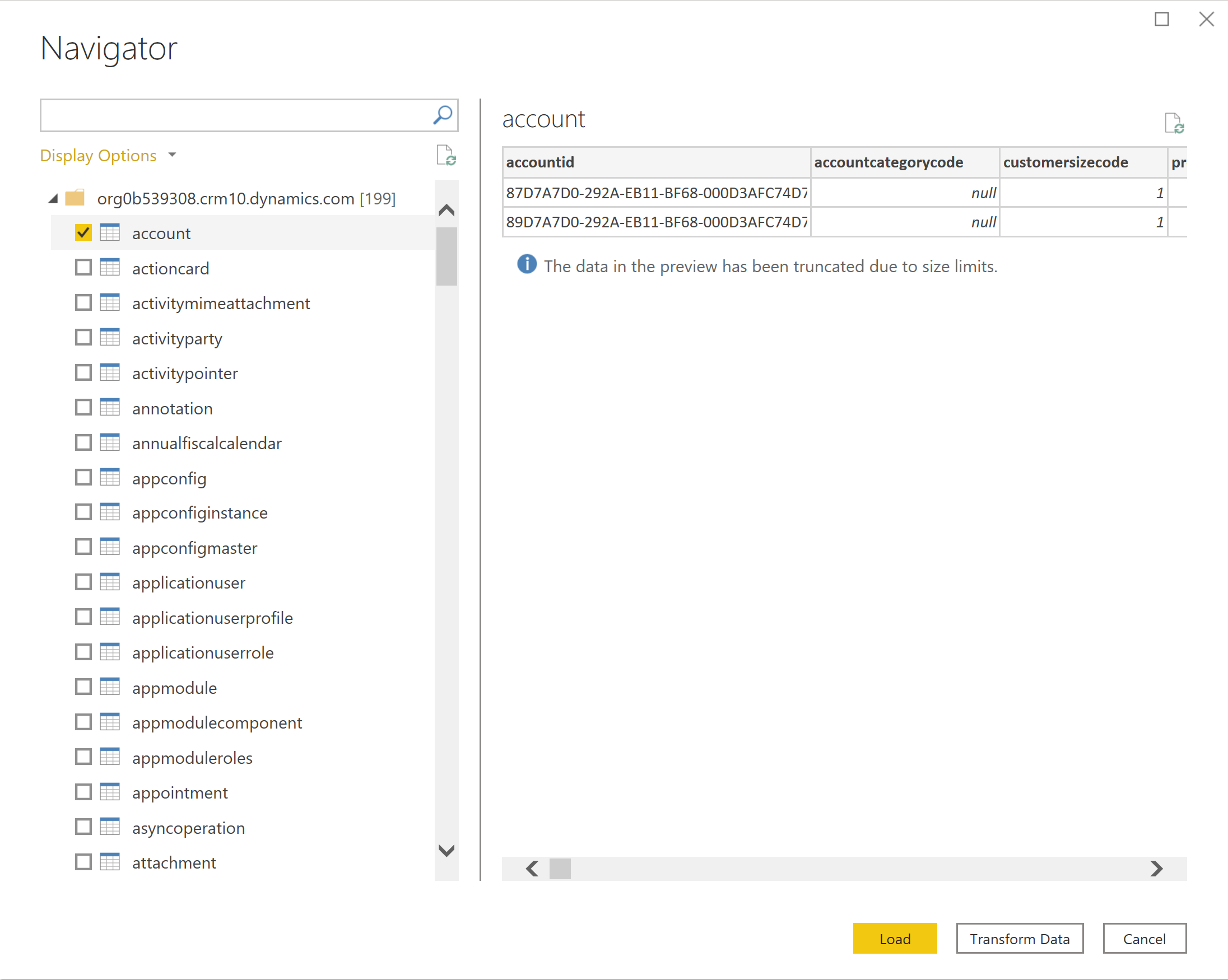
After you're finished selecting the tables you want to analyze, select Load to build a report.
For more information about Power BI Desktop, see Get started with Power BI Desktop.
Note
SQL options, such as a T-SQL queries aren’t supported.
Tip
The Power BI modeling guidance for Power Platform article provides implementation guidance and best practices on how to create a Power BI data model that connects to Dataverse:
- Performance and security considerations when connecting Power BI to Dataverse.
- Dataverse connector best practices.
- Working with large datasets using Azure Synapse Link for Dataverse.
- Considerations for DirectQuery.
See also
Use SQL to query data Dataverse SQL Power Query Dataverse connector
Feedback
Coming soon: Throughout 2024 we will be phasing out GitHub Issues as the feedback mechanism for content and replacing it with a new feedback system. For more information see: https://aka.ms/ContentUserFeedback.
Submit and view feedback for