Embed a Power BI report in a model-driven app main form
Important
There's a better way to add a Power BI report to a model-driven app form. More information: Use the Power BI report control to add a report
You can use Power BI reports in Power Apps model-driven apps to bring rich reporting and analytics to your main forms and empower your users to accomplish more. This unlocks the power to aggregate data across systems, and tailor it down to the context of a single record.
Prerequisites
Embedding Power BI content is an optional feature and is disabled on all environments by default. You must enable it before you can embed Power BI content. More information: Enable Power BI visualizations in the organization.
This feature requires exporting a solution, modifying it to add the xml snippet, and then importing back into the environment. Be sure to import the changes on your target environment via a managed solution only. See Import, update, and export solutions for guidance on installing an update to an existing managed solution.
Embed without contextual filtering
You can use Power BI reports by embedding them, and get the exact same report. This doesn't involve contextualizing them to the current model-driven form, and hence you get the same report on all records of the table. For example, the following report shows the geographic location of all accounts at once, and is useful to show summary information.
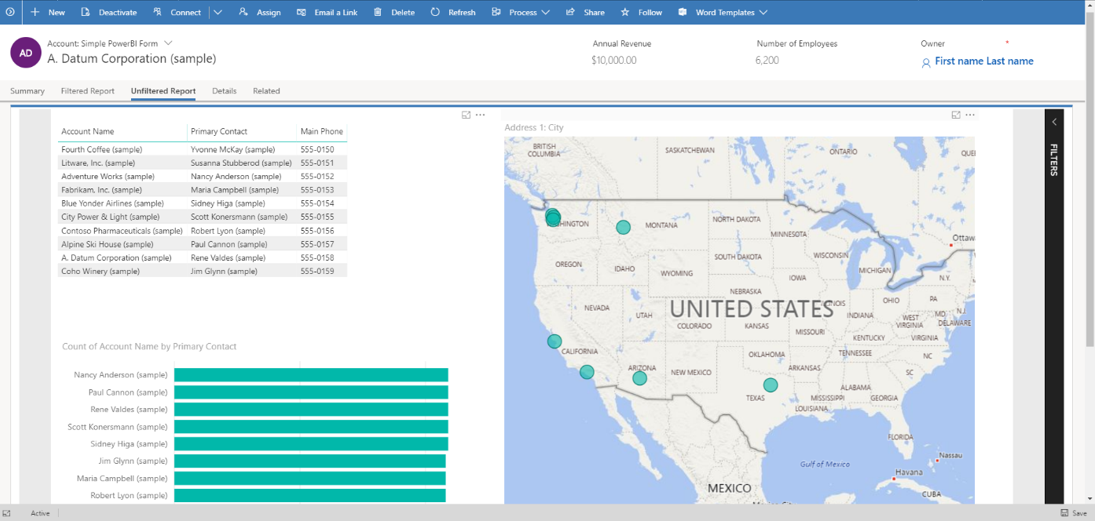
You can customize a main form XML sections node so that it can host an embedded Power BI report and tile by following these steps:
In your development environment, create a solution and add the table that contains the main form where you want the embedded Power BI report to display.
- If the table already exists in the target environment where you import the solution, choose the Select components option when you add the table to the solution. Then, add just the table’s main form.
- If the table doesn’t exist in the target environment where you import the solution, choose Include all components when you add the table to the solution.
Export the solution as managed.
Extract all files in the solution package zip file. Then, edit the customizations.xml file and add the XML code provided below inside the
<sections>block that is inside the<forms type="main">node in the customizations.xml file.
<section id="{d411658c-7450-e1e3-bc80-07021a04bcc2}" locklevel="0" showlabel="true" IsUserDefined="0" name="tab_4_section_1" labelwidth="115" columns="1" layout="varwidth" showbar="false">
<labels>
<label languagecode="1033" description="Unfiltered Power BI embedding demo"/>
</labels>
<rows>
<row>
<cell id="{7d18b61c-c588-136c-aee7-03e5e74a09a1}" showlabel="true" rowspan="20" colspan="1" auto="false" solutionaction="Added">
<labels>
<label languagecode="1033" description="Accounts (Parent Account)"/>
</labels>
<control id="unfilteredreport" classid="{8C54228C-1B25-4909-A12A-F2B968BB0D62}">
<parameters>
<PowerBIGroupId>00000000-0000-0000-0000-000000000000</PowerBIGroupId>
<PowerBIReportId>544c4162-6773-4944-900c-abfd075f6081</PowerBIReportId>
<TileUrl>https://app.powerbi.com/reportEmbed?reportId=544c4162-6773-4944-900c-abfd075f6081</TileUrl>
</parameters>
</control>
</cell>
</row>
<row/>
</rows>
</section>
Important
Be sure to use the control classid="{8C54228C-1B25-4909-A12A-F2B968BB0D62}" as indicated in the XML sample.
- Make the following changes to the form XML that you copied into the customizations.xml file for your Power BI report. This table describes the values you need to change to the elements in the previous XML sample.
| Property | Description |
|---|---|
| PowerBIGroupId | The Power BI workspace ID. If your report is in My workspace,** then the workspace ID is 00000000-0000-0000-0000-000000000000. Otherwise, add the workspace ID. You can find the ID of the workspace in the Power BI service URL. More information: Find the Power BI workspace and report Ids. |
| PowerBIReportId | The Power BI report ID. Replace this with the report that you want to embed. You can find the ID of your report in the Power BI service URL. More information: Find the Power BI workspace and report Ids |
| TileUrl | The Power BI report URL that you want to embed. Be sure to use the correct Power BI subdomain name (you might need to replace app.powerbi.com with your own) and report ID (replace reportId=544c4162-6773-4944-900c-abfd075f6081 with your own). For example, https://app.powerbi.com/reportEmbed?reportId=544c4162-6773-4944-900c-abfd075f6081. |
| solutionaction="Added" | If the table already exists in the target environment, leave the solutionaction=Added parameter for the cell element as provided in the XML sample. If the table doesn’t exist in the target environment, remove the solutionaction=Added parameter. |
- Create a zip file out of all the solution files previously extracted. Then, import the solution into the target environment.
Embed with contextual filtering
You can make Power BI reports more meaningful by applying contextual filters to the current model-driven form, so that the report is filtered based on attributes of the current row. For example, the following report shows the geographic location of an account, by filtering the Power BI report using the account name. This allows a single report to show contextualized information for all rows of the table.
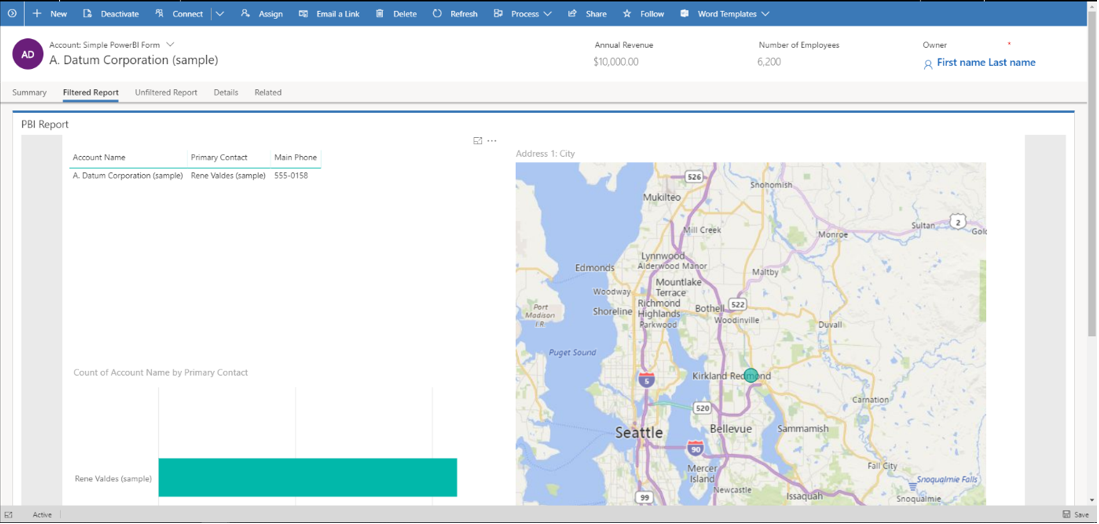
The filtering is done by adding a <PowerBIFilter> element in the <parameter> block as shown here. You can use any attribute of the form's table to construct the filter expression. More information: Constructing Filters to understand how to create your own filters.
<control id="filteredreport" classid="{8C54228C-1B25-4909-A12A-F2B968BB0D62}">
<parameters>
<PowerBIGroupId>00000000-0000-0000-0000-000000000000</PowerBIGroupId>
<PowerBIReportId>544c4162-6773-4944-900c-abfd075f6081</PowerBIReportId>
<TileUrl>https://xyz.powerbi.com/reportEmbed?reportId=544c4162-6773-4944-900c-abfd075f6081</TileUrl>
<PowerBIFilter>{"Filter": "[{\"$schema\":\"basic\",\"target\":{\"table\":\"table_name_of_power_bi_dataset\",\"column\":\"power_bi_field\"},\"operator\":\"In\",\"values\":[$a],\"filterType\":1}]", "Alias": {"$a": "field_name_in_powerapps_to_filter"}}</PowerBIFilter>
</parameters>
</control>
Note that this uses the same control as the unfiltered report embedding, and hence the control class ID remains unchanged.
This table describes any additional properties used in the previous XML sample.
| Property | Description |
|---|---|
| PowerBIFilter | The filter expression that contextualizes the Power BI report by passing the form attributes as parameters. To make it more readable, the filter is constructed as shown here. The filter expression can't be a comma separated list of values. |
{
"Filter": "[{
\"$schema\":\"basic\",
\"target\":{
\"table\":\"table_name_of_power_bi_dataset\",
\"column\":\"power_bi_field\"
},
\"operator\":\"In\",
\"values\":[$a, $b],
\"filterType\":1
}]",
"Alias": {
"$a": "field1_name_in_powerapps_to_filter",
"$b":"field2_name_in_powerapps_to_filter"
}
}
The target part of the previous expression identifies the table and the column to apply the filters on. The operator identifies the logic and values identify the data passed from the Power Apps model-driven app. To parameterize in a generic way, the values are constructed by aliasing. In the previous expression, the value of an account's firstname and lastname are passed, and either of them is searched in the Account Name column in the Power BI report. Note that firstname and lastname are the unique names of attributes of the account table, whose value will be passed here.
You can create more complex filter expressions by looking at examples from Constructing Filters and providing the appropriate values for $schema and filterType. Be sure to escape every literal in the filter part using ", so that the JSON is generated correctly.
Remove unmodified attribute before import
Before you import the solution into the target environment, make sure the unmodified attribute isn’t included in formXml section of the customizations.xml file. If the unmodified attribute is present in the XML that includes the Power BI control XML, remove the attribute before you import the solution into the target environment. For example, replace <systemform unmodified="1"> with <systemform>.
Find the Power BI workspace and report Ids
- The workspace ID for this example is efc85277-2bdb-47bc-9762-363f64335108.
- The report ID for this example is 643ab643-7126-4a57-bd82-ca8f1fb676fc.

Known issues and limitations
This integration is available only in the Unified Interface client, on supported web browsers and mobile devices.
Opening this form in the Power Apps form designer won't show the control in a meaningful way. This is because the control is customized outside of the form designer.
Users will be authenticated into Power BI automatically with their Power Apps username and password. If a Power BI account with matching credentials doesn’t exist, a sign-in prompt is displayed as illustrated here.

No data will display if an incorrect account is used to log into Power BI. To sign in with the correct credentials, sign out, and then sign in again.
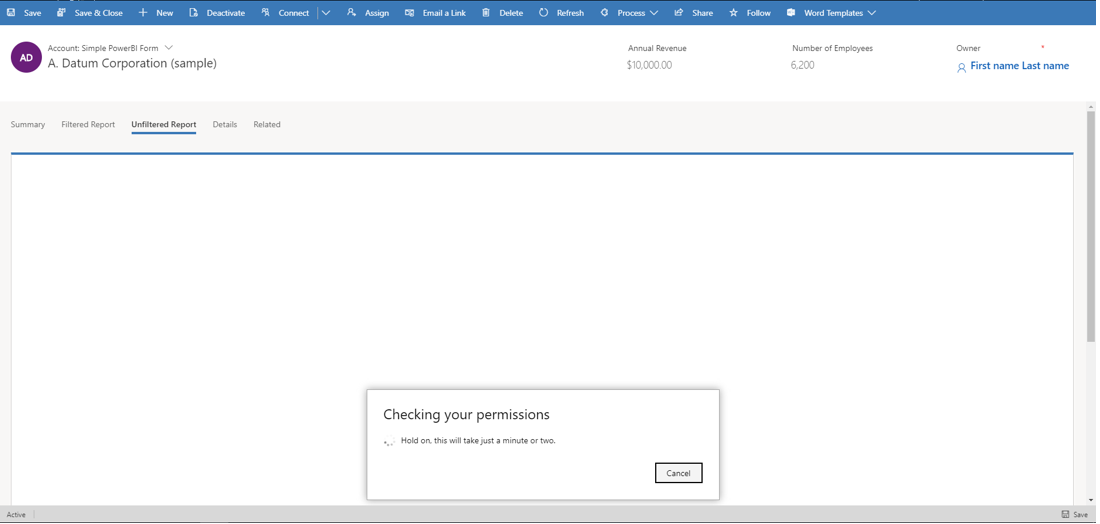

The view of the report data shown inside Power Apps is the same as Power BI, and Power Apps security roles and privileges don't affect the data that is displayed. Hence, the data is essentially the same as what the creator of the Power BI dataset would see. To apply data access restrictions similar to Power Apps security roles and teams, use Row-level security (RLS) with Power BI.
If the form doesn’t show the Power BI report after importing the solution and publishing customizations, open it in the model-driven form editor and save it, so that the form JSON is regenerated.
Embedding a Power BI tile on a form is only supported without contextual filtering.
Embedding a Power BI report doesn't support cross-tenant references. For example, trying to embed a Power BI report belonging to the Contoso tenant in a model-driven app belonging to the Fabrikam tenant isn't currently supported, even if the report being embedded has been shared with users in the Fabrikam tenant via Power BI.
Common issues
- The group ID isn't specified in the
TileUrlnode of the control parameters when it might need to be. This example includes a group ID.
<parameters>
<PowerBIGroupId>fd266a4c-9a02-4553-9310-80e05ee844f3</PowerBIGroupId>
<PowerBIReportId>544c4162-6773-4944-900c-abfd075f6081</PowerBIReportId>
<TileUrl>https://xyz.powerbi.com/reportEmbed?reportId=544c4162-6773-4944-900c-abfd075f6081&groupId=fd266a4c-9a02-4553-9310-80e05ee844f3</TileUrl>
</parameters>
- Fields have different data types in Power BI and Dataverse. They need to be the same type, such as string in Power BI and string in Dataverse.
- String fields don't have escaped quotes in the Power BI filter. Notice
valueshas[\"$a\"]rather than[$a].
{
"Filter": "[{
\"$schema\":\"basic\",
\"target\":{
\"table\":\"table_name_of_power_bi_dataset\",
\"column\":\"power_bi_field\"
},
\"operator\":\"In\",
\"values\":[\"$a\"],
\"filterType\":1
}]",
"Alias": {
"$a": "field_name_in_powerapps_to_filter",
}
}
See also
Embed a Power BI dashboard in a Power Apps model-driven personal dashboard
Feedback
Coming soon: Throughout 2024 we will be phasing out GitHub Issues as the feedback mechanism for content and replacing it with a new feedback system. For more information see: https://aka.ms/ContentUserFeedback.
Submit and view feedback for