Localize sample app templates
The sample app templates for Microsoft Teams have been localized to support eight different languages so that they can be used by people with different languages. Depending on the user’s language, you can see the text in an app in the appropriate language, if that language has been included in the app localization.
For example, consider that you use the Russian language. Russian isn't a language included in the standard localization; however, you can still use the app in Russian—if you add that language and localize the app labels.
This article covers the approach used for localization of the sample app templates for Teams, and how to extend it to add support for another language (such as Russian). In this example, we'll use the Milestones app; but this same approach is used consistently across all of the Teams template Power Apps, and you can follow the same approach for localization of your own canvas apps.
Watch this video to learn how to localize sample app templates:
Prerequisites
To complete this lesson, we'd need the ability to create Power Apps within Teams, which is available as part of select Microsoft 365 subscriptions.
Understanding localization in Power Apps
In canvas apps, text labels and other visual text components can be localized by loading a static Excel data source to your app containing the localized value for each text string in each language. For more information about this process, see Language function.
For example, Milestones app contains an Excel data source called StaticLocalizationsjon with three columns—"OOBTextID", "LanguageTag", and "LocalizedText".
OOBTextID is the identifier of the text that is to be localized.
LanguageTag is the identifier of the language in which the text is to be localized. Language tag is a standard abbreviated text defining a language and the country/region its being used in (for example, "en-US" means "English-United States").
LocalizedText is the text in the appropriate language that needs to be displayed.
Here's an example with localized text for each text ID.
| OOBTextID | LanguageTag | LocalizedText |
|---|---|---|
| lblLoadingText_AppLoading__locText | en-US | Getting things ready ... |
| lblLoadingText_AppLoading__locText | de-DE | Dinge fertig machen ... |
| lblLoadingText_AppLoading__locText | es-ES | Preparando las cosas ... |
| lblLoadingText_AppLoading__locText | fr-FR | Préparer les choses ... |
| lblLoadingText_AppLoading__locText | it-IT | Preparare le cose ... |
| lblLoadingText_AppLoading__locText | ja-JP | 準備をする..。 |
| lblLoadingText_AppLoading__locText | nl-NL | Dingen klaarmaken ... |
| lblLoadingText_AppLoading__locText | pt-BR | Preparando as coisas ... |
| lblLoadingText_AppName__locText | en-US | Milestones |
| lblLoadingText_AppName__locText | de-DE | Meilensteine |
| lblLoadingText_AppName__locText | es-ES | Hitos |
| lblLoadingText_AppName__locText | fr-FR | Jalons |
| lblLoadingText_AppName__locText | it-IT | Passaggi fondamentali |
| lblLoadingText_AppName__locText | ja-JP | マイルストーン |
| lblLoadingText_AppName__locText | nl-NL | Mijlpalen |
| lblLoadingText_AppName__locText | pt-BR | Etapas |
| lblLoadingText_BuiltWith__locText | en-US | Built with Microsoft Power Platform |
| lblLoadingText_BuiltWith__locText | de-DE | Erstellt mit Microsoft Power Platform |
| lblLoadingText_BuiltWith__locText | es-ES | Creada con Microsoft Power Platform |
| lblLoadingText_BuiltWith__locText | fr-FR | Créé avec Microsoft Power Platform |
| lblLoadingText_BuiltWith__locText | it-IT | Creata con Microsoft Power Platform |
| lblLoadingText_BuiltWith__locText | ja-JP | Microsoft Power Platform でビルド |
| lblLoadingText_BuiltWith__locText | nl-NL | Gebouwd met Microsoft Power Platform |
| lblLoadingText_BuiltWith__locText | pt-BR | Criado com o Microsoft Power Platform |
Note
The above table is from the master file that contains localized text for all the screens in the app. However, it's been filtered to show only the rows relevant to earlier discussions.
How to use Excel as a static data source in your app
Static data is data loaded into Power Apps from Excel. This data isn't editable in the app. If you want to add a static data source to your app, perform the following steps.
In Teams, right-click on Power Apps, and pop out the app.
Select the Build tab.
Open the desired app to edit in Studio. In this example, we'll use Milestones app.
Select the Data tab.
Select Add data.
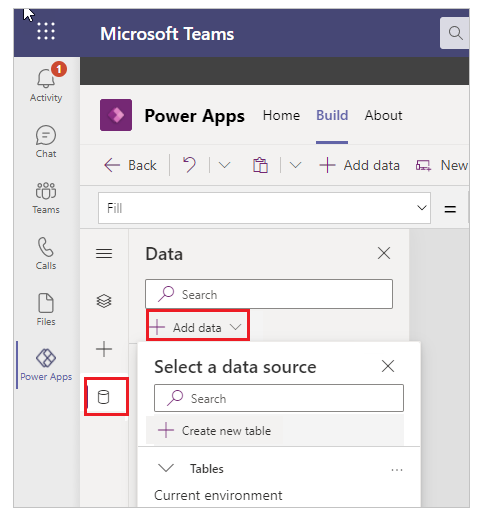
Select Connectors.
Select See all connectors.
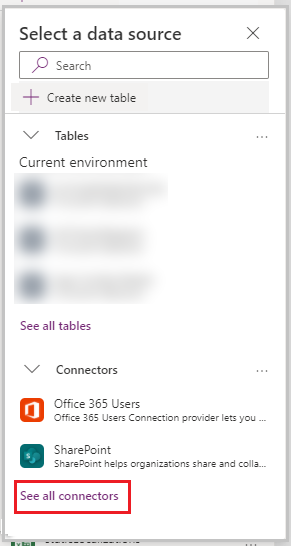
Select Import from Excel.
Select the LocalizationMilestones_AllLanguages file, and select Open.
On the right of the screen, you're asked to choose a table. Select the table staticLocalizations, and select Connect. The table gets added as a data source and can be used in the app.
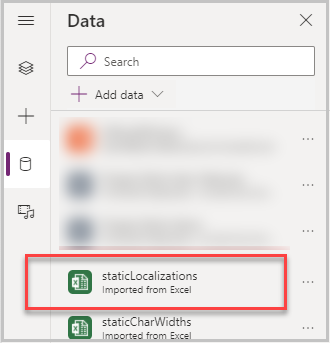
Adding a new language to your app
Now that you understand how localization is handled in Power Apps, if you want to add an additional language to the app, you don’t have to update every text control in the app. The text formulas are built to dynamically display the appropriate localized copy of text strings based on the user’s language.
To add Russian, you would first add Russian translation to the spreadsheet for each OOBTextID. In this example, we'll show how we can add localized text for the text on the first page of the app.
Open LocalizationMilestoes_AllLanguages.xlsx file.
Add the following rows to the Excel:
OOBTextID LanguageTag LocalizedText lblLoadingText_AppName__locText ru-RU Вехи lblLoadingText_BuiltWith__locText ru-RU Создано на платформе Microsoft Power Platform lblLoadingText_AppLoading__locText ru-RU Готовимся ... To add Russian text for all pages, we'd have to add rows for all the OOBTextIDs as they exist for any other language, then add ru-RU as the Language tag. and then add the Russian translation for each of those OOBTextIDs.
Save Excel file.
Note
Since the Excel file already exists as a data source in the data sources list for the app, we'll have to remove the excel from the list of data sources and then readd it as shown above.
Update the app OnStart function gblUserLanguage to include the language that you added to the Excel file. In the example below we've added Russian:
//user language Set(gblUserLanguage,Switch(Left(Language(),2),"de","de-DE","en","en-US","es","es-ES","fr","fr-FR","it","it-IT","ja","ja-JP","nl","nl-NL", "pt","pt-BR","ru-RU", //default "en-US")); //build localization collection, with user's language ClearCollect(colLocalization,Filter(staticLocalizations,LanguageTag = gblUserLanguage));Collect(colLocalization,Filter(staticLocalizationsNewMessages,LanguageTag = gblUserLanguage));Save and publish the app.
Since the formulas dynamically retrieve the localized content, there's no need to update the formulas to reflect the newly added language.
Adding and localizing a new label
As an extension to the default Milestones app, we'll add a new label and learn how to localize it. Let us add a label to the Loading screen:
Select Insert, and select label control.
 .
.Update the Text and properties of the label.

For now, we'll set the text to "Welcome to the app" until it's ready for localization.
Open the Excel file to add rows for this text.
Create eight rows in the Excel file with OOBTextID value lblLoadingText_Welcome_locText, and LanguageTag for the 8 rows:
en-US de-DE es-ES fr-FR it-IT ja-JP nl-NL pt-BR For the third column—LocalizedText, translate the text "Welcome to the app" in the 8 different languages:
- en-US (US English)
- de-DE (German)
- es-ES (Spanish)
- fr-FR (French)
- it-IT (Italian)
- ja-JP (Japanese)
- nl-NL (Dutch)
- pt-BR (Portuguese)
Update the spreadsheet with all the translated text as shown below.
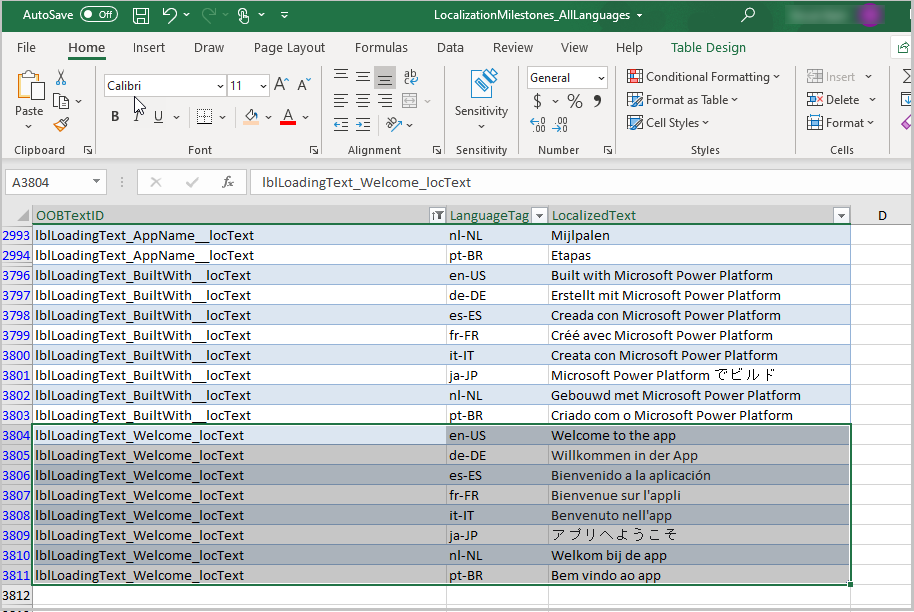
Save the spreadsheet.
Go back to the app editor in Teams.
To refresh the Excel data source (since we updated it), select Data > ... (ellipsis), and then select Remove next to the staticLocalizations Excel spreadsheet.
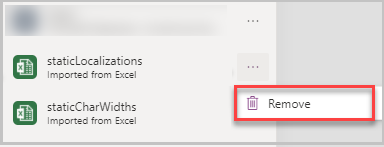
Removing the table will cause some errors in the app. However, we'll readd the updated Excel file in the next steps.
Readd the spreadsheet as a connector, and select staticLocalizations table as the data source (make sure to select the correct excel file that was updated).
Select the label with the text "Welcome to the app".
Open the Text property of the label and paste the following formula:
With({varDefault: "Welcome to the app", varOOBTextId: "lblLoadingText_Welcome_locText"}, With({varLocalizedText: LookUp(colLocalization;OOBTextID = varOOBTextId, LocalizedText)}, Coalesce(varLocalizedText;varDefault)))To test the localization of the label we created, change the language of our user in Teams to one of the languages that is in our localization Excel spreadsheet. You can change your Teams language by selecting your photo in the upper-right corner, and then selecting settings.
Select Milestones to open the app and the Welcome to the app label has been localized to the language that was selected in the previous step. You can verify the same by going to the specific Team channel where the app was installed and playing the published app.
Feedback
Coming soon: Throughout 2024 we will be phasing out GitHub Issues as the feedback mechanism for content and replacing it with a new feedback system. For more information see: https://aka.ms/ContentUserFeedback.
Submit and view feedback for