Check your user access to a row
To perform an action on a row, a user needs to have the required privilege assigned through a security role or the user must be a member of a team that has a security role with assigned privileges.
To perform actions on a row, the system checks your privileges and if the privilege check passes, then the system performs an access check. The access check verifies that you have the required rights to perform actions on a row such as read, write, create, delete, append, append to, share, and assign.
You can have access rights to perform an action on a row through ownership, role access, shared access, or hierarchy access.
| Access type | Description |
|---|---|
| Ownership | User owns the row or belongs to a team that owns the row. |
| Role access | User has access to perform an action on a row because of their security role. |
| Shared access | The row is shared with a user, team, or organization by a user that has appropriate share rights. |
| Hierarchy access | Hierarchy access only takes place if hierarchy security management is turned on for the organization and the table. The user also needs to be a manager. |
For more information on how privileges and access checks work, go to How access to a row is determined.
Check your access to a row
Select a row and then select Edit on the command bar.
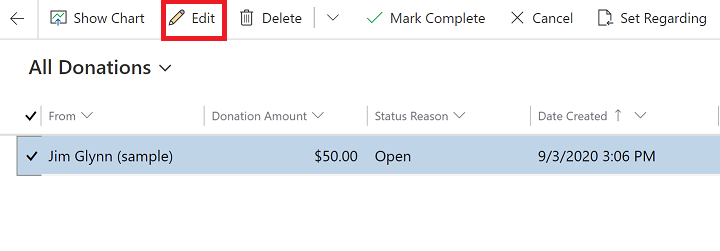
On the open row, select Check Access on the command bar.
The Check Access dialog box will appear and display your access information.
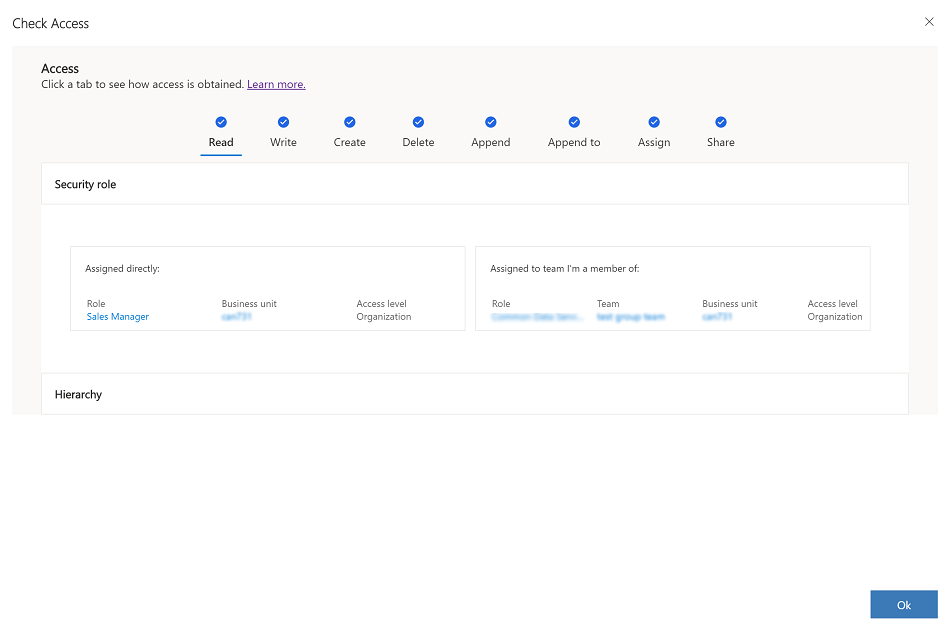
Contact your administrator if you don't have the required access. Only an administrator can edit your security role and privileges. To find your administrator, go to Find your administrator or support person.
Check another user's access to a row
If you're an administrator, you can check the access another user has to a row.
Open a row, select Check Access on the command bar.
In the User Lookup field select or enter a user name to search for the user.

The Check Access dialog box will appear and display the user's access information.
Check access results
The user's record privileges are displayed. The user's privileges are either Yes or No. The result shows a blank page when the user doesn't have the Read privilege.
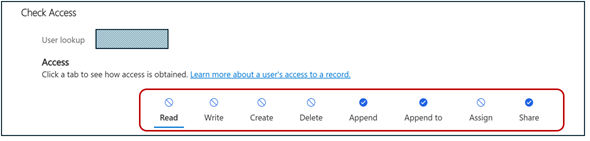
For the Yes privileges, you can select them to see whether the privileges were granted from a security role or from the record being shared with the user. You can see the privilege's Access level of the assigned security role.
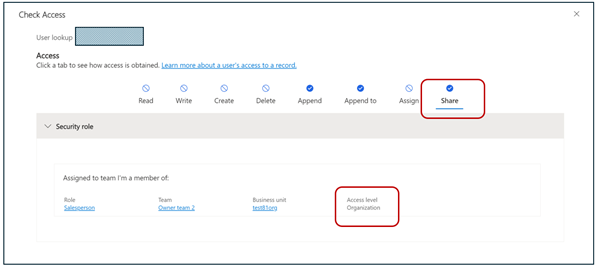
Check all users who have access to a row
The admin, owner of the record, or users who have access to a row can share the row with other users for collaboration.
To see who has access to a row and their respective access level, complete the following steps.
Note
There are two database settings for each environment that enable the Who has access feature. System adminstrators can Install the OrganizationSettingsEditor tool and set the following options to true:
- IsAccessCheckerAllUsersEnabled: This allows the admin to see who has access to the row.
- IsAccessCheckerNonAdminAllUsersEnabled: This allows the admin, owner of the record, and users who have access to the row to see who has access.
Select a row and then select Edit on the command bar.
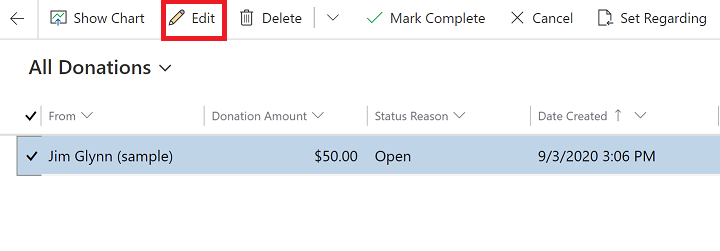
Select Check Access on the command bar.
In the Check Access window, select Who has access.

Note
The manager list from heirarchy and position security is not shown under Who has access as this list can be long.
Feedback
Coming soon: Throughout 2024 we will be phasing out GitHub Issues as the feedback mechanism for content and replacing it with a new feedback system. For more information see: https://aka.ms/ContentUserFeedback.
Submit and view feedback for