Tutorial: Create, debug, deploy and upgrade a multi-service Service Fabric Mesh app
Important
The preview of Azure Service Fabric Mesh has been retired. New deployments will no longer be permitted through the Service Fabric Mesh API. Support for existing deployments will continue through April 28, 2021.
For details, see Azure Service Fabric Mesh Preview Retirement.
This tutorial is part one of a series. You'll learn how to use Visual Studio to create an Azure Service Fabric Mesh app that has an ASP.NET web front-end and an ASP.NET Core Web API back-end service. Then you'll debug the app on your local development cluster. You'll publish the app to Azure and then make config and code changes and upgrade the app. Finally, you'll clean up unused Azure resources so that you are not charged for what you aren't using.
When you're finished, you'll have walked through most of the phases of app lifecycle management and have built an app that demonstrates a service-to-service call in a Service Fabric Mesh app.
If you don't want to manually create the to-do application, you can download the source code for the completed application and skip ahead to Debug the app locally.
In part one of the series, you learn how to:
- Use Visual Studio to create a Service Fabric Mesh app consisting of an ASP.NET web front end.
- Create a model to represent to-do items.
- Create a back-end service & retrieve data from it.
- Add a controller and DataContext as part of that Model View Controller pattern for the back-end service.
- Create a web page to display to-do items.
- Create environment variables that identify the back-end service
In this tutorial series you learn how to:
- Create a Service Fabric Mesh app in Visual Studio
- Debug a Service Fabric Mesh app running in your local development cluster
- Deploy a Service Fabric Mesh app
- Upgrade a Service Fabric Mesh app
- Clean up Service Fabric Mesh resources
Service Fabric Mesh is currently in preview. Previews are made available to you on the condition that you agree to the supplemental terms of use. Some aspects of this feature may change prior to general availability (GA).
Prerequisites
Before you begin this tutorial:
If you don't have an Azure subscription, you can create a free account before you begin.
Make sure that you've set up your development environment which includes installing the Service Fabric runtime, SDK, Docker, and Visual Studio 2017.
Create a Service Fabric Mesh project in Visual Studio
Run Visual Studio and select File > New > Project...
In the New Project dialog Search box at the top, type mesh. Select the Service Fabric Mesh Application template. (If you don't see the template, make sure that you installed the Mesh SDK and the VS tools preview as described in set up your development environment.
In the Name box, type todolistapp and in the Location box, set the folder path to where you want to store the files for the project.
Make sure that Create directory for solution is checked, and click OK to create the Service Fabric Mesh project.

Next you'll see the New Service Fabric Service dialog.
Create the web front-end service
In the New Service Fabric Service dialog, select the ASP.NET Core project type, make sure Container OS is set to Windows.
Set the Service Name to WebFrontEnd. Press OK to create the ASP.NET Core service.

Next you'll see the ASP.NET Core Web Application dialog. Select Web Application and then click OK.
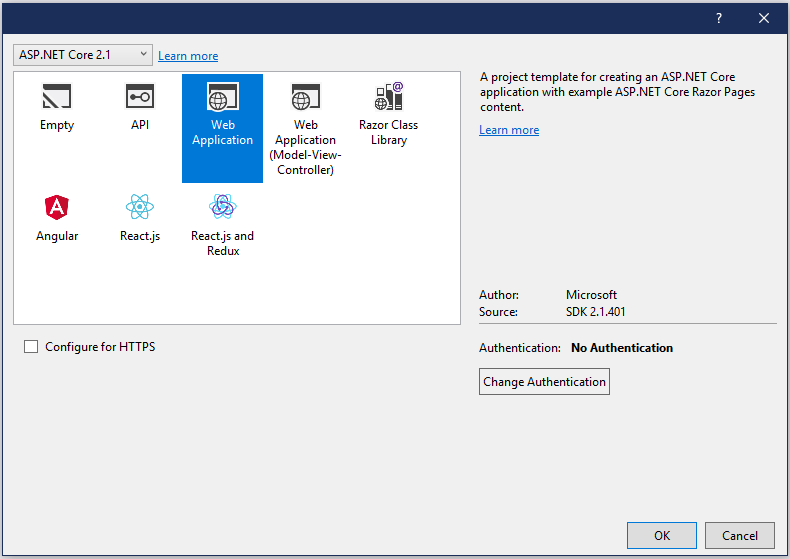
Now you have a Service Fabric Mesh application. Next, create the model for to-do information.
Create the to-do items model
For simplicity, the to-do items are stored in a list in memory. Create a class library for the to-do items and a list to hold them. In Visual Studio, which currently has the todolistapp solution loaded, select File > Add > New Project.
In the Add New Project dialog Search box at the top, type C# .net core class. Select the Class Library (.NET Core) template.
In the Name box, type Model. Click OK to create the class library.
In the Solution explorer, under Model, right-click Class1.cs and choose Rename. Rename the class ToDoItem.cs. When a prompt appears asking whether to rename all references, click Yes.
Replace the contents of the empty class ToDoItem with:
public class ToDoItem
{
public string Description { get; set; }
public int Index { get; set; }
public bool Completed { get; set; }
public ToDoItem(string description)
{
Description = description;
Index = 0;
}
public static ToDoItem Load(string description, int index, bool completed)
{
ToDoItem newItem = new ToDoItem(description)
{
Index = index,
Completed = completed
};
return newItem;
}
}
This class represents to-do items.
In Visual Studio, right-click the Model class library, and select Add > Class... to create a list to hold the to-do items. The Add New Item dialog will appear. Set the Name to ToDoList.cs and click Add.
In ToDoList.cs, replace the empty class ToDoList with:
public class ToDoList
{
private List<ToDoItem> _items;
public string Name { get; set; }
public IEnumerable<ToDoItem> Items { get => _items; }
public ToDoList(string name)
{
Name = name;
_items = new List<ToDoItem>();
}
public ToDoItem Add(string description)
{
var item = new ToDoItem(description);
_items.Add(item);
item.Index = _items.IndexOf(item);
return item;
}
public void Add(ToDoItem item)
{
_items.Add(item);
item.Index = _items.Count - 1;
}
public ToDoItem RemoveAt(int index)
{
if (index >= 0 && index < _items.Count)
{
var result = _items[index];
_items.RemoveAt(index);
// Reorder items
for (int i = index; i < _items.Count; i++)
{
_items[i].Index = i;
}
return result;
}
else
{
throw new IndexOutOfRangeException();
}
}
}
Next, create the service fabric service that will track the to-do items.
Create the back-end service
In the Visual Studio Solution Explorer window, right-click todolistapp and click Add > New Service Fabric Service...
The New Service Fabric Service dialog appears. Select the ASP.NET Core project type, and make sure Container OS is set to Windows. Set the Service Name to ToDoService. Click OK to create the ASP.NET Core service.
Next, the New ASP.NET Core Web Application dialog will appear. In that dialog select API and then OK, and a project for the service is added to the solution.

Because the back-end service doesn't provide any UI, turn off launching the browser when the service is launched. In the Solution Explorer, right-click ToDoService, and select Properties. In the properties window that appears, select the Debug tab on the left, and uncheck Launch browser. Press Ctrl+S to save the change.
Because this service maintains the to-do information, add a reference to the Model class library. In the Solution Explorer, right-click ToDoService and then select Add > Reference.... The Reference Manager dialog will appear.
In the Reference Manager, select the checkbox for Model and click OK.
Add a data context
Next create a data context that coordinates serving up the data from the data model.
To add the data context class, in the solution explorer right-click ToDoService and then Add > Class.
In the Add New Item dialog that appears, make sure that Class is selected, and set the Name to DataContext.cs and click Add.
In DataContext.cs, replace the contents of the empty class DataContext with:
public static class DataContext
{
public static Model.ToDoList ToDoList { get; } = new Model.ToDoList("Azure learning List");
static DataContext()
{
// Seed to-do list
ToDoList.Add(Model.ToDoItem.Load("Learn about microservices", 0, true));
ToDoList.Add(Model.ToDoItem.Load("Learn about Service Fabric", 1, true));
ToDoList.Add(Model.ToDoItem.Load("Learn about Service Fabric Mesh", 2, false));
}
}
This minimal data context populates some sample to-do items and provides access to them.
Add a controller
A default controller, which handles the HTTP requests and creates the HTTP response, was provided by the template when the ToDoService project was created. In the Solution Explorer, under ToDoService, open the Controllers folder to see the ValuesController.cs file.
Right-click ValuesController.cs and then Rename. Rename the file to ToDoController.cs. If a prompt appears to rename all references, click Yes.
Open the ToDoController.cs file and replace the contents of class ToDoController with:
[Route("api/[controller]")]
public class ToDoController : Controller
{
// GET api/todo
[HttpGet]
public IEnumerable<Model.ToDoItem> Get()
{
return DataContext.ToDoList.Items;
}
// GET api/todo/5
[HttpGet("{index}")]
public Model.ToDoItem Get(int index)
{
return DataContext.ToDoList.Items.ElementAt(index);
}
//// POST api/values
//[HttpPost]
//public void Post([FromBody]string value)
//{
//}
//// PUT api/values/5
//[HttpPut("{id}")]
//public void Put(int id, [FromBody]string value)
//{
//}
// DELETE api/values/5
[HttpDelete("{index}")]
public void Delete(int index)
{
}
}
This tutorial does not implement add, delete, and so on, to keep the focus on communicating with another service.
Create the web page that displays to-do items
With the back-end service implemented, code the web site that will display the to-do items it provides. The following steps take place within the WebFrontEnd project.
The web page that displays the to-do items needs access to the ToDoItem class and list. In the Solution Explorer, add a reference to the Model project by right-clicking WebFrontEnd and selecting Add > Reference... The Reference Manager dialog will appear.
In the Reference Manager, click the checkbox for Model and click OK.
In the Solution Explorer, open the Index.cshtml page by navigating to WebFrontEnd > Pages > Index.cshtml. Open Index.cshtml.
Replace the contents of the entire file with the following HTML that defines a simple table to display to-do items:
@page
@model IndexModel
@{
ViewData["Title"] = "Home page";
}
<div>
<table class="table-bordered">
<thead>
<tr>
<th>Description</th>
<th>Done?</th>
</tr>
</thead>
<tbody>
@foreach (var item in Model.Items)
{
<tr>
<td>@item.Description</td>
<td>@item.Completed</td>
</tr>
}
</tbody>
</table>
</div>
Click on the dropdown icon of the Index.cshtml file in the Solution Explorer and then open Index.cshtml.cs.
At the top of Index.cshtml.cs, add using System.Net.Http;
Replace the contents of public class IndexModel with:
public class IndexModel : PageModel
{
public Model.ToDoItem[] Items = new Model.ToDoItem[] { };
public void OnGet()
{
HttpClient client = new HttpClient();
using (HttpResponseMessage response = client.GetAsync(backendUrl).GetAwaiter().GetResult())
{
if (response.StatusCode == System.Net.HttpStatusCode.OK)
{
Items = Newtonsoft.Json.JsonConvert.DeserializeObject<Model.ToDoItem[]>(response.Content.ReadAsStringAsync().Result);
}
}
}
private static string backendDNSName = $"{Environment.GetEnvironmentVariable("ToDoServiceName")}";
private static Uri backendUrl = new Uri($"http://{backendDNSName}:{Environment.GetEnvironmentVariable("ApiHostPort")}/api/todo");
}
Create environment variables
The URL for the back-end service is required to communicate with that service. For the purpose of this tutorial, the following code excerpt (which is defined above as part of the IndexModel) reads environment variables to compose the URL:
private static string backendDNSName = $"{Environment.GetEnvironmentVariable("ToDoServiceName")}";
private static Uri backendUrl = new Uri($"http://{backendDNSName}:{Environment.GetEnvironmentVariable("ApiHostPort")}/api/todo");
The URL is composed of the service name and the port. All of this information is found in the service.yaml file found in the ToDoService project.
Important
In the following steps, YAML files will be modified. Spaces, not tabs, must be used to indent the variables in the service.yaml file or it won't compile. Visual Studio may insert tabs as you create the environment variables. Replace all tabs with spaces. Although you'll see errors in the build debug output, the app will still launch but it won't until you convert the tabs to spaces and rebuild. To ensure that no tabs are in the service.yaml file, you can make whitespace visible in the Visual Studio editor with Edit > Advanced > View White Space. Note that service.yaml files are processed using the English locale. If you need to use a decimal separator, use a period rather than a comma, for example.
Navigate in Solution Explorer to the ToDoService project and open Service Resources > service.yaml.
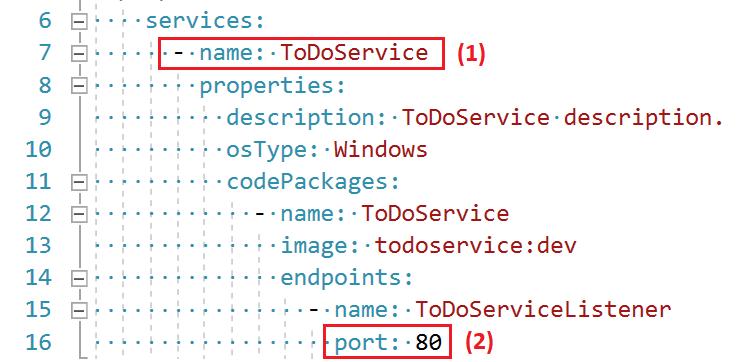
The service name, ToDoService, is found under services: See (1) in the figure above.
- The port,
80, is found underendpoints:See (2) in the figure above. Your project's port number will probably be different.
Next, we need to define environment variables representing the service name and port number in the WebFrontEnd project so it can call the back-end service.
In Solution Explorer, navigate to WebFrontEnd > Service Resources > service.yaml to define the variables that specify the back-end service address.
In the service.yaml file, add the following variables under environmentVariables: (You will first need to remove the # to uncomment environmentVariables:) The spacing is important so align the variables you add with the other variables under environmentVariables:. It is very important that the value for ApiHostPort match the port value for ToDoServiceListener which was previously seen in the service.yaml file of the ToDoService.
- name: ApiHostPort
value:
- name: ToDoServiceName
value: ToDoService
Tip
There are two ways to specify the value for ToDoServiceName:
- Just the service name, which will resolve both in a debugging scenario on Windows 10 as well as when deploying the service to Azure Service Fabric Mesh.
- Fully qualified as servicename.appname. This will only work when debugging on Windows 10. It is a good practice to only use the service name for service resolution.
Your WebFrontEnd project's service.yaml file should look something like this although your ApiHostPort value will probably be different:

Now you are ready to build and deploy the image the Service Fabric Mesh application, along with the back-end web service, to your local cluster.
Next steps
In this part of the tutorial, you learned how to:
- Create a Service Fabric Mesh app consisting of an ASP.NET web front-end.
- Create a model to represent to-do items.
- Create a back-end service & retrieve data from it.
- Add a controller and DataContext as part of that Model View Controller pattern for the back-end service.
- Create a web page to display to-do items.
- Create environment variables that identify the back-end service
Advance to the next tutorial: