Using Context Menus
A context menu is an effective way to offer command choices to users. You can use the traditional context menu, a radial menu, or a marking menu, the last two of which can operate as a context menu or a toolbar. Radial and marking menus are ideal for use in pen-enabled applications, because they minimize hand movement required to access commands.
Context Menus
A context menu offers a list of relevant commands that apply to the current selection or task. The pen user can select commands near the selected object rather than move his or her hand across the screen to the menu or toolbar.
Here are some guidelines for context menus:
- Identify various types of objects or task scenarios in your application and create context menus that reflect the most likely choices. Context menus generally contain a limited number of commands. Lengthy context menus require more wrist movement to navigate and are harder to scan.
- If possible, avoid using submenus, especially multiple levels of submenus.
Context menus are accessed using right-click, so be careful to avoid a situation in which a right-click action can be confused with another. The system supports the press-and-hold method as a way of performing right click. Although some Tablet PCs provide pens with a barrel button that can produce a right click if pressed while tapping, the press-and-hold action is universal.
The following illustration shows the Mini toolbar in Microsoft Office Word 2007. The toolbar appears when the user selects a range of text.
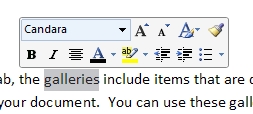
A context menu appears. This type of on-object user interface appears near the selected object, usually after the user right-clicks a selection. The context menu pops up above or beside a selected object and displays a list of commands that fit the selection.
Radial Menus and Marking Menus
- A radial menu can serve as on-object UI or as either a floating or fixed application toolbar. A radial menu might display commands in a full circle or in a semicircle. With a radial menu, command choices radiate out from a central point, rather than being listed from top to bottom. This enables the user to reach more commands with less hand movement. Radial menus are most useful when they offer both marking functionality-described in the next bullet-and the option to single-tap a command to select it.
- Marking menus enable users to tap and drag onto a command to select it. Users become faster over time at accessing commands by using marking menus as they familiarize themselves with the placement of the commands in the radial menu. Users can quickly tap-and-drag in a particular direction to access a command without waiting for the UI to appear.
The following screen shot shows an example of how radial marking menus can be included in an inking application.
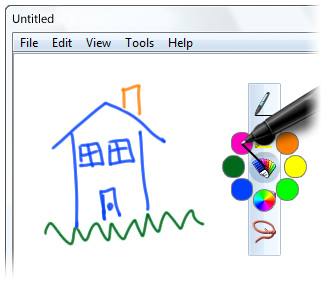
Using toolbars and menus that both float and dock offers additional flexibility to Tablet PC users in a changing display environment. When using an application in landscape orientation, for example, the best use of screen real estate may be to place toolbars vertically, while in portrait orientation horizontal toolbars might make most efficient use of space.
Note For context, radial, or marking menus, ensure targets are large enough for the user to tap successfully. In addition, you should query to determine if the user is left-handed or right-handed and have the menu fly out so it does not appear behind the hand.