Create and run PowerShell scripts from the Configuration Manager console
Applies to: Configuration Manager (current branch)
Configuration Manager has an integrated ability to run PowerShell scripts. PowerShell has the benefit of creating sophisticated, automated scripts that are understood and shared with a larger community. The scripts simplify building custom tools to administer software and let you accomplish mundane tasks quickly, allowing you to get large jobs done more easily and more consistently.
Note
In version 2006 and earlier, Configuration Manager doesn't enable this optional feature by default. You must enable this feature before using it. For more information, see Enable optional features from updates.
With this integration in Configuration Manager, you can use the Run Scripts functionality to do the following things:
- Create and edit scripts for use with Configuration Manager.
- Manage script usage through roles and security scopes.
- Folder support for scripts.
- Run scripts on collections or individual on-premises managed Windows PCs.
- Schedule scripts' runtime in UTC on collections or individual on-premises managed Windows PCs.
- Get rapid aggregated script results from client devices.
- Monitor script execution and view reporting results from script output.
Warning
- Given the power of scripts, we remind you to be intentional and careful with their usage. We have built in additional safeguards to assist you; segregated roles and scopes. Be sure to validate the accuracy of scripts before running them and confirm they are from a trusted source, to prevent unintended script execution. Be mindful of extended characters or other obfuscation and educate yourself about securing scripts. Learn more about PowerShell script security
- Certain anti-malware software may inadvertently trigger events against the Configuration Manager Run Scripts or CMPivot features. It is recommended to exclude %windir%\CCM\ScriptStore so that the anti-malware software permits those features to run without interference.
Prerequisites
- To run PowerShell scripts, the client must be running PowerShell version 3.0 or later. However, if a script you run contains functionality from a later version of PowerShell, the client on which you run the script must be running that version of PowerShell.
- Configuration Manager clients must be running the client from the 1706 release, or later in order to run scripts.
- To use scripts, you must be a member of the appropriate Configuration Manager security role.
- To import and author scripts - Your account must have Create permissions for SMS Scripts.
- To approve or deny scripts - Your account must have Approve permissions for SMS Scripts.
- To run scripts - Your account must have Run Script permissions for Collections.
For more information about Configuration Manager security roles: Security scopes for run scripts Security roles for run scripts Fundamentals of role-based administration.
Limitations
Run Scripts currently supports:
- Scripting languages: PowerShell
- Parameter types: integer, string, and list.
Warning
Be aware that when using parameters, it opens a surface area for potential PowerShell injection attack risk. There are various ways to mitigate and work around, such as using regular expressions to validate parameter input or using predefined parameters. Common best practice is not to include secrets in your PowerShell scripts (no passwords, etc.). Learn more about PowerShell script security
Run Script authors and approvers
Run Scripts uses the concept of script authors and script approvers as separate roles for implementation and execution of a script. Having the author and approver roles separated allows an important process check for the powerful tool that Run Scripts is. There's an additional script runners role that allows execution of scripts, but not creation or approval of scripts. See Create security roles for scripts.
Scripts roles control
By default, users can't approve a script they've authored. Because scripts are powerful, versatile, and potentially deployed to many devices, you can separate the roles between the person that authors the script and the person that approves the script. These roles give an additional level of security against running a script without oversight. You're able to turn off secondary approval, for ease of testing.
Approve or Deny a script
Scripts must be approved, by the script approver role, before they can be run. To approve a script:
- In the Configuration Manager console, click Software Library.
- In the Software Library workspace, click Scripts.
- In the Script list, choose the script you want to approve or deny and then, on the Home tab, in the Script group, click Approve/Deny.
- In the Approve or deny script dialog box, select Approve, or Deny for the script. Optionally, enter a comment about your decision. If you deny a script, it can't be run on client devices.
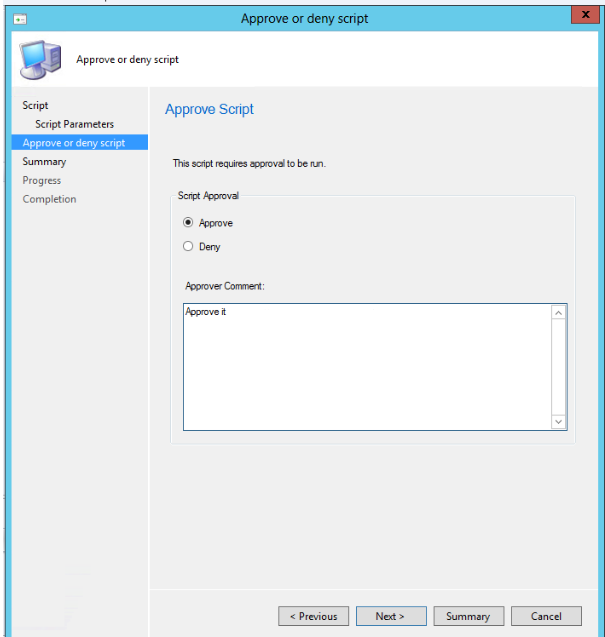
- Complete the wizard. In the Script list, you see the Approval State column change depending on the action you took.
Allow users to approve their own scripts
This approval is primarily used for the testing phase of script development.
- In the Configuration Manager console, click Administration.
- In the Administration workspace, expand Site Configuration, and then click Sites.
- In the list of sites, choose your site and then, on the Home tab, in the Sites group, click Hierarchy Settings.
- On the General tab of the Hierarchy Settings Properties dialog box, clear the checkbox Script authors require additional script approver.
Important
As a best practice, you shouldn't allow a script author to approve their own scripts. It should only be allowed in a lab setting. Carefully consider the potential impact of changing this setting in a production environment.
Security scopes
Run Scripts uses security scopes, an existing feature of Configuration Manager, to control scripts authoring and execution through assigning tags that represent user groups. For more information on using security scopes, see Configure role-based administration for Configuration Manager.
Create security roles for scripts
The three security roles used for running scripts aren't created by default in Configuration Manager. To create the script runners, script authors, and script approvers roles, follow the outlined steps.
- In the Configuration Manager console, go to Administration >Security >Security Roles
- Right-click on a role and click Copy. The role you copy has permissions already assigned. Make sure you take only the permissions that you want.
- Give the custom role a Name and a Description.
- Assign the security role the permissions outlined below.
Security Role Permissions
Role Name: Script Runners
- Description: These permissions enable this role to only run scripts that were previously created and approved by other roles.
- Permissions: Ensure the following are set to Yes.
| Category | Permission | State |
|---|---|---|
| Collection | Run Script | Yes |
| Site | Read | Yes |
| SMS Scripts | Read | Yes |
Role Name: Script Authors
- Description: These permissions enable this role to author scripts, but they can't approve or run them.
- Permissions: Ensure the following permissions are set.
| Category | Permission | State |
|---|---|---|
| Collection | Run Script | No |
| Site | Read | Yes |
| SMS Scripts | Create | Yes |
| SMS Scripts | Read | Yes |
| SMS Scripts | Delete | Yes |
| SMS Scripts | Modify | Yes |
Role Name: Script Approvers
- Description: These permissions enable this role to approve scripts, but they can't create or run them.
- Permissions: Ensure the following permissions are set.
| Category | Permission | State |
|---|---|---|
| Collection | Run Script | No |
| Site | Read | Yes |
| SMS Scripts | Read | Yes |
| SMS Scripts | Approve | Yes |
| SMS Scripts | Modify | Yes |
Example of SMS Scripts permissions for the script authors role
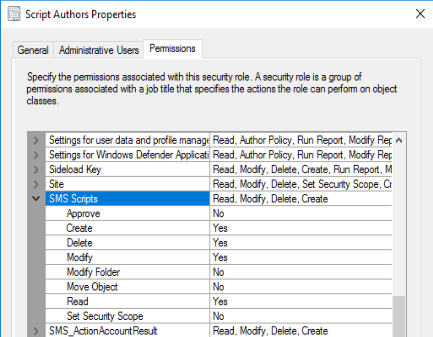
Folder support for scripts
Starting in version 2403, you can organize scripts by using folders. This change allows for better categorization and management of scripts.
Open the Configuration Manager console and go to the Software Library workspace. From the ribbon or right-click menu, in the Scripts, select from the following options:
- Create Folder
- Delete Folder
- Rename Folder
- Move Folders
- Set Security Scopes
Create a script
- In the Configuration Manager console, click Software Library.
- In the Software Library workspace, click Scripts.
- On the Home tab, in the Create group, click Create Script.
- On the Script page of the Create Script wizard, configure the following settings:
- Script Name - Enter a name for the script. Although you can create multiple scripts with the same name, using duplicate names makes it harder for you to find the script you need in the Configuration Manager console.
- Script language - Currently, only PowerShell scripts are supported.
- Import - Import a PowerShell script into the console. The script is displayed in the Script field.
- Clear - Removes the current script from the Script field.
- Script - Displays the currently imported script. You can edit the script in this field as necessary.
- Complete the wizard. The new script is displayed in the Script list with a status of Waiting for approval. Before you can run this script on client devices, you must approve it.
Important
Avoid scripting a device reboot or a restart of the Configuration Manager agent when using the Run Scripts feature. Doing so could lead to a continuous rebooting state. If needed, there are enhancements to the client notification feature that enable restarting devices. The pending restart column can help identify devices that need a restart.
Script parameters
Adding parameters to a script provides increased flexibility for your work. You can include up to 10 parameters. The following outlines the Run Scripts feature's current capability with script parameters for; String, Integer data types. Lists of preset values are also available. If your script has unsupported data types, you get a warning.
In the Create Script dialog, click Script Parameters under Script.
Each of your script's parameters has its own dialog for adding further details and validation. If there's a default parameter in the script, it will be enumerated in the parameter UI and you can set it. Configuration Manager won't overwrite the default value since it will never modify the script directly. You can think of this as "pre-populated suggested values" are provided in the UI, but Configuration Manager doesn't provide access to "default" values at run-time. This can be worked around by editing the script to have the correct defaults.
Important
Parameter values can't contain a single quote. There is a known issue where parameter values that include or are enclosed in single quotes don't get passed to the script properly. When specifying default parameter values containing a space within a script, use double quotes instead. When specifying default parameter values during creation or execution of a Script, surrounding the default value in either double or single quotes is not necessary regardless of whether the value contains a space or not.
Parameter validation
Each parameter in your script has a Script Parameter Properties dialog for you to add validation for that parameter. After adding validation, you should get errors if you're entering a value for a parameter that doesn't meet its validation.
Example: FirstName
In this example, you're able to set the properties of the string parameter, FirstName.
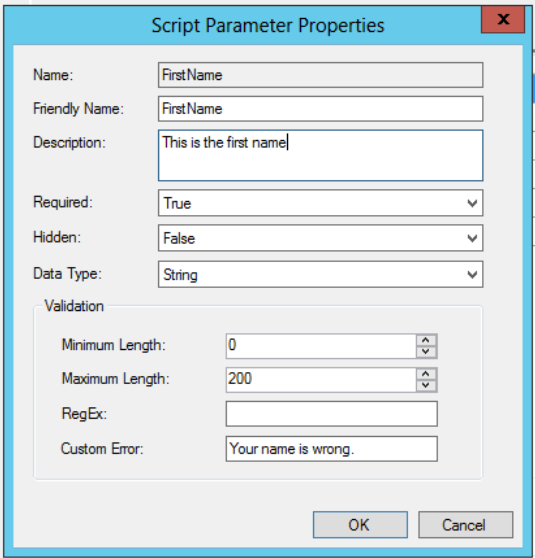
The validation section of the Script Parameter Properties dialog contains the following fields for your use:
- Minimum Length - minimum number of characters of the FirstName field.
- Maximum Length- maximum number of characters of the FirstName field
- RegEx - short for Regular Expression. For more information on using the Regular Expression, see the next section, Using Regular Expression validation.
- Custom Error - useful for adding your own custom error message that supersedes any system validation error messages.
Using Regular Expression validation
A regular expression is a compact form of programming for checking a string of characters against an encoded validation. For example, you could check for the absence of a capital alphabetic character in the FirstName field by placing [^A-Z] in the RegEx field.
The regular expression processing for this dialog is supported by the .NET Framework. For guidance on using regular expressions, see .NET Regular Expression and Regular Expression Language.
Script examples
Here are a couple examples that illustrate scripts you might want to use with this capability.
Create a new folder and file
This script creates a new folder and a file within the folder, given your naming input.
Param(
[Parameter(Mandatory=$True)]
[string]$FolderName,
[Parameter(Mandatory=$True)]
[string]$FileName
)
New-Item $FolderName -type directory
New-Item $FileName -type file
Get OS Version
This script uses WMI to query the machine for its OS version.
Write-Output (Get-WmiObject -Class Win32_operatingSystem).Caption
Edit or copy PowerShell scripts
You can Edit or Copy an existing PowerShell script used with the Run Scripts feature. Instead of recreating a script that you need to change, now directly edit it. Both actions use the same wizard experience as when you create a new script. When you edit or copy a script, Configuration Manager doesn't persist the approval state.
Tip
Don't edit a script that's actively running on clients. They won't finish running the original script, and you may not get the intended results from these clients.
Edit a script
- Go to the Scripts node under the Software Library workspace.
- Select the script to edit, then click Edit in the ribbon.
- Change or reimport your script in the Script Details page.
- Click Next to view the Summary then Close when you're finished editing.
Copy a script
- Go to the Scripts node under the Software Library workspace.
- Select the script to copy, then click Copy in the ribbon.
- Rename the script in the Script name field and make any additional edits you may need.
- Click Next to view the Summary then Close when you're finished editing.
Run a script
After a script is approved, it can be run against a single device or a collection. Once execution of your script begins, it's launched quickly through a high priority system that times out in one hour. The results of the script are then returned using a state message system.
To select a collection of targets for your script:
- In the Configuration Manager console, click Assets and Compliance.
- In the Assets and Compliance workspace, click Device Collections.
- In the Device Collections list, click the collection of devices on which you want to run the script.
- Select a collection of your choice, click Run Script.
- On the Script page of the Run Script wizard, choose a script from the list. Only approved scripts are shown.
- Click Next, and then complete the wizard.
Important
If a script does not run, for example because a target device is turned off during the one hour time period, you must run it again.
Schedule scripts' runtime
Starting in Configuration Manager current branch version 2309, you can now schedule scripts' runtime in UTC.
Schedule script execution on a collection:
In the Configuration Manager console, click Assets and Compliance.
In the Assets and Compliance workspace, click Device Collections.
In the Device Collections list, click the collection of devices on which you want to schedule the script.
Select a collection of your choice, click Run Script.
On the Scheduling page, Schedule the script to be run at checkbox and specify the Schedule Time in UTC.
Verify the details that are displayed on the summary page.
Click Next, and then complete the wizard.

Note
A max of twenty five scheduled scripts will be proccessed in every 5 minutes.
Target machine execution
The script is executed as the system or computer account on the targeted client(s). This account has limited network access. Any access to remote systems and locations by the script must be provisioned accordingly.
Script monitoring
After you have initiated running a script on a collection of devices, use the following procedure to monitor the operation. You are able to monitor a script in real time as it executes, and later return to the status and results for a given Run Script execution. Script status data is cleaned up as part of the Delete Aged Client Operations maintenance task or deletion of the script.
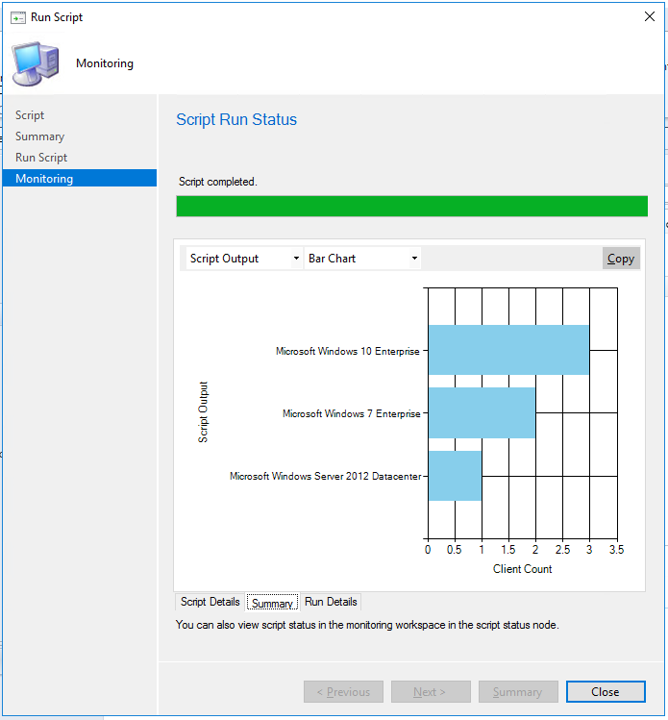
In the Configuration Manager console, click Monitoring.
In the Monitoring workspace, click Script Status.
In the Script Status list, you view the results for each script you ran on client devices. A script exit code of 0 generally indicates that the script ran successfully.
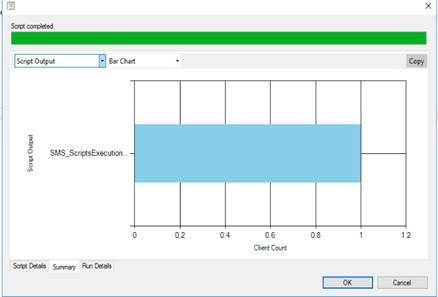
Schedule script Monitoring on a collection
In the Configuration Manager console, click Monitoring.
In the Monitoring workspace, click Scheduled Scripts node.
A new row will be displayed in the list of Scheduled Scripts.
Verify a new row has been displayed in the list of Scheduled Scripts. The state column should have the value Scheduled. The ClientOperationId column should be blank. Verify that the other columns like Script Name, Schedule Time etc. have appropriate values.
After the Schedule Time, refresh the Scheduled Scripts node. The state column should have the value Successfully initiated client operation. The ClientOperationId column should have an integer value.
In the Monitoring workspace, click Script Status node.Verify new row has been displayed in the list and the ClientOperationId is equal to the ClientOperationId from the Scheduled Scripts node.
Click on View Status and ensure that the script output displays.

Script output
Client's return script output using JSON formatting by piping the script's results to the ConvertTo-Json cmdlet. The JSON format consistently returns readable script output. For scripts that do not return objects as output, the ConvertTo-Json cmdlet converts the output to a simple string that the client returns instead of JSON.
Scripts that get an unknown result, or where the client was offline, won't show in the charts or data set.
Avoid returning large script output since it's truncated to 4 KB.
Convert an enum object to a string value in scripts so they're properly displayed in JSON formatting.

You can view detailed script output in raw or structured JSON format. This formatting makes the output easier to read and analyze. If the script returns valid JSON-formatted text or the output can be converted to JSON using the ConvertTo-Json PowerShell cmdlet, then view the detailed output as either JSON Output or Raw Output. Otherwise the only option is Script Output.
Example: Script output is convertible to valid JSON
Command: $PSVersionTable.PSVersion
Major Minor Build Revision
----- ----- ----- --------
5 1 16299 551
Example: Script output isn't valid JSON
Command: Write-Output (Get-WmiObject -Class Win32_OperatingSystem).Caption
Microsoft Windows 10 Enterprise
Log files
On the client, by default in C:\Windows\CCM\logs:
- Scripts.log
- CcmMessaging.log
On the MP, by default in C:\SMS_CCM\Logs:
- MP_RelayMsgMgr.log
On the site server, by default in C:\Program Files\Configuration Manager\Logs:
- SMS_Message_Processing_Engine.log
Automate with Windows PowerShell
You can use the following PowerShell cmdlets to automate some of these tasks:
- Approve-CMScript
- Deny-CMScript
- Get-CMScript
- Invoke-CMScript
- New-CMScript
- Remove-CMScript
- Set-CMScript
See also
Feedback
Coming soon: Throughout 2024 we will be phasing out GitHub Issues as the feedback mechanism for content and replacing it with a new feedback system. For more information see: https://aka.ms/ContentUserFeedback.
Submit and view feedback for