SDS Errors & Remediation
The following table contains common errors that you may encounter after you enable sync for a sync profile in School Data Sync. The "Steps to remediate" column contains recommended steps for correcting the errors listed.
| Error | Entity | Action | Steps to remediate |
|---|---|---|---|
| None |
Section |
Add |
Duplicate record exists or an invalid character exists in the name. |
| None |
Student |
Add |
DisplayName for the student has invalid characters. |
| UnSpecified |
Student |
Update |
The SIS ID of the student is invalid or is related to a student/user that didn't successfully sync. |
| AzureActiveDirectoryInvalidLicense |
Student Teacher |
Add Update |
This error occurs if SDS attempted to assign a license, which isn't present within the tenant. For example, if the tenant doesn't contain the Classroom Subscription and Licenses, but SDS attempts to assign Classroom Licenses to Teachers or Students, this error will be generated. |
| AzureActiveDirectoryReplicaUnavailable |
School Section Student Teacher |
Add Update |
This error occurs is an Azure AD Graph Replica Server is unavailable. These errors are transient, and don't need any action from users. These errors will resolve themselves over time. |
| AzureActiveDirectory RequestThrottledTemporarily (All one string, but broken here to make this table readable.) |
This is a transient error that could occur due to throttling when processing a large amount of data. No action is required from user, and error should fix itself on a subsequent sync cycle. |
||
| UnmatchedEntry |
Couldn't find a matching entry in Microsoft Entra ID for sync |
||
| AzureActiveDirectoryInvalidUserUsageLocation |
License Assignment failed for the user since the user doesn't have a Usage Location set. Update the user from Office Admin Portal |
Exporting errors and prioritizing remediation
When you encounter errors in School Data Sync, any errors associated with sync will be displayed on the sync profile summary page, after clicking on the Sync profile. The top errors will be displayed first, and will be actionable. We suggest you take action on these errors first. You can also view and export all sync errors associated with a given sync profile, for review and remediation purposes.
The steps below detail how to export errors for a given sync profile.
- Sign in to the SDS portal (sds.microsoft.com).
- Select on the sync profile you'd like to review errors for.
- Select the Download these Errors button to export the errors into a CSV file.
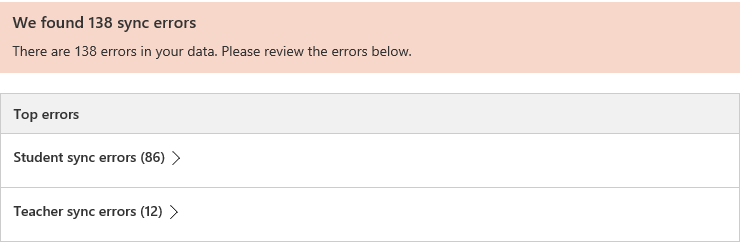

- Select ok when prompted.
Prioritizing errors for remediation
When troubleshooting errors in School Data Sync, it's always recommended that you prioritize Top Errors or ahead of troubleshooting any other error types in the All Errors view. This is because any instance of a Top Error may result in numerous subsequent errors for each instance, within the same sync profile. Often, remediating Top Errors will after remediate many roster-related errors that also show in the all errors list, within the profile. This is the recommended method for remediating errors in bulk, in the most efficient manner possible.