Log Analytics Gateway for Azure Monitor Setup
If the Log Analytics Gateway and data collection machine scenario are chosen, then on the designated Log Analytics gateway machine, you must install and configure both the Log Analytics Gateway and the Microsoft Monitoring Agent.
For detailed information about the Log Analytics gateway including system requirements, network configuration requirements, download, and installation instructions, see the article HERE.
Follow the instructions in the sections below to set up both components.
Note
The Log Analytics Gateway computer does not need to be joined to an Active Directory Domain Service or Azure Active Directory to perform its job of proxying recommendations and supporting details from the data collection computer and Azure Log Analytics.
Download and install the Log Analytics Gateway
On the designated OMS Gateway computer, complete the following:
- Download the Setup file
- On the Welcome page, click Next.
- On the License Agreement page, select I accept the terms in the License Agreement to agree to the EULA, and then click Next.
- On the Port and Proxy Address page, do the following:
- Type the TCP port number to be used for the Log Analytics Gateway. Setup opens this port number from Windows firewall. The default value is 8080.
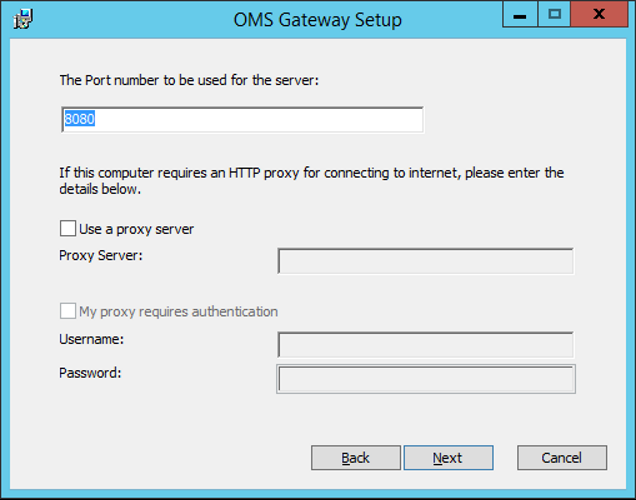
- [Optional] If the server on which the Log Analytics Gateway resides needs to go through a proxy, input the proxy address where the Log Analytics Gateway needs to connect. For example, myorgname.corp.contoso.com:80. This is an optional value. If it is blank, the Log Analytics Gateway will try to connect to the Internet directly. Otherwise, the Log Analytics Gateway will connect through your internal proxy. If your proxy requires authentication, you can provide a username (domain\user) and password.
Note
If you do not provide a domain for the user, it will not work.
- Click Next
- On the Destination Folder page, either retain the default folder location of %ProgramFiles%\OMS Gateway, or type the location where you want to install, and then click Next.
- On the Ready to install page, select Install. A User Account Control dialog box might appear requesting permission to install. If so, click OK.
- After Setup completes, click Finish. You can verify that the service is running by opening the Services.msc snap-in and checking the status of the service called OMS Gateway.
Note
It is required to install the Microsoft Monitoring Agent on the Log Analytics Gateway and configure it with the same log analytics workspace that you will configure on the data collection machine. Follow the instructions in the next section in this document, Microsoft Monitoring Agent Setup.
Continue getting started with On-demand Assessments by selecting the Microsoft Monitoring Agent Setup article in the Table of Contents.
Feedback
Coming soon: Throughout 2024 we will be phasing out GitHub Issues as the feedback mechanism for content and replacing it with a new feedback system. For more information see: https://aka.ms/ContentUserFeedback.
Submit and view feedback for