Download and apply Microsoft updates for Analytics Platform System
This topic discusses how to download updates from the Microsoft Update Catalog to Windows Server Update Services (WSUS) and apply those updates to the Analytics Platform System appliance servers. Microsoft Update will install all applicable updates for Windows and SQL Server. WSUS is installed on the VMM virtual machine of the appliance.
Before You Begin
Warning
Do not attempt to apply updates if your appliance or any appliance component is down or in a failed over state. In that case, contact support for assistance.
Do not apply Microsoft Updates while the appliance is in use. Applying updates can cause appliance nodes to restart. The updates should be applied during a maintenance window when the appliance is not being used.
Prerequisites
Before performing these steps, you need to:
Configure WSUS on your appliance by following the instructions in Configure Windows Server Update Services (WSUS) (Analytics Platform System).
Knowledge of a Fabric Domain Administrator account login information.
Have a login with permissions to access the Analytics Platform System Admin Console and view appliance state information.
In most cases, WSUS needs to access servers outside of the appliance. To support this usage scenario the Analytics Platform System DNS can be configured to support an external name forwarder that will allow the Analytics Platform System hosts and Virtual Machines (VMs) to use external DNS servers to resolve names outside of the appliance. For more information, see Use a DNS Forwarder to Resolve Non-Appliance DNS Names (Analytics Platform System).
To download and apply Microsoft updates
Verify the appliance state indicators
Open the Admin Console and navigate to the Appliance State page. For more information, see Monitor the Appliance by Using the Admin Console (Analytics Platform System)
Verify the status indicators for all nodes on the Appliance State.
It is safe to continue with green or NA indicators.
Evaluate non-critical (yellow) warning errors. In some cases warning messages will not block updates. If there is a non-critical disk volume error that is not on the C:\ drive, you can proceed to the next step before resolving the disk volume error.
Most red indicators must be resolved before continuing. If there are disk failures, use the Admin Console Alerts page to verify there is no more than one disk failure within each server or SAN array. If there is no more than one disk failure within each server or SAN array, you can proceed to the next step before fixing the disk failures. Be sure to contact Microsoft support to fix the disk failures as soon as possible.
Synchronize the WSUS server
Log on to the VMM virtual machine as a domain administrator.
In the Server Manager Dashboard, on the Tools menu, click Windows Server Update Services (wsus.msc).
In the WSUS Admin Console, click on Synchronizations.
If synchronization is not running, click Synchronize Now in the right pane. In the bottom pane, there will be a synchronization status. Wait until the synchronization has completed.
Approve Microsoft updates in WSUS
Decline any Update Rollups that are not from System Center.
In the left pane, of the WSUS console, click All Updates.
In the All Updates pane, click the Approval drop-down menu, set Approval to Any Except Declined. Click the Status drop-down menu, set Status to Any. Click Refresh.
Right-click the Title column and select File Status to verify the file status after the download completes.
You can also select Critical Updates or Security Updates in the left pane and view available updates for these categories.

Select all updates, and then click the Approve link in the right pane.
You can also right-click the selected updates, and then click Approve. You may be prompted to accept the "Microsoft Software License Terms". If so, click I Accept in the window to continue.
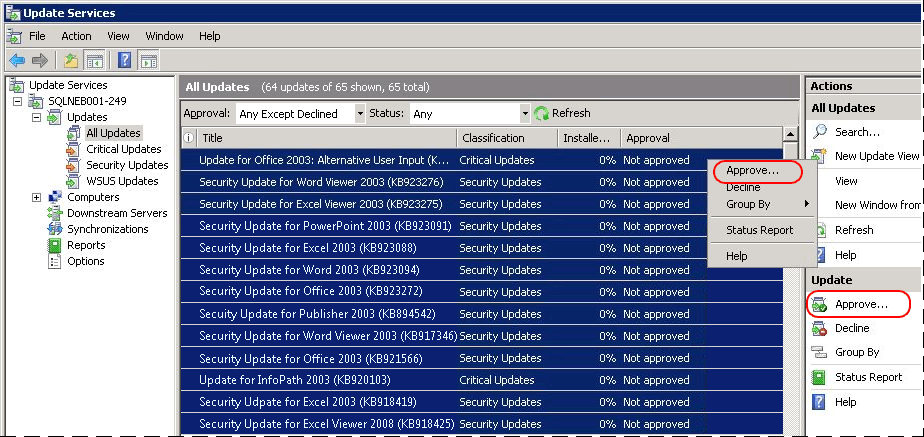
Select the appliance server group you created in Configure Windows Server Update Services (WSUS) (Analytics Platform System).
Click Approved for Install, and then click OK.

In the Approval Progress dialog box, when the approval process is complete, click Close.
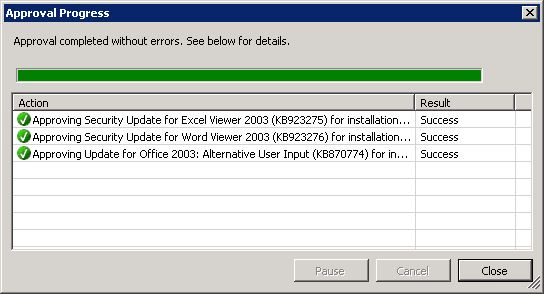
Verify that the updates are in WSUS
Verify the file status of all updates. Each file needs to have a green arrow icon to the left of the title. This indicates the file is ready for installation.

Before installing the updates, make sure that they are all downloaded and available in the WSUS console.
To verify that all updates are downloaded
Check the Download Status of updates in the WSUS console as shown in the following screenshot. Check that Updates needing files is 0 to confirm that all updates are downloaded. If this number is more than zero, you may need to go back and approve additional updates.
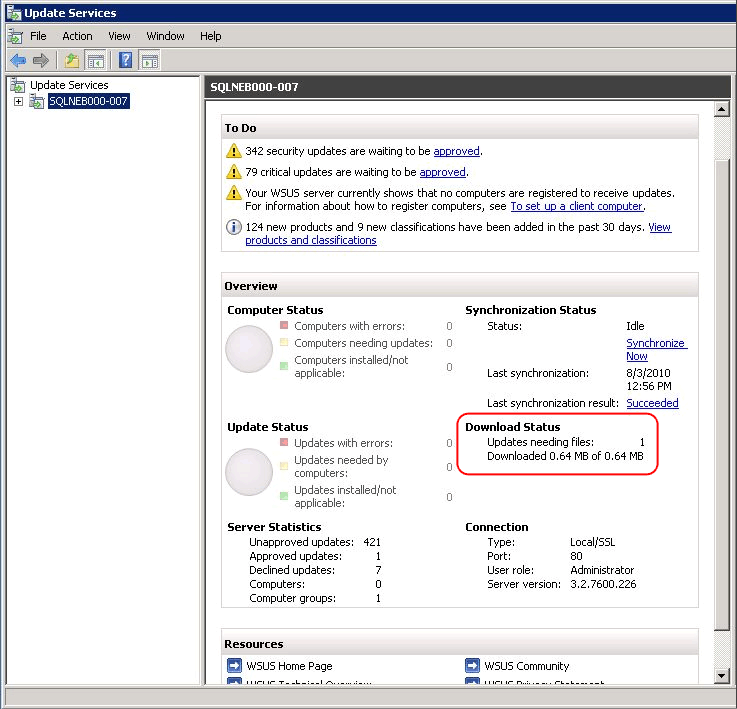
Apply Microsoft updates
Before you start, open the Monitor the Appliance by Using the Admin Console (Analytics Platform System), click the Appliance State tab, and verify that the Cluster and Network columns show green (or NA) for all nodes. If any alerts exist in either of these columns, the appliance might not be able to install updates properly. Address all existing alerts in the Cluster and Network columns before proceeding.
Log on to the <domain_name>-HST01 node as the Fabric Domain Administrator.
To apply all updates approved for WSUS, run the Update program. See Run the Update Program below for instructions.
Verify the updates on all nodes
From the VMM node, launch the WSUS Admin Console. This application can be found under Start, Administrative Tools, Windows Server Update Services.
Expand Computers.
Expand All Computers.
Select the appliance server group you created in Configure Windows Server Update Services (WSUS) (Analytics Platform System).
In the Status drop-down menu, select Any and click Refresh.
Expand Update Services, <appliance name>-VMM, Updates, All Updates, where <appliance name> is your appliance name.
In the All Updates window set Approval to Any Except Declined.
In the All Updates window, set Status to Failed or Needed.
Click Refresh.
If Updates needed is greater than zero, contact support for assistance.
Ensure there are no critical alerts in the SQL Server PDW Admin Console
Open the Admin Console, click the Appliance State tab. See Monitor the Appliance by Using the Admin Console (Analytics Platform System).
Verify that the Cluster and Network columns show green (or NA) for all nodes. If any alerts exist in either of these columns, the appliance might not be able to install updates properly. Contact support if there are any critical alerts.
Run the Update Program
Follow these instructions to run the Analytics Platform System Update program.
Note
The WSUS system is designed to run asynchronously may take some time to fully apply all updates. Initiating an update schedules an update but does not guarantee immediate update activity.
Make sure you are logged into the HST01 node as the Fabric Domain Administrator.
Open a Command Prompt window and enter the following commands. Replace <parameter> with the designated information.
To Run the Microsoft Update:
C:\pdwinst\media\setup.exe /action="MicrosoftUpdate" /DomainAdminPassword="<password>"
To report the Microsoft Update status:
C:\pdwinst\media\setup.exe /action="ReportMicrosoftUpdateClientStatus" /DomainAdminPassword="<password>"
See Also
Uninstall Microsoft Updates (Analytics Platform System)
Apply Analytics Platform System Hotfixes (Analytics Platform System)
Uninstall Analytics Platform System Hotfixes (Analytics Platform System)
Software Servicing (Analytics Platform System)
Feedback
Coming soon: Throughout 2024 we will be phasing out GitHub Issues as the feedback mechanism for content and replacing it with a new feedback system. For more information see: https://aka.ms/ContentUserFeedback.
Submit and view feedback for