Configure Log Analytics for Azure Monitor SCOM Managed Instance
The integration of Azure Monitor SCOM Managed Instance with Azure Log Analytics (LA) is a mechanism to synchronize the monitoring data from individual SCOM Managed Instances to the respective LA workspace with a predefined frequency, enabling retention and advanced user actions such as visualization and reporting.
Synchronization of SCOM Managed Instance workload's monitoring data to a common data source (LA) helps to centralize all monitoring logs and prevents data fragmentation. With LA retention policies, longer-term trend analysis is possible in LA.
This article details about the Integration of Azure Monitor SCOM Managed Instance with Log Analytics and how to configure Azure Monitor SCOM Managed Instance with Azure Log Analytics.
Before you configure Log Analytics workspace for SCOM Managed Instance, ensure you have a Log Analytics workspace available for integration or create a Log Analytics workspace. For more information on how to create Log Analytics workspace, see Create a Log Analytics workspace.
General guidelines
Following are the general guidelines for the location and existence of LA workspaces and SCOM Managed Instance:
To reduce latency in data synchronization, we recommend that you keep the SCOM Managed Instance and LA workspace in the same region.
To reduce management (RBAC, policies, NSG) activities, we recommend that you keep SCOM Managed Instance and LA workspace in the same subscription and resource group.
To onboard Azure Log Analytics workspace to SCOM Managed Instance, you must have required level of permissions, at least Log Analytics Contributor. You must assign Log Analytics Contributor permissions on the resource group of the workspace to Microsoft.SCOM Resource Provider. For more information, see Manage access to Log Analytics workspace.
Data types synchronized to Log Analytics workspace
The prioritized list of SCOM Managed Instance monitored data that synchronizes to LA workspace are
- EVENT: Table consists of Event log data collected by management pack rules and monitors.
- STATE: Table consists of current and past health states of monitored resources.
- PERFORMANCE: Table consists of Performance metric data collected by management pack rules and monitors.
- AUDIT: Table consists of management pack related audit (change tracking) data.
Data Retention in Log Analytics
The retention policy application on Log Analytic workspace is default value, which is 30 days. Azure Monitor SCOM Managed Instance doesn't change this value. For more information on Data retention, see Data retention and archive in Azure Monitor Logs
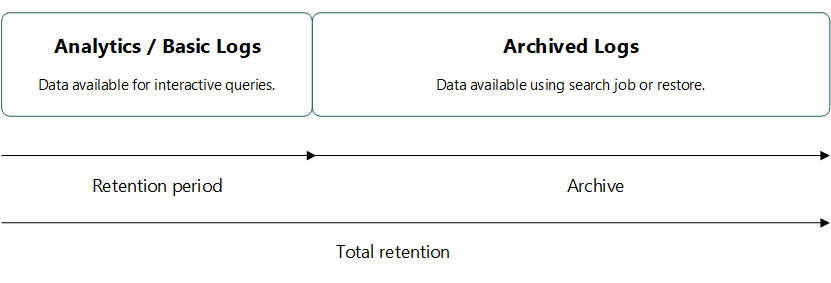
Configure Log Analytics Workspace for SCOM Managed Instance
Prerequisites
Ensure to provide Log Analytics Contributor permissions on the Log Analytics Workspace's Resource Group for Microsoft.SCOM Resource Provider (RP).
To provide the permissions, follow these steps:
Navigate to the resource group of respective Log analytics workspace > Access Control > Add Role Assignment > Choose Log Analytics Contributor and select Next.
Search for Microsoft.SCOM Resource provider and select Assign.
Integrate SCOM Managed Instance with Log Analytics
To integrate SCOM Managed Instance with Log Analytics, follow these steps:
Sign in to the Azure portal. Search for and select SCOM Managed Instance.
On the Overview page, select View Instances.
On the SCOM managed instances page, select the desired SCOM managed instance.
On the left pane, select Log Analytics workspace.
On the Log Analytics workspace page, select Link Log Analytics workspace.
On the Configure Log Analytics Workspace for SCOM managed instance page, do the following:
Destination details:
Subscription: Select the desired subscription.
Log Analytics workspace: Select the desired Log Analytics workspace.
Note
Ensure to provide Log Analytics Contributor permissions on the resource group.
Log data types:
- Data types: Select the desired date type.
Historic data:
- Enable historic data for last 7 days: Select this checkbox if you wish to synchronize the last seven days of historic data.
Select Save.
The Integration of SCOM Managed Instance with Log Analytics takes few minutes to complete.
View Logs
To view the integrated logs, follow these steps:
Post successful configuration, wait for a few minutes, and sign in to the Azure portal. Search for and select Log Analytic workspace.
On the Overview page, select Logs. On the Query page, under Custom Logs, SCOM Managed Instance related data tables such as State, Performance, Event, and Management pack (ending with CL) are created.
Select the desired custom table (State, Performance, Event and Management pack) and select Run to view the results.
Optionally, you can create a new workbook, query the data from this LA workspace, and visualize the monitored data.
For more information on Log Analytics workspaces, see the following articles:
Feedback
Coming soon: Throughout 2024 we will be phasing out GitHub Issues as the feedback mechanism for content and replacing it with a new feedback system. For more information see: https://aka.ms/ContentUserFeedback.
Submit and view feedback for