Connect to the Operations and Web Console
Important
This version of Operations Manager has reached the end of support. We recommend you to upgrade to Operations Manager 2022.
System Center Operations Manager includes two consoles:
- The Operations console
- The Web console
To view operational data and administer the management group configuration, you use the Operations console. The Web console provides a light-weight interface with the essential functionality to view the monitoring data, which avoids having to manage the lifecycle deployment of the Operations console.
In this section, we provide information on how to connect to the Operations and Web consoles.
Connect to the Operations console
The System Center Operations Manager Operations console can be installed on any computer that meets the system requirements. When you open the Operations console on a management server, the console connects to that management server; however, you can use the following procedure to connect to a different management server. When you initially open the Operations console on a computer that isn't a management server, you must specify the management server to connect to. The following image shows the Connect To Server dialog.
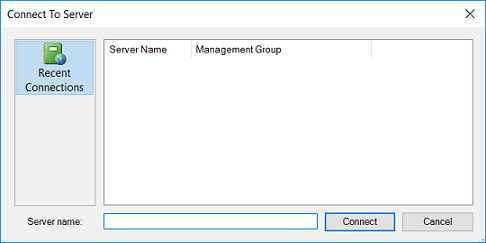
Connect an Operations console to a management server
Follow these steps to connect an Operations console to a management server:
To open the Operations console, select Start and then select Microsoft System Center 2016\Operations Console.
In the Connect To Server dialog, enter the server name or select a server from the list. (In the image above, the console hasn't yet connected to any management group. If the console has previously connected to any management servers, the servers will be listed in Recent Connections.)
Connect an Operations console to a management server
Follow these steps to connect an Operations console to a management server:
To open the Operations console, select Start and then select Microsoft System Center\Operations Console.
In the Connect To Server dialog, enter the server name or select a server from the list. (In the image above, the console hasn't yet connected to any management group. If the console has previously connected to any management servers, the servers will be listed in Recent Connections.)
The Operations console opens with the focus on the Monitoring workspace.
Change the management server that the Operations console is connected to
In the Operations console, select Tools, and then select Connect... as shown in the following image, which will open the Connect To Server window.
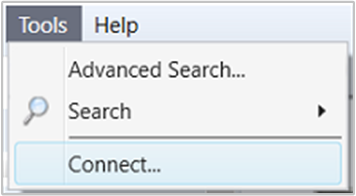
Connect to the Web console
In System Center Operations Manager, the Web console provides a monitoring interface for a management group that can be opened on any computer that has connectivity to the Web console server. The Web console is limited to My Workspace and the Monitoring workspace.
Note
You must use Internet Explorer 11 to connect to the web console in both System Center 2016 - Operations Manager and version 1801 to access the Silverlight-enabled dashboards. In addition, the Operations Manager web console requires that JavaScript be enabled and Silverlight version 5 is installed on the client computer. To enable JavaScript in Internet Explorer, open Internet Options, and select the Security tab. Select the zone for the Web console (Internet, Local intranet, or Trusted sites), and select Custom level. Enable Active scripting, select OK, select OK, and then connect to the Web console. The web console doesn't support running IE in Compatibility View, otherwise you'll receive a blank page when attempting to access the console. To turn off Compatibility View feature, please see How to use Compatibility View in Internet Explorer
By default, the web console session is limited to 30 minutes. You can change this limit by editing the web.config file (C:\Program Files\Microsoft System Center\Operations Manager\WebConsole\WebHost is the default path) and changing the autoSignOutInterval value from 30 to a shorter or longer interval, or disable the session limit by changing the value to 0, as shown in the following example.
<connection autoSignIn="true" autoSignOutInterval="0">
Note
After you change the web.config file, you must open a new Web console session for the changes to take effect.
Connect to a Web console
Open a web browser on any computer and enter
http://<web host>/OperationsManager, where web host is the name of the computer hosting the web console.For information on installing the Web console, see Install the Operations Manager Web console.
Next steps
In the Operations console, you view monitoring data, manage monitoring configuration, create your own custom views and dashboards that are personalized for your experience, and perform management group configuration administration by Using the Operations Manager Operations console.
Feedback
Coming soon: Throughout 2024 we will be phasing out GitHub Issues as the feedback mechanism for content and replacing it with a new feedback system. For more information see: https://aka.ms/ContentUserFeedback.
Submit and view feedback for