Azure update management
This article provides information about Azure update management feature in System Center - Virtual Machine Manager (VMM).
Using Azure update Management feature, you can manage updates for Virtual Machines (VMs) and Workloads running in a VMM.
Currently, VMM supports update management feature for all new VMs with Windows operating system and are deployed using a VM template with Azure Update Management Extension enabled.
Create a VM template linked to Azure profile
Follow these steps:
Create a profile for Azure Update management using steps detailed in Azure subscriptions article.
In the Create VM Template wizard, select Source Page > Use an existing VM template or a virtual hard disk stored in the library.
On the Extensions page, select Enable Azure Update Management and select the Azure Profile from the dropdown menu. Select OK.
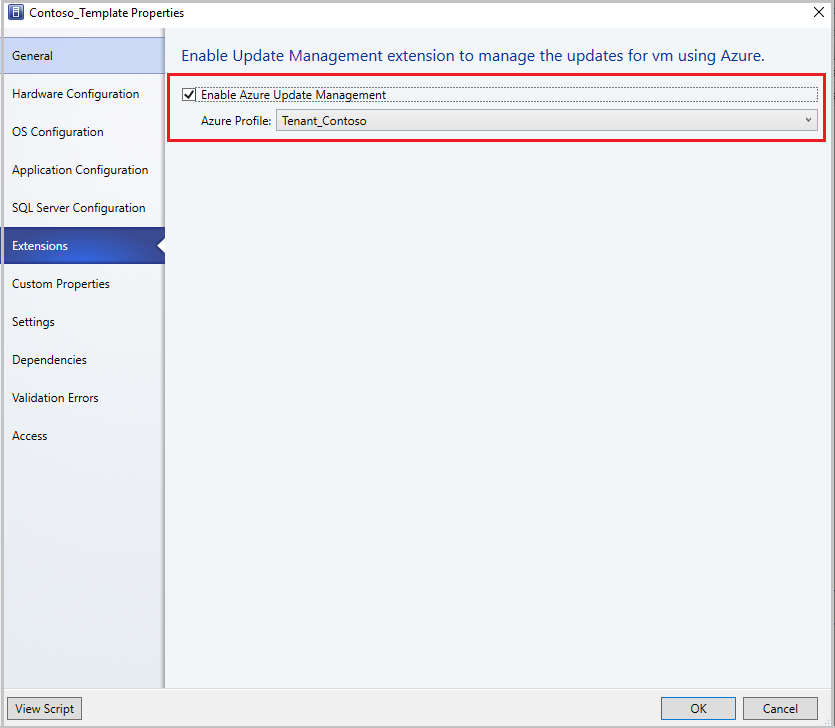
Deploy the VMs from the VM template.
VMM does the onboarding for the VMs deployed through VM template to the Azure Update Management service and provides the link to the Azure console for managing the updates.
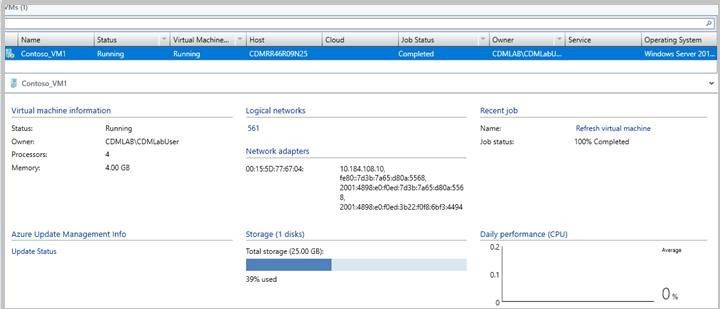
Select the Update Status link under Azure Update Management info to assess and deploy the updates for the VM.
Note
Azure update management capability also supports service deployments using service templates; the flow is the same as above.
Next steps
Feedback
Coming soon: Throughout 2024 we will be phasing out GitHub Issues as the feedback mechanism for content and replacing it with a new feedback system. For more information see: https://aka.ms/ContentUserFeedback.
Submit and view feedback for